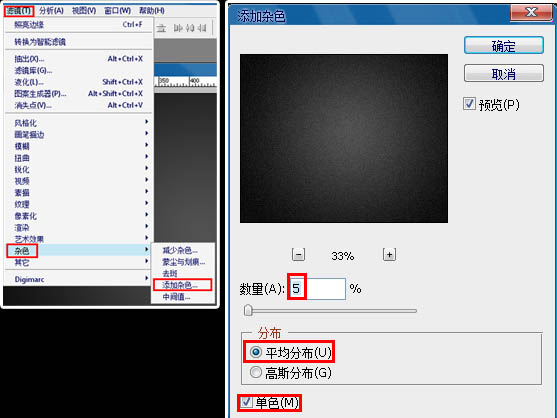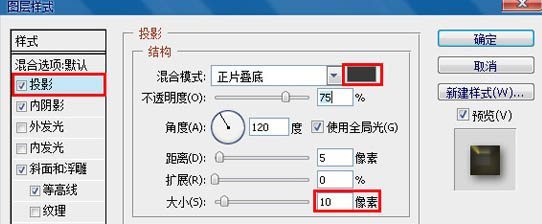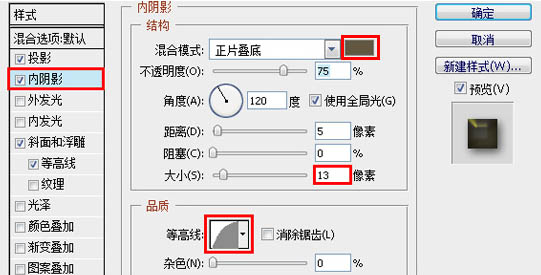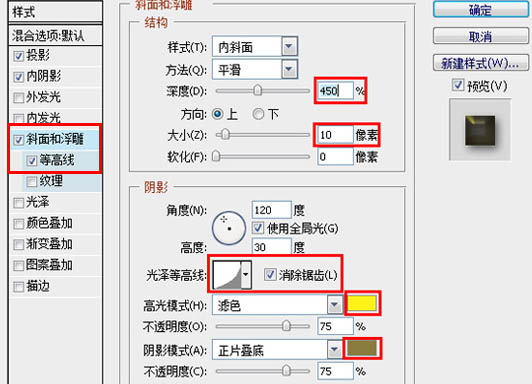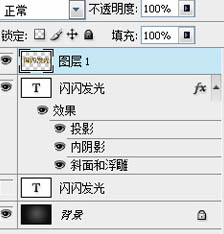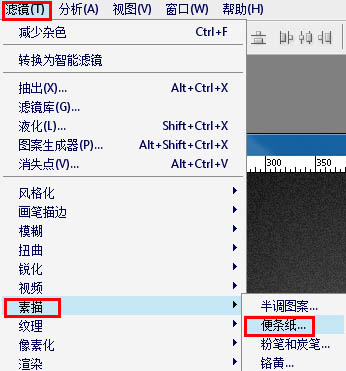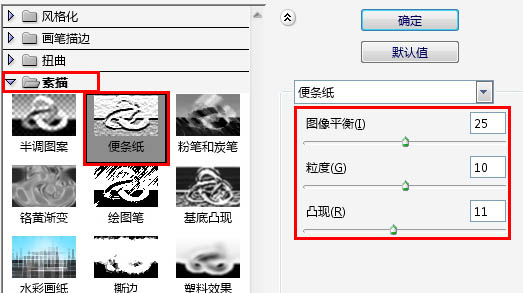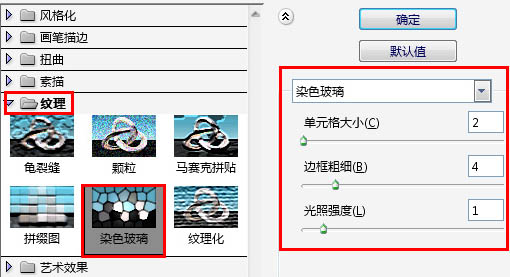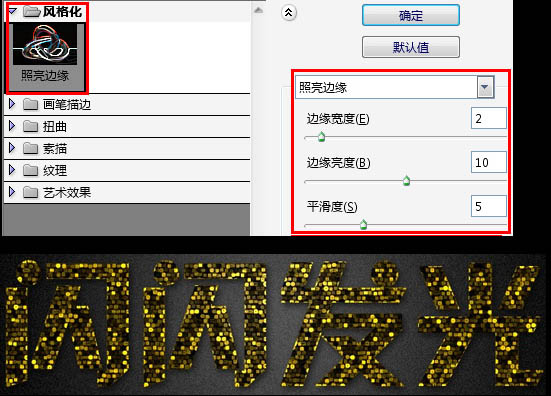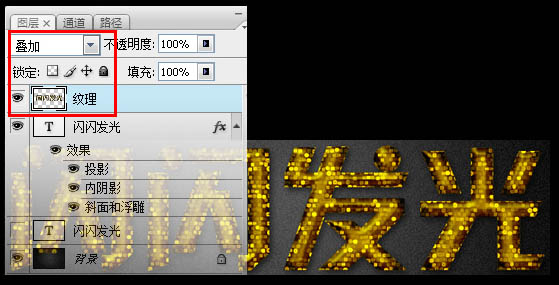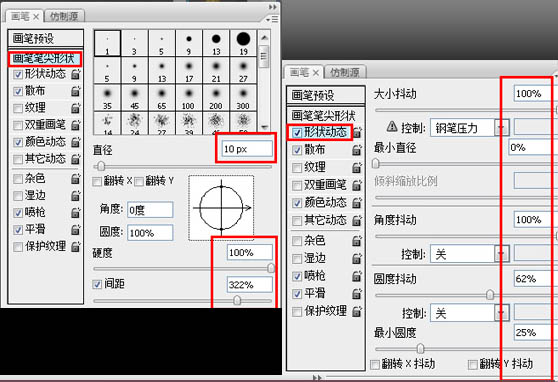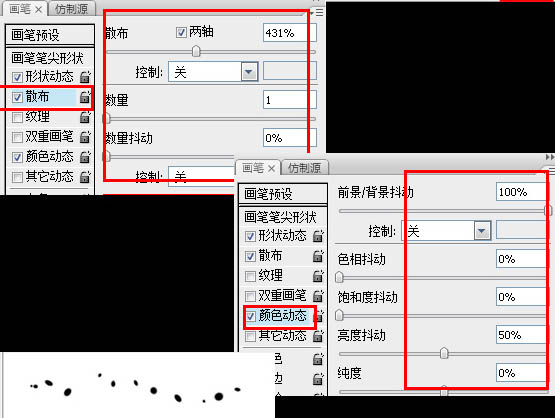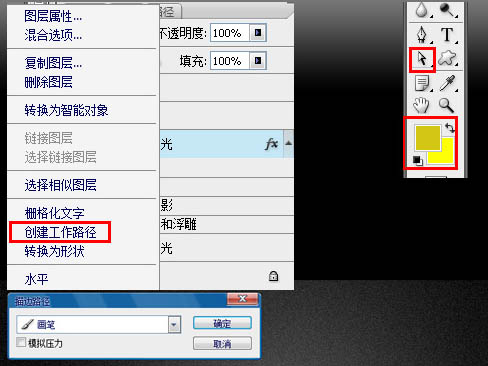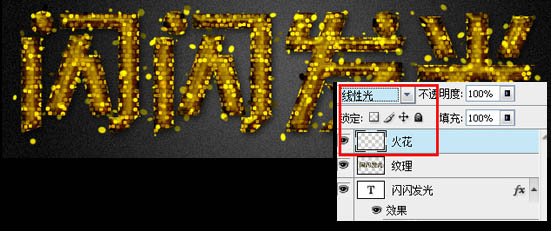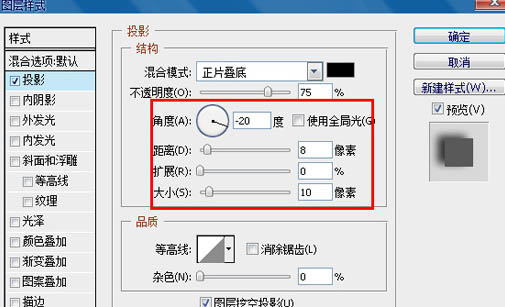今天天气好晴朗处处好风光,好天气好开始,图老师又来和大家分享啦。下面给大家推荐Photoshop打造斑斓的金色发光字,希望大家看完后也有个好心情,快快行动吧!
本教程的文字效果非常经典。不仅是效果出色,创作思路及制作手法都堪称完美。作者并没有直接使用纹理素材,纹理部分都是用滤镜来完成。这需要很强的综合能力,非常值得学习和借鉴。
最终效果
1、创建一个新文档为:1350 * 1000像素。选择渐变工具,颜色设置为:#525252至#0d0d0d,然后由中心向边角拉一个径向渐变作为背景。
2、执行:滤镜 杂色 添加杂色,数值为5,选平均分布,勾选单色,具体设置如下图。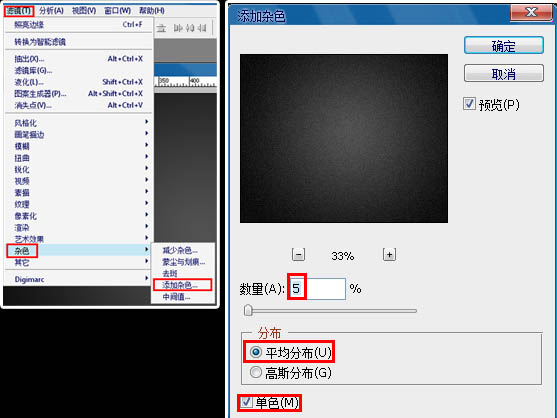
3、把前景颜色设置为:#ffeb0f,选择文字工具,字体选区汉仪菱心体简或者其它比较粗一点的字体,打上文字,并设置好文字大小。
4、把文字图层复制一层。然后双击图层面板文字缩略图调出图层样式。
阴影:颜色改为:#383838,大小为10。 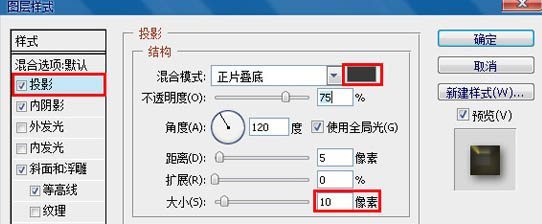
(本文来源于图老师网站,更多请访问http://m.tulaoshi.com/psxg/)5、内阴影:颜色更改为:#625841,大小13,等高线为半圆轮廓。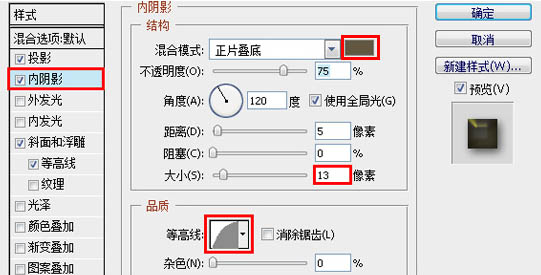
6、斜面和浮雕:深度为450,大小为10.光泽等高线自定义如图,并勾选消除锯齿;更改高光模式颜色:#fff19,阴影模式颜色:#8a7b3e。等高线只要勾选消除锯齿。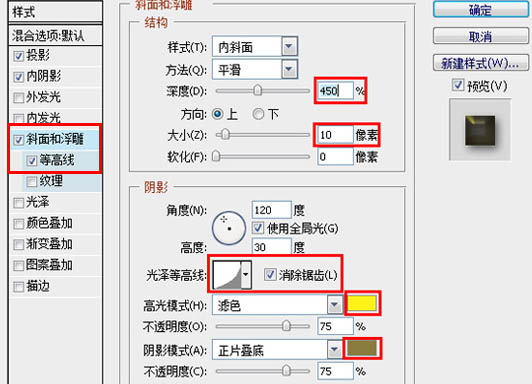
7、加好图层样式后的图层及效果如下图。

8、前景色和背景色设置为:#7d6905和#d3c614。按Ctrl 键同时点击字体图层载入选区。 
9、在所有图层上面新建一个“纹理”图层,选择前景色:#7d6905填充,然后按Ctrl + D 取消选区。 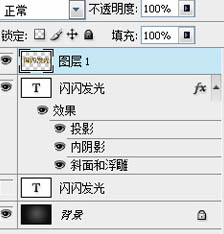

(本文来源于图老师网站,更多请访问http://m.tulaoshi.com/psxg/)
10、对“纹理”图层执行:滤镜 素描 便笺。 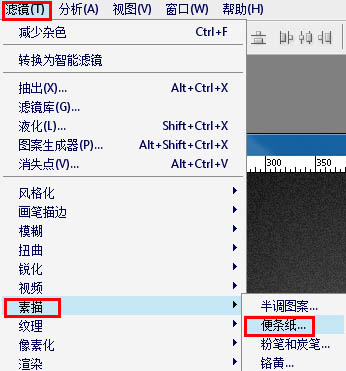
11、更改图形平衡至25,粒度10,凸现11,具体参数设置及效果如下图。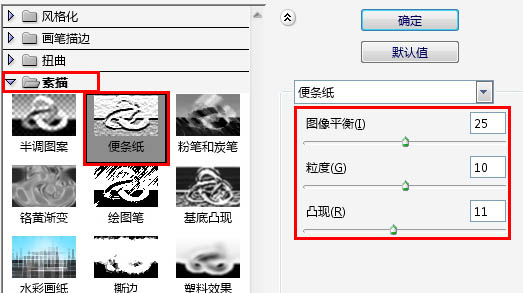

12、执行:滤镜 纹理 彩色玻璃,参数及效果如下图。 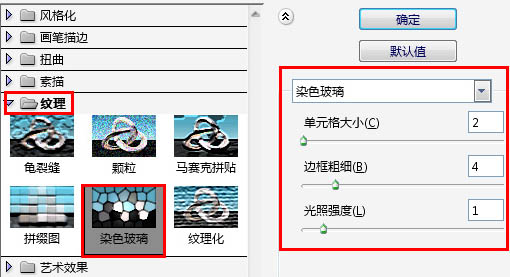

13、执行:滤镜 风格化 照亮边缘,参数及效果如下图。 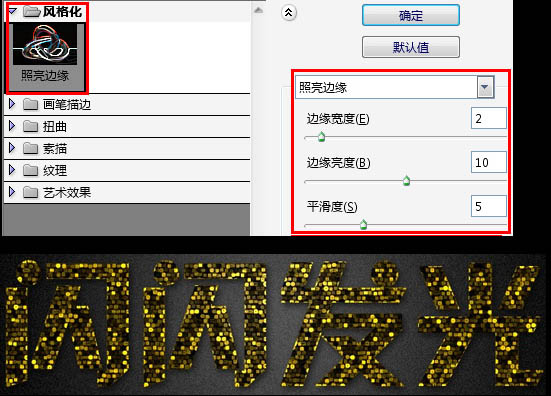
14、把“纹理”图层混合模式改为“叠加”,效果如下图。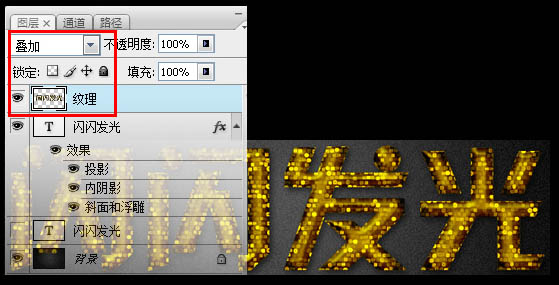
15、选择画笔工具,打开画笔面板(窗口 画笔,快捷键F5),然后分别设置:画笔笔尖形状、形状动态、散布、颜色动态,具体参数设置及画笔预览图如下图。 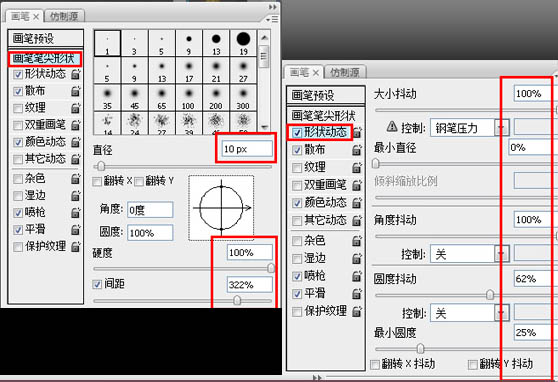
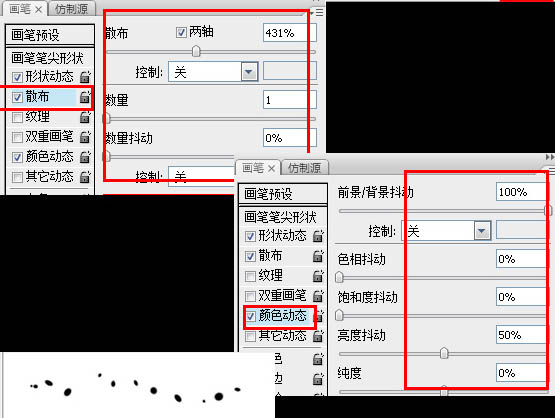
16、右键单击文字图层,选择“创建工作路径”。把前几颜色设置为:#d3c614,背景颜色设置为:#ffff08。在所有层上新建一个图层,命名为”火花“,选择钢笔工具,右键单击路径,选择“描边路径”。从下列菜单中选择画笔,不框选模拟压力。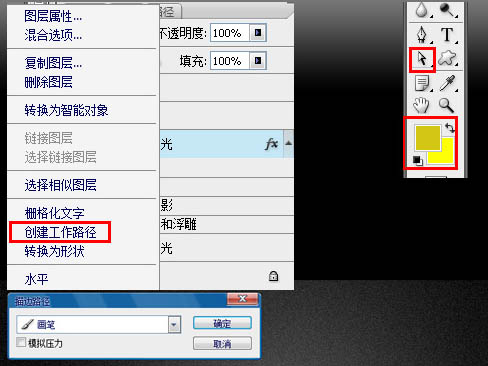

17、隐藏路径,更改“花火”图层混合模式为“线性光”,效果如下图。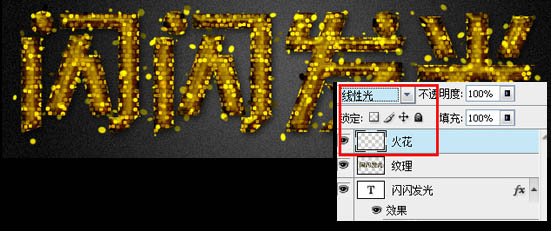
18、给之前复制的文字图层添加图层样式,选择阴影,参数设置如下图,确定后完成最终效果。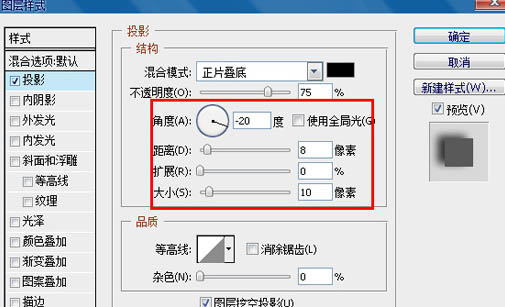
最终效果: