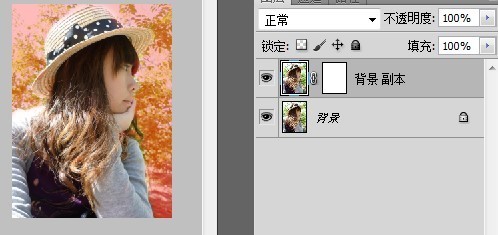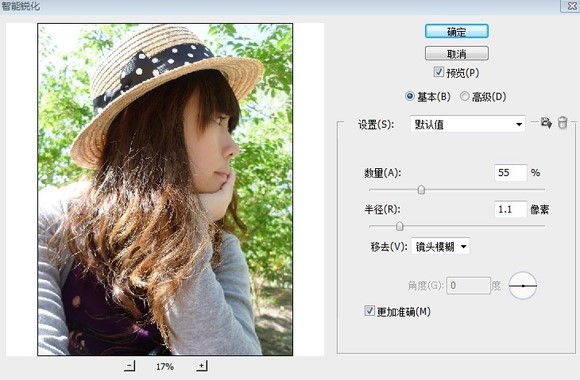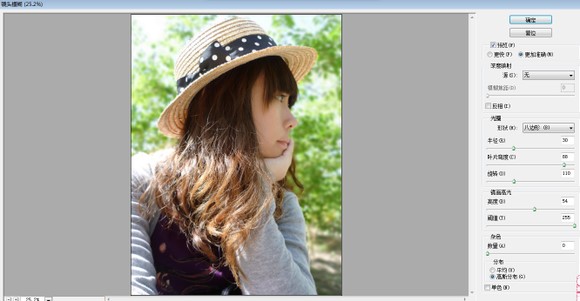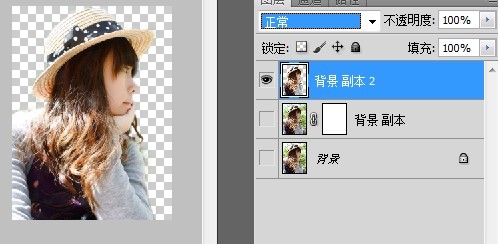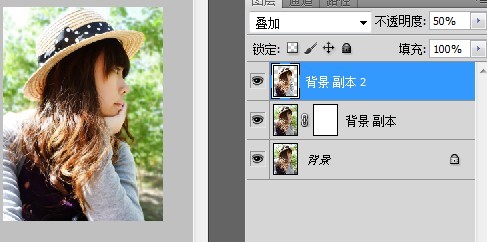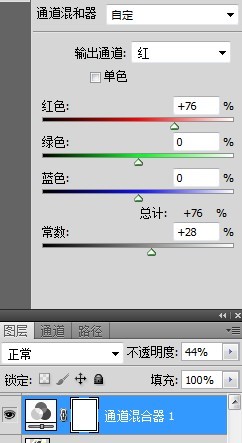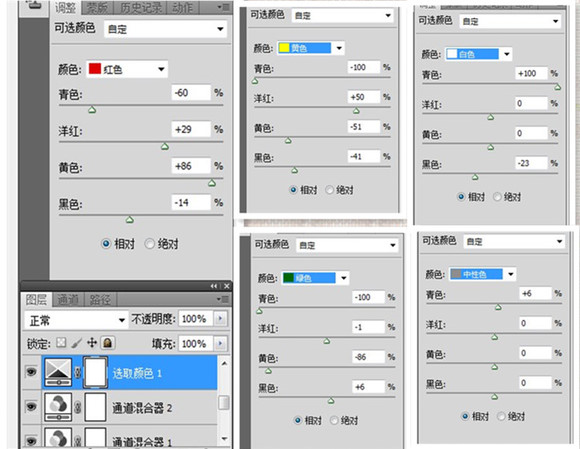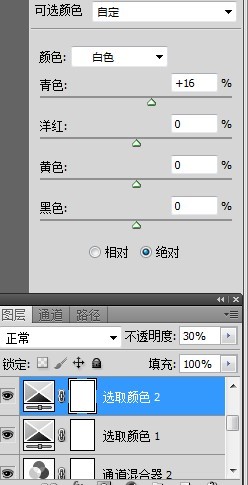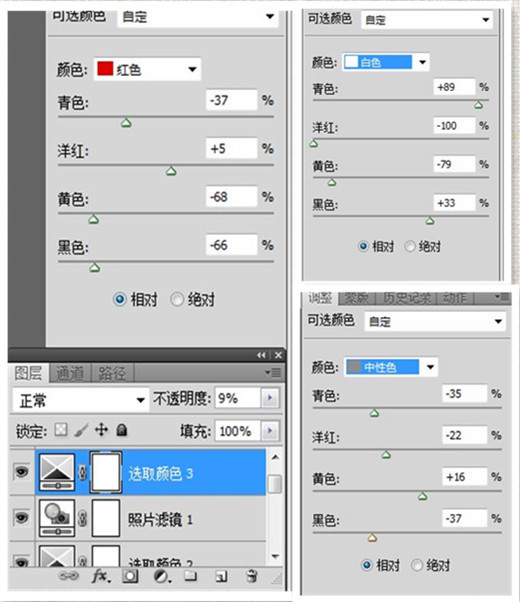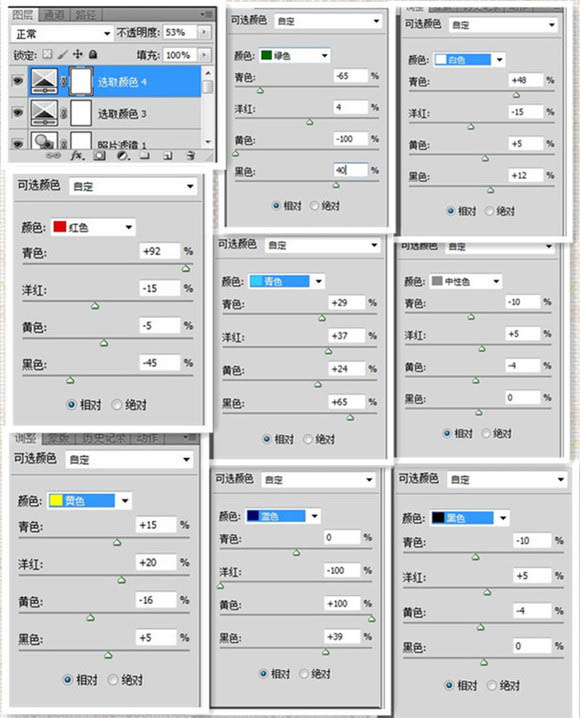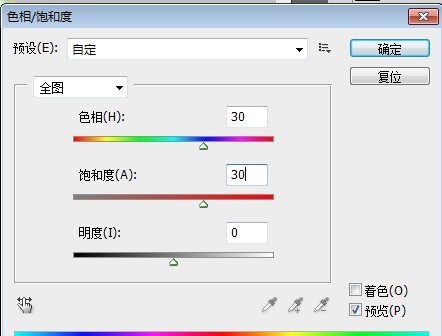wumeng711
2016-01-31 17:13
下面这个Photoshop给外景人物照片加上漂亮的粉调橙褐色教程由图老师小编精心推荐选出,过程简单易学超容易上手,喜欢就要赶紧get起来哦!
本教程介绍较为流行的阳光色图片调色方法。这种风格图片没有固定的颜色,一般以暖色或淡中性色为主,画面追求明亮、柔美、梦幻。为女孩子追求的完美效果。
原图
(本文来源于图老师网站,更多请访问http://m.tulaoshi.com/psxpcl/)最终效果
1、好的,我们打开原图,养成好习惯,复制一层。给复制图层添加快速蒙版,用蒙版擦背景,突出人物主题。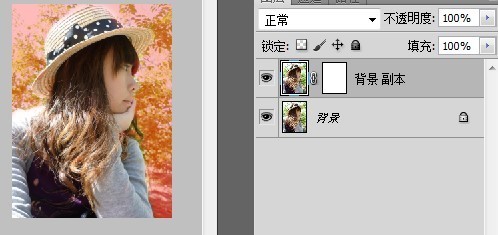
2、退出蒙版,这时你已经有了一个人物主题的选区,给人物智能锐化,数值如下。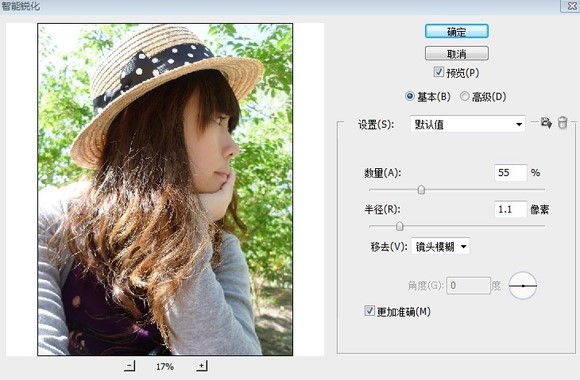
3、接下来反选(选区是背景),然后镜头模糊(一定要是镜头模糊哦~)数值如下:(主要是调半径,其他的随意)先不要取消选区。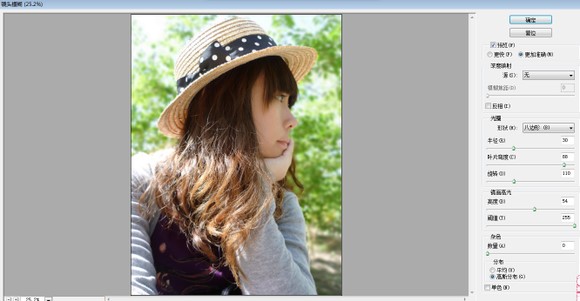
4、再复制原背景一层为背景 副本2(上一步说过不要取消选区)这时你的选区是背景,果断删除,留下人物。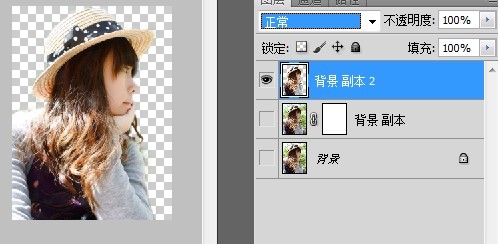
(本文来源于图老师网站,更多请访问http://m.tulaoshi.com/psxpcl/)5、调节背景 副本2为叠加,透明度为50。以上步骤针对于非单反童鞋,单反童鞋可以从下面开始。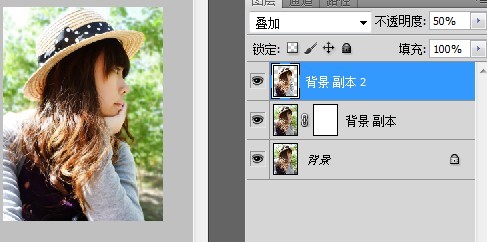
6、新建调整层——通道混合器(红:76 0 0 常数:28),图层不透明度44%。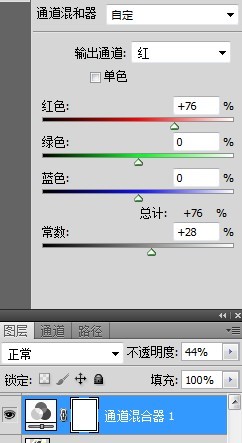
7、再次新建调整层——通道混合器(红:96 0 0 常数:0),图层不透明度 54%。
8、新建可调整层——可选颜色,数值如下:
红色:-60/29/86/-14;黄色:-100/50/-51/-41;绿色:-100/-1/-86/6;白色:100/0/0/-23;中性色:6/0/0 /0。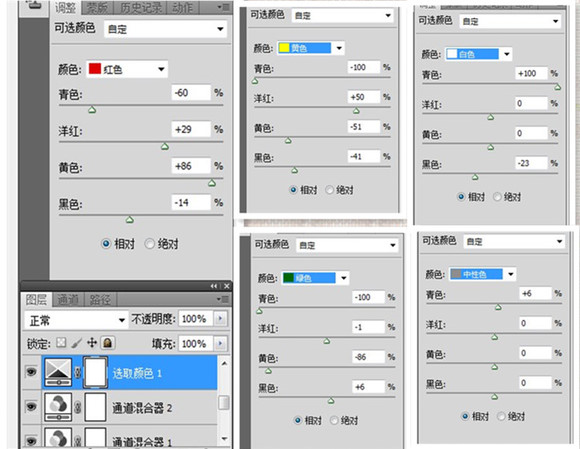
9、再次新建图层——可选颜色,图层不透明度30%,数值如下:白色:16/0/0/0,勾选“绝对”。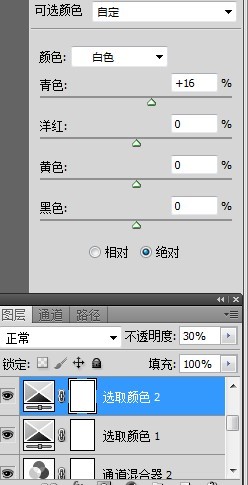
10、新建调整层——照片滤镜(加温滤镜(85),数值默认25)。
11、新建调整层——可选颜色,图层不透明度9%,数值如下:红色:-37/5/-68/-66;白色:89/-100/-79/33;中性色:-35/-22/16/-37。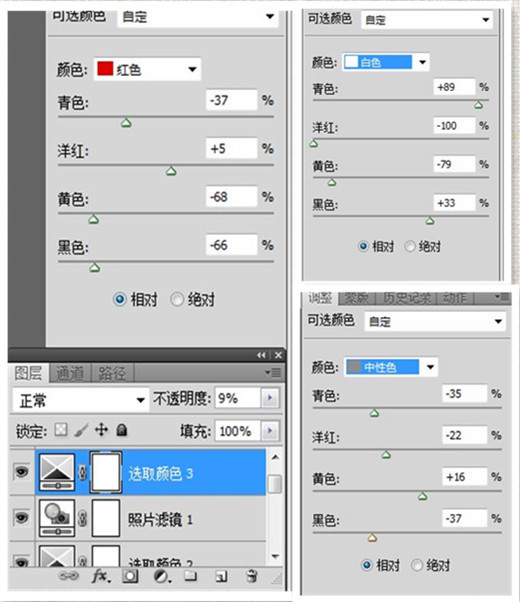
12、再次创建调整层——可选颜色,图层不透明度53%,数值如下:
红色:92/-15/-5/-45;黄色:15/20/-16/5;绿色:-65/4/-100/40;青色:29/37/24/65;蓝色:0/-100/100 /39;白色:48/-15/5/12;中性色:-10/5/-4/0;黑色:-10/5/-4/0。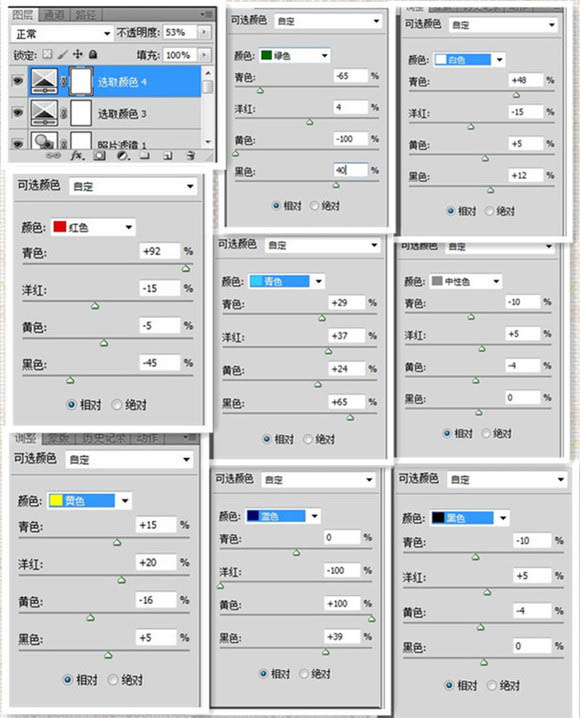
13、盖印图层,调色相饱和度,色相30,饱和度30。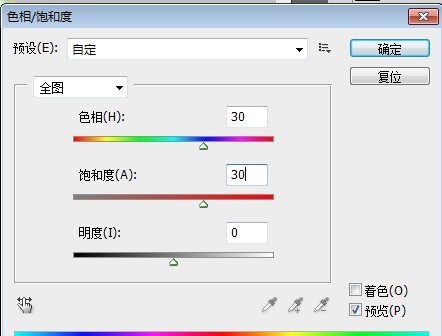
14、拉曲线,一点点就可以了,主要是调节亮度。
最后加上一点光晕渲染和自己的logo,完成最终效果!