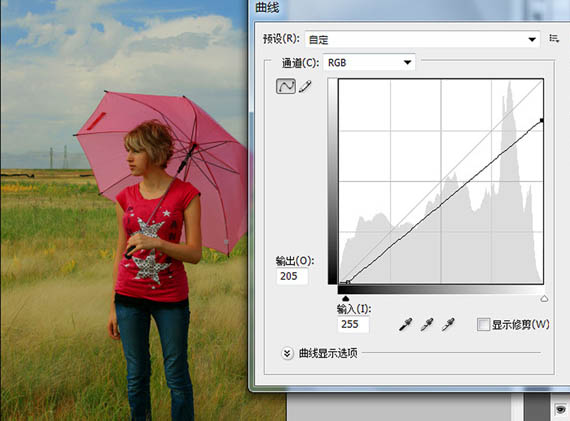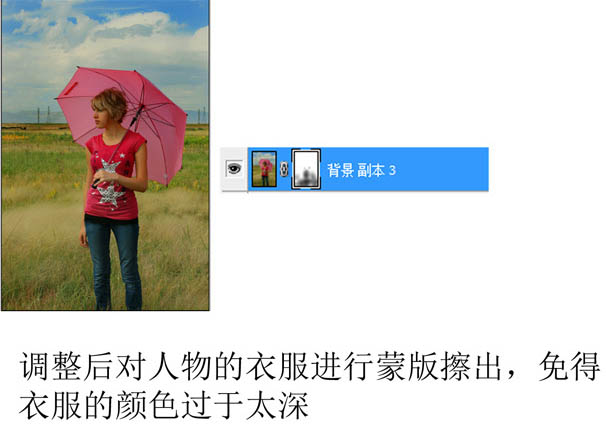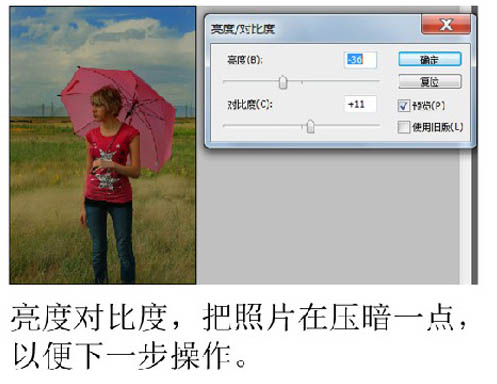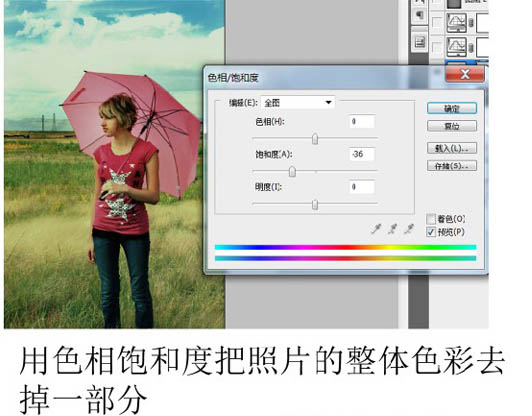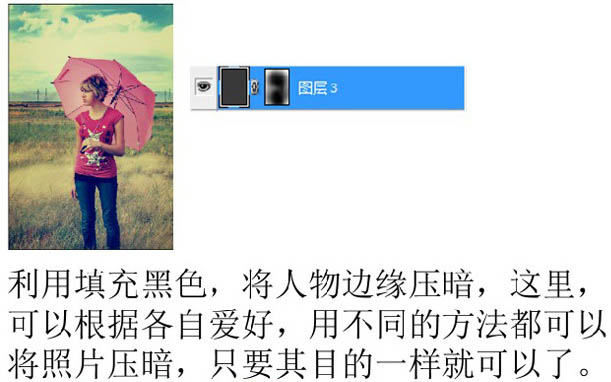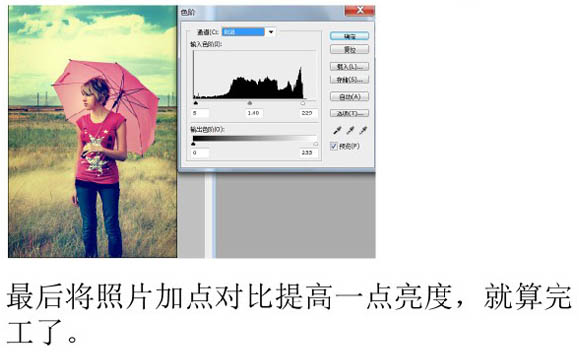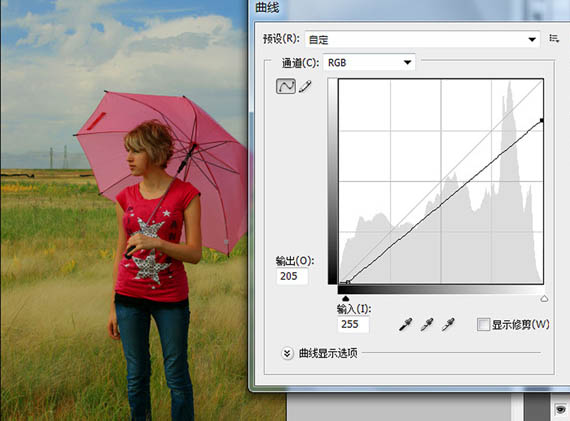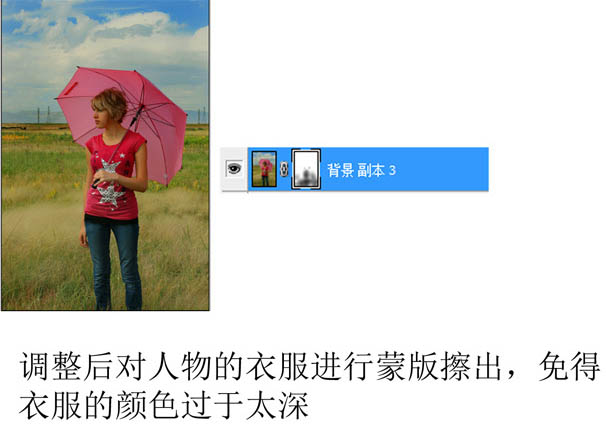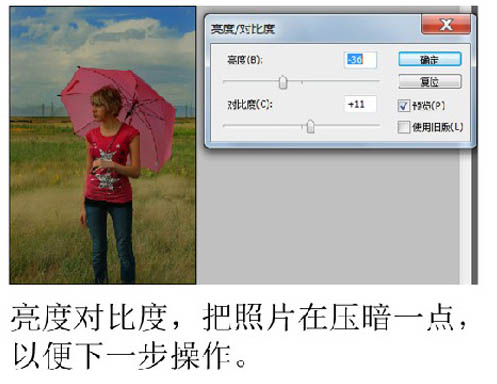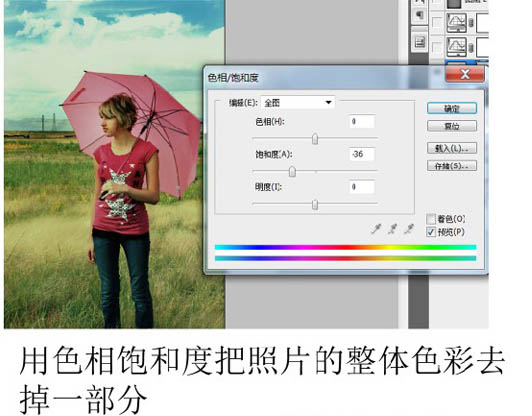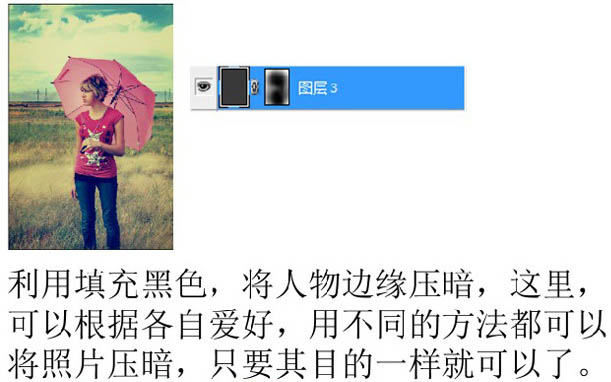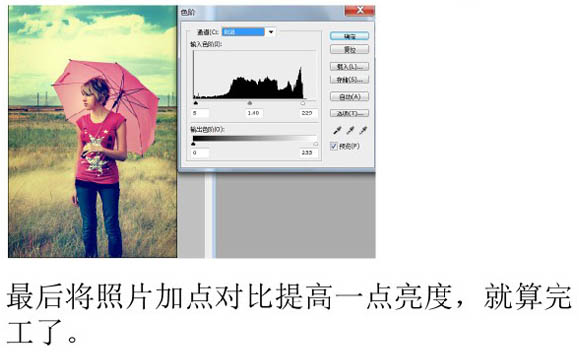黄绿色是一组比较好搭配的颜色。调色过程也比较简单。可以用调色工具调出淡黄或淡绿的基调,再用色彩叠加等加上相应的绿色或淡黄色即可。
原图
最终效果
1、打开原图,复制图层。 2、由于原片色彩比较淡,所以在这里我用色相/饱和度,给照片增加更丰富的色彩。

3、按Ctrl + M 调整图层,把整体压暗一点。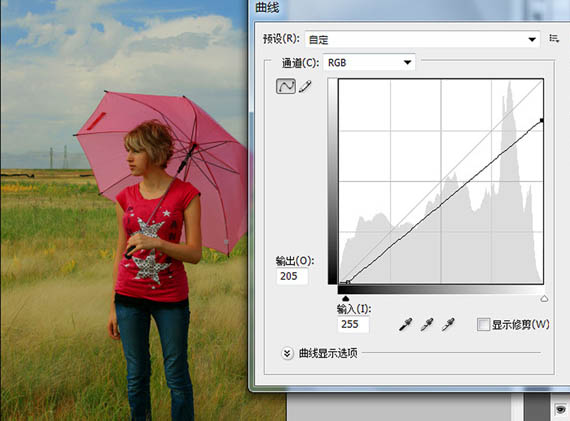
4、用套索工具把天空部分用套索工具选取出来,适当羽化后用曲线压暗。
(本文来源于图老师网站,更多请访问http://m.tulaoshi.com/psxpcl/)
5、调整后对人物的衣服进行蒙版擦出,免得衣服的颜色过于太深。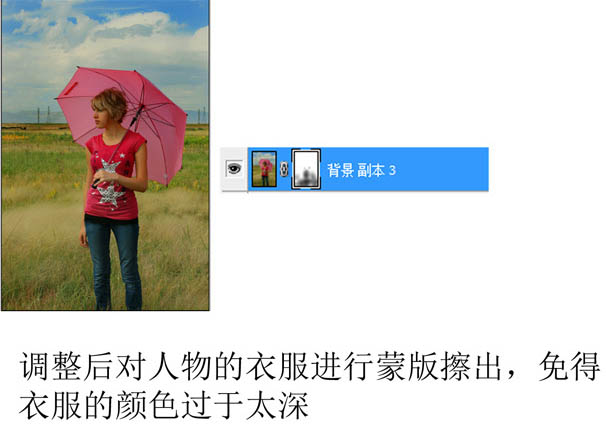
6、创建亮度/对比度调整图层,把照片再压暗一点,以便下一步操作。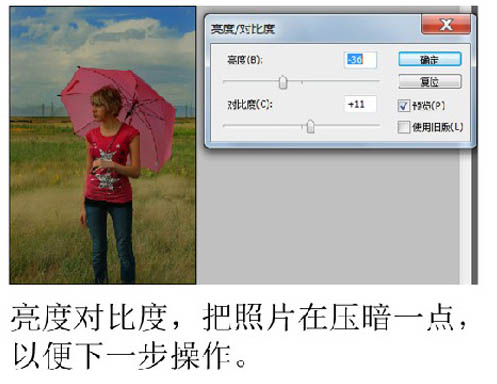
7、新建一个图层,填充白色,混合模式改为“叠加”,这样整个照片的亮度有起来了,整体色彩感觉也出来了。
(本文来源于图老师网站,更多请访问http://m.tulaoshi.com/psxpcl/)8、新建一个图层,这一步很关键,主要取决于你准备调成什么色彩效果的基准。这里使用的是淡绿色:#BDDDBD。颜色模式为线性加深。
9、人物皮肤亮度有点偏暗,用套索选取出来,适当羽化后用曲线调亮。
10、创建色相/饱和度调整图层,适当减少饱和度,把照片的整体色彩去掉一部分。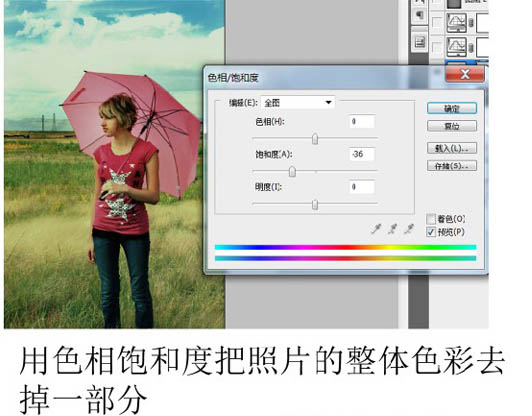
11、创建曲线调整图层,对各通道进行调整,参数及效果如下图。
12、利用填充黑色,茎人物边缘压暗,这里可以根据各自爱好,用不同的方法都可以。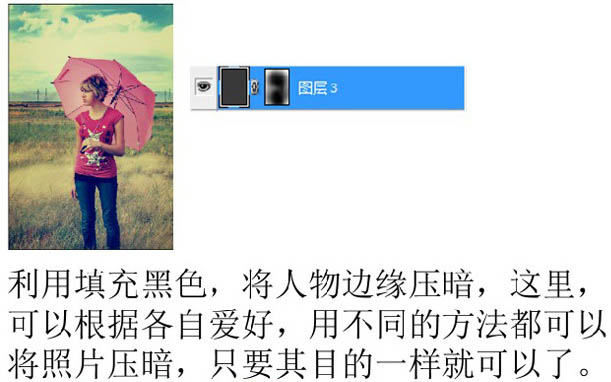
13、最后将照片加点对比提高一点亮度。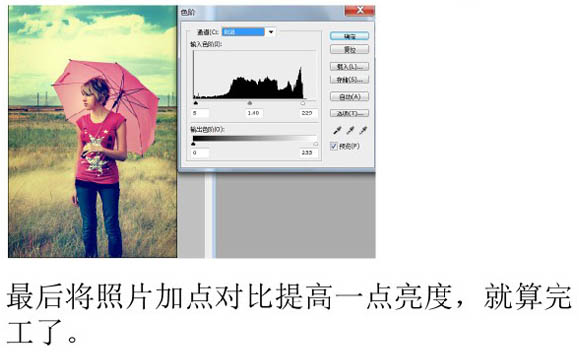
最终效果: