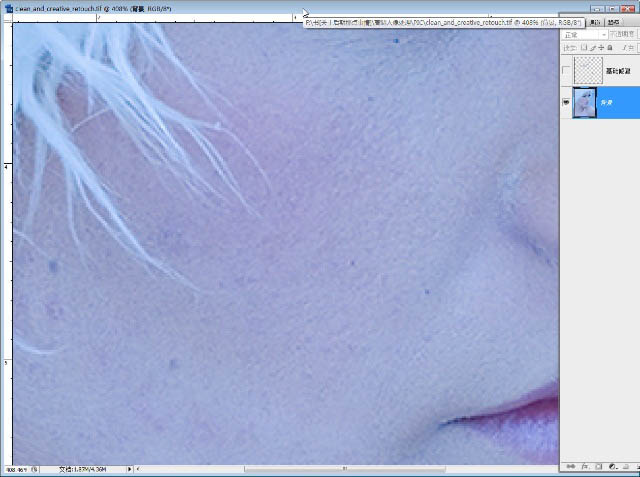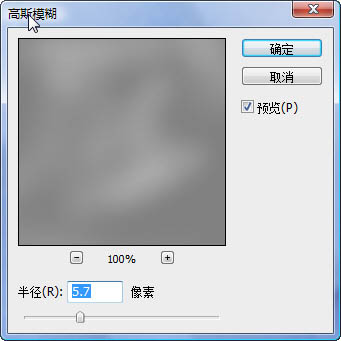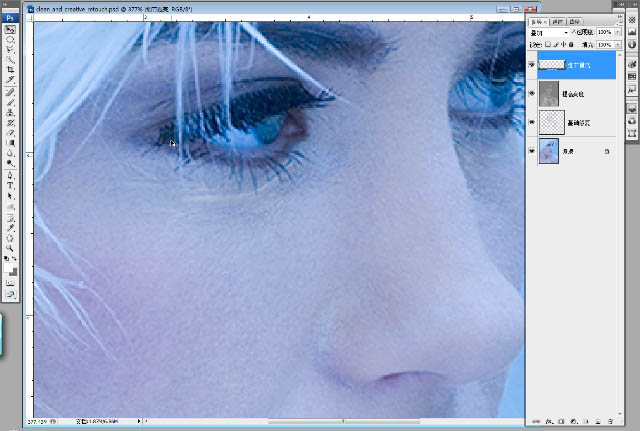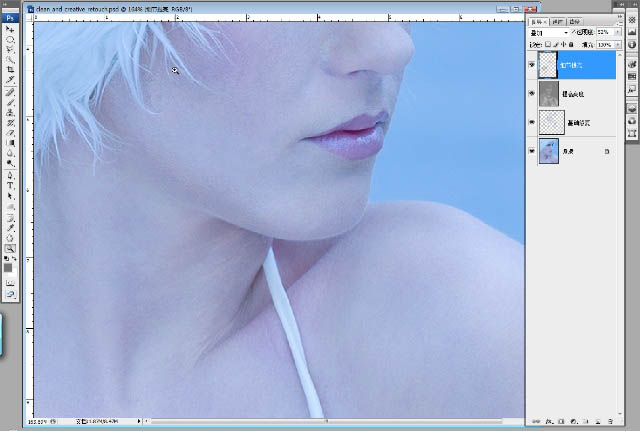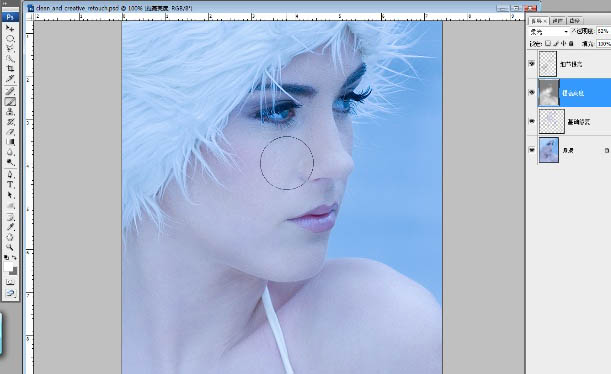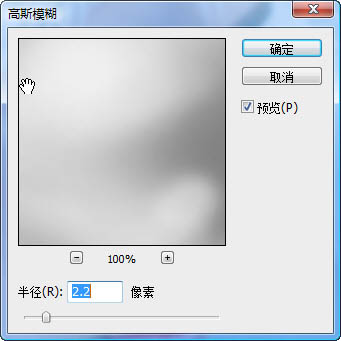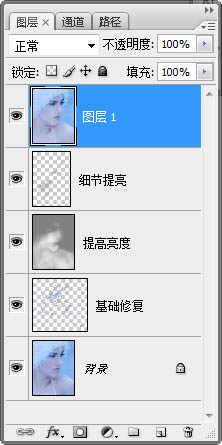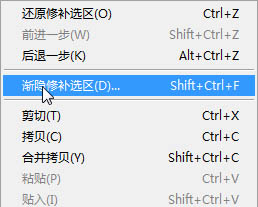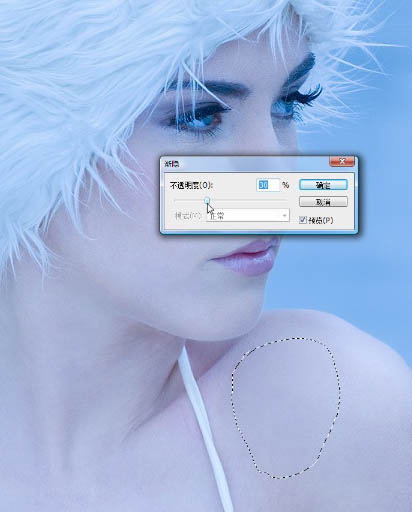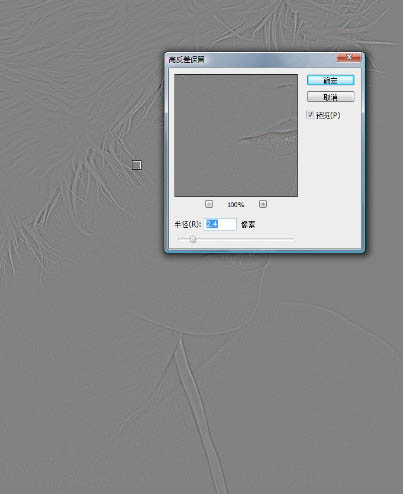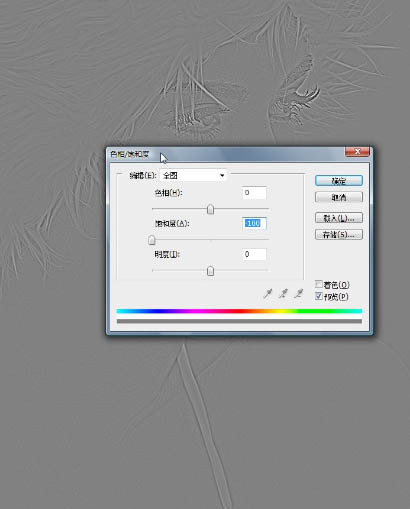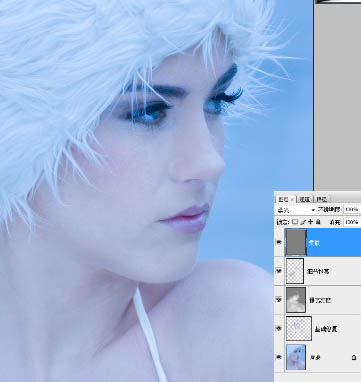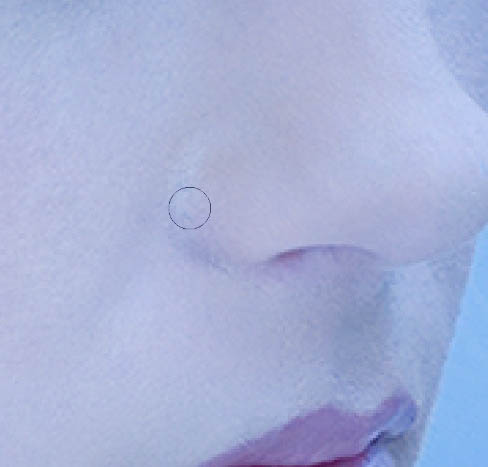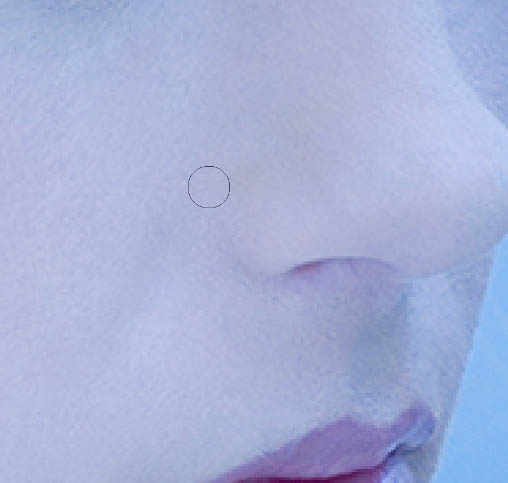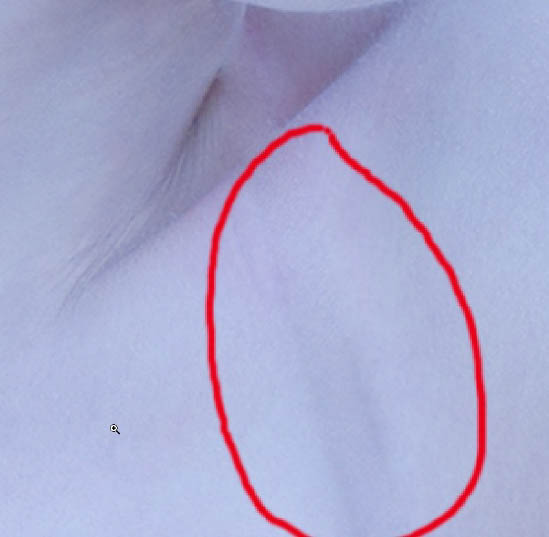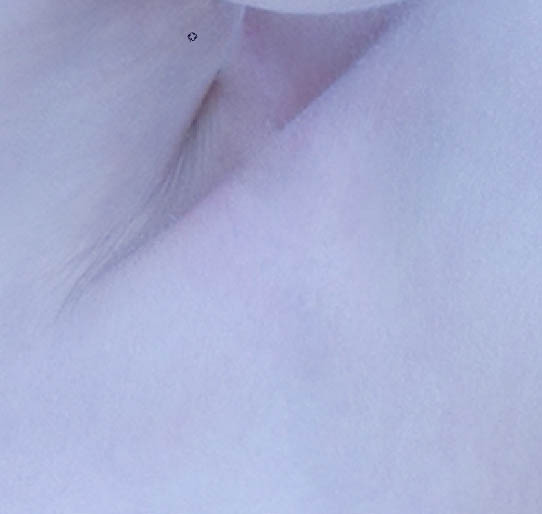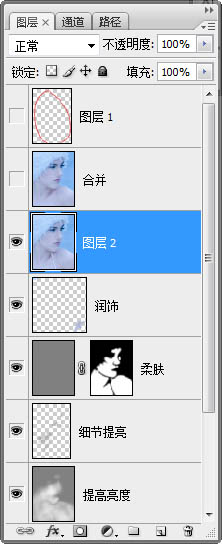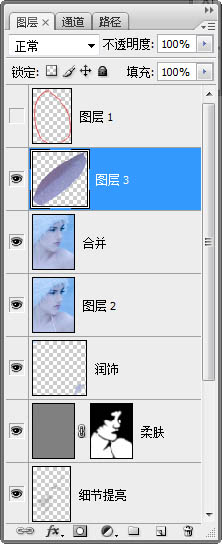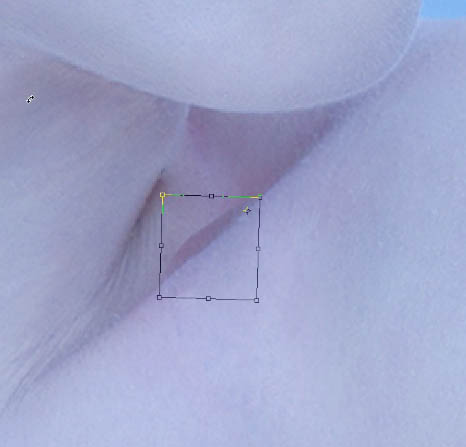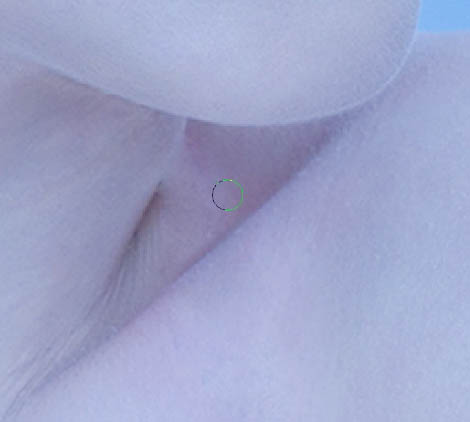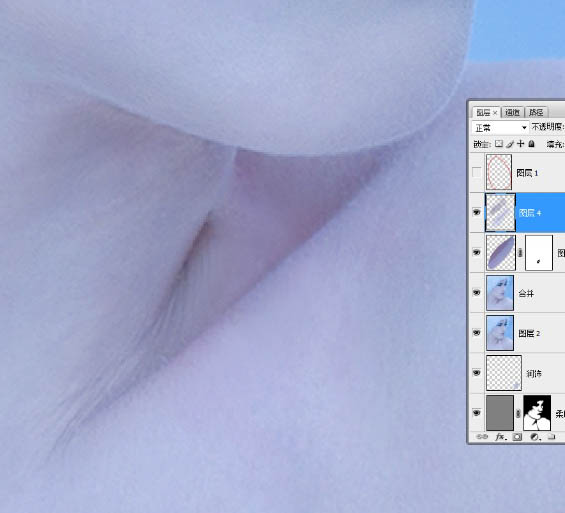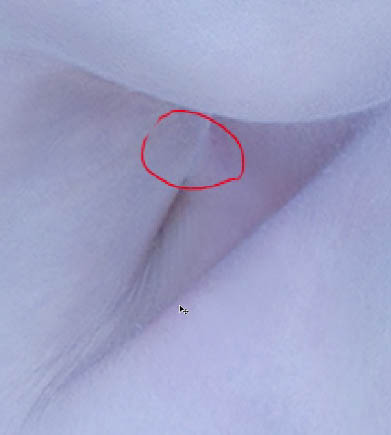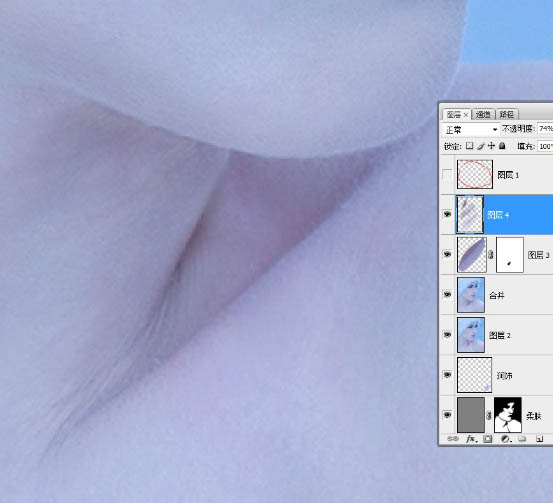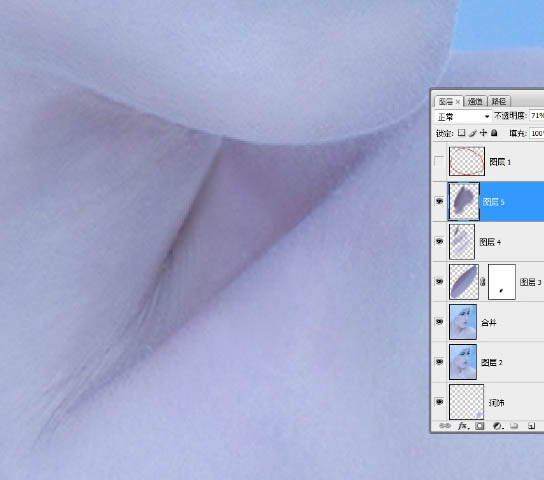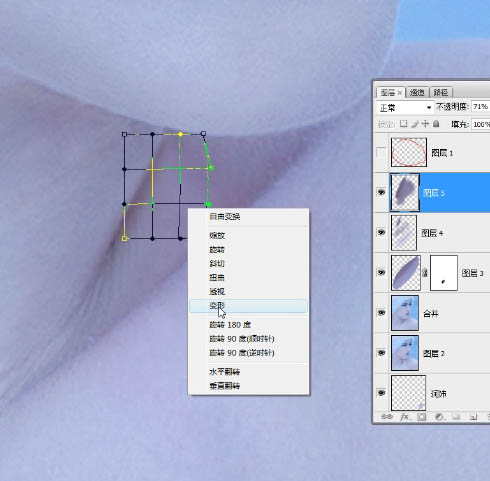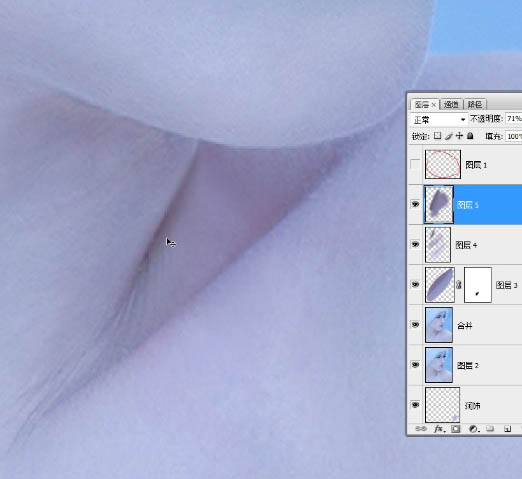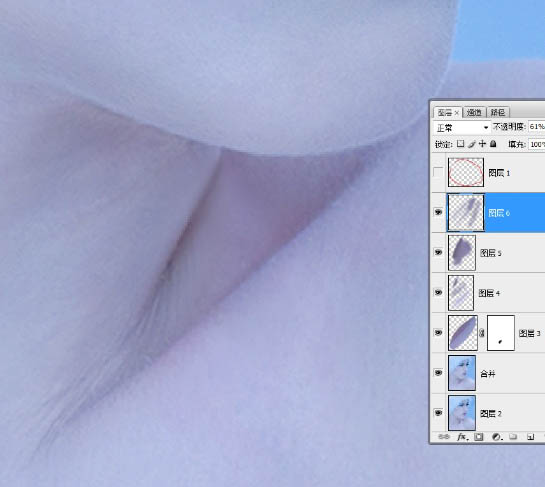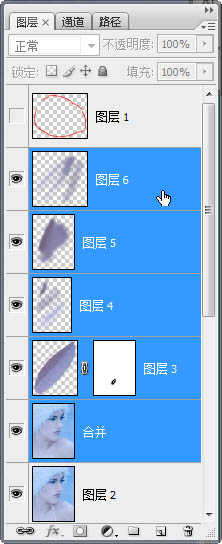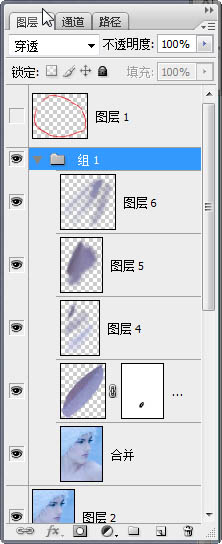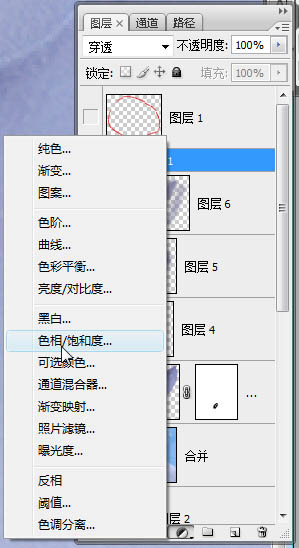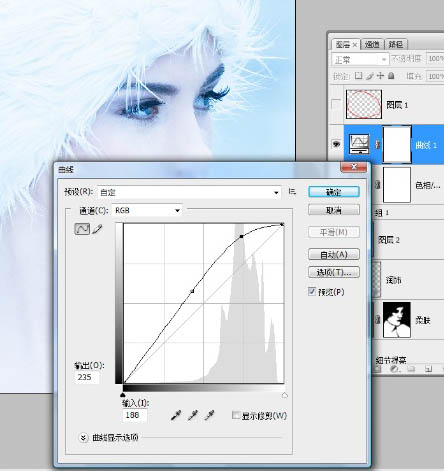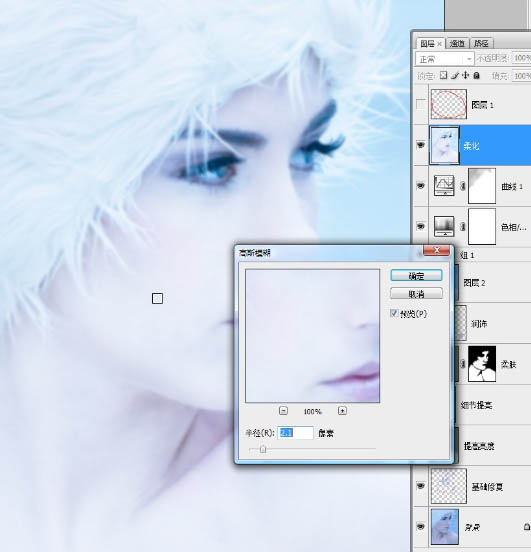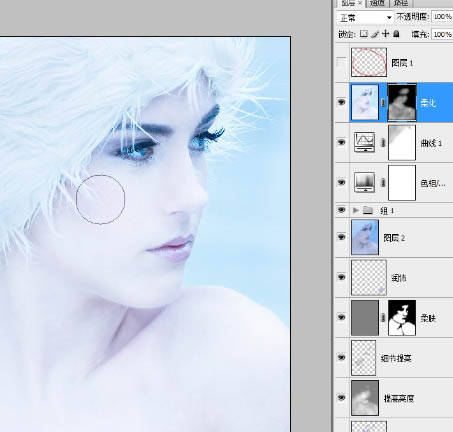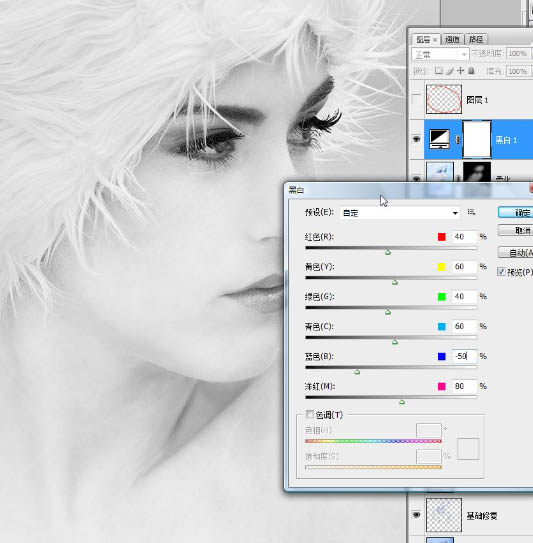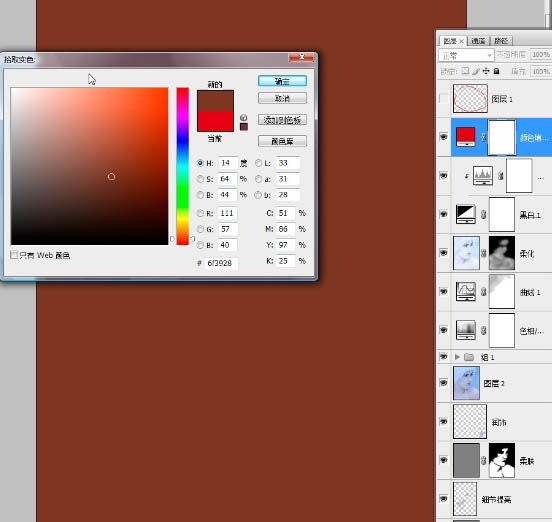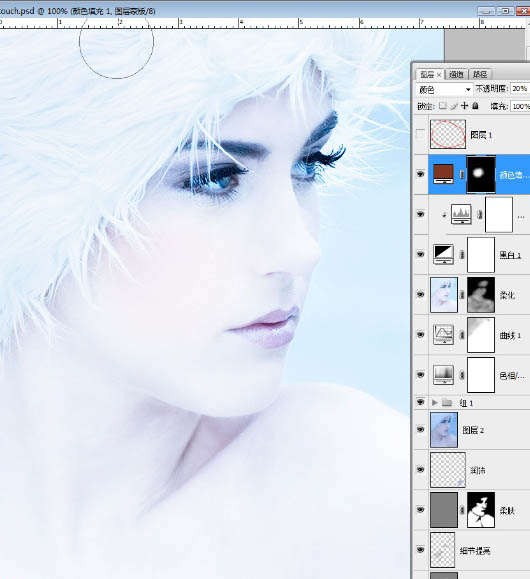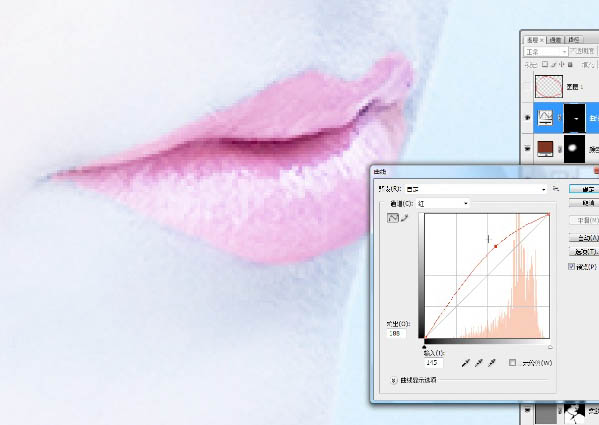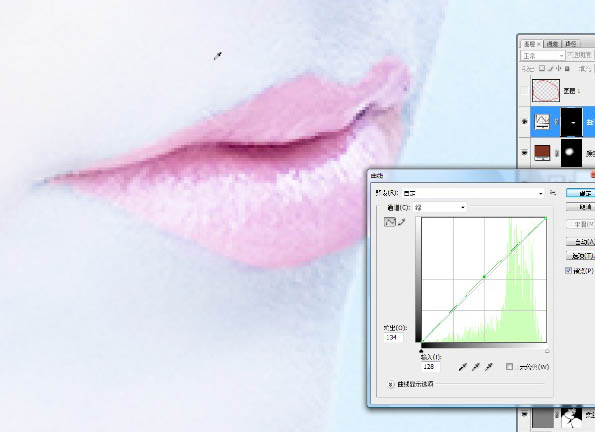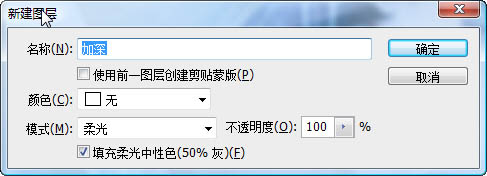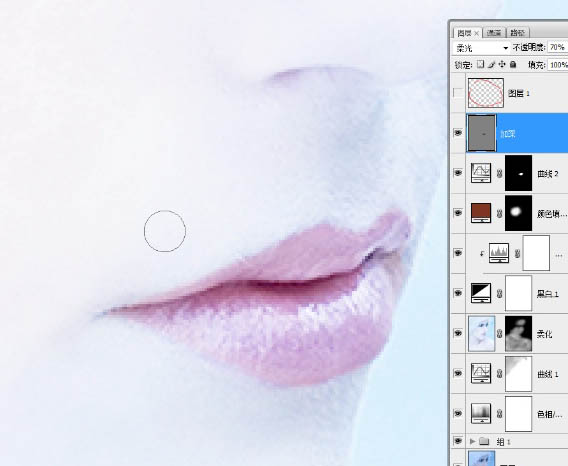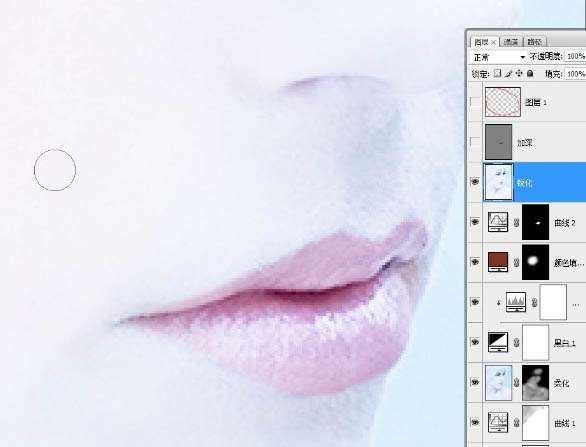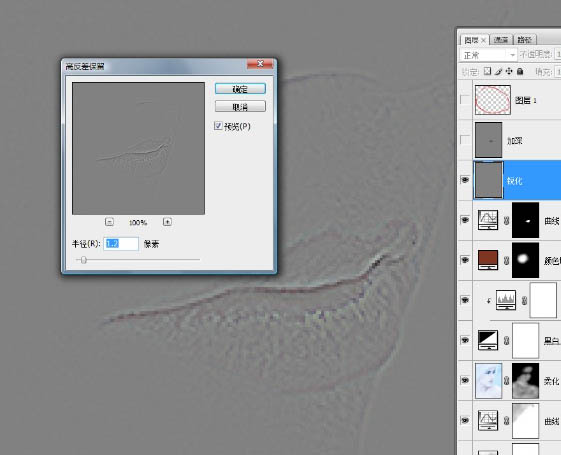今天图老师小编给大家介绍下Photoshop打造超经典的粉蓝色水晶人像效果,平时喜欢Photoshop打造超经典的粉蓝色水晶人像效果的朋友赶紧收藏起来吧!记得点赞哦~
本教程非常详细介绍国外修图高手的修片方法。过程比较多,用到的图层也较多,重点是一些细节的处理及美化方法。可能很多技巧都是我们没有接触过的,认真学习可以掌握很多修图技巧。方便以后修图。
原图
最终效果
1、双击图片,在Photoshop中打开,观察大图。
2、按键盘的ALT健点选图层调板“建立新图层”按钮,在建立新图层对话框中将新图层命名为“基础修复”,点击确定。建立一个新的图层。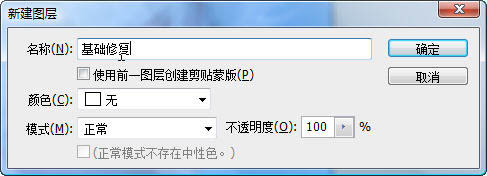
3、选择工具相中的“污点修复画笔工具”,选择“对所有图层取样”这个选项。
(本文来源于图老师网站,更多请访问http://m.tulaoshi.com/psxpcl/)
4、画笔直径约5PX,对整张照片人物皮肤上的瑕疵以及一些细节进行修复。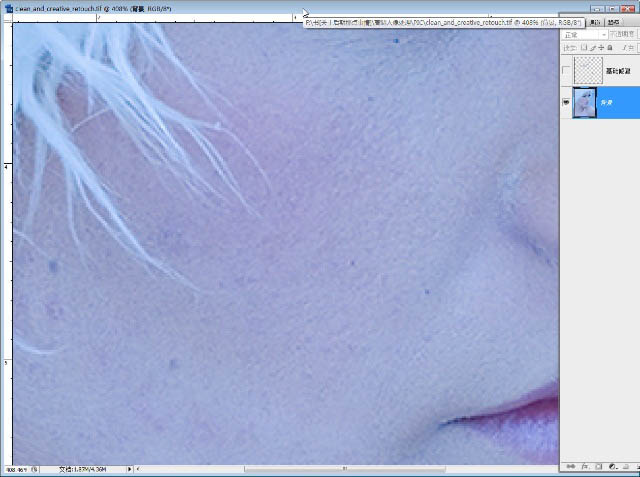
修复之前的皮肤 
修复之后的皮肤
5、继续用“图章”工具。将不透明度降低到20,在“样本”选项里选择“当前和下方图层”选项,继续对皮肤颜色的过渡部分进行修饰。
6、按键盘的ALT键点选图层调板“建立新图层”按钮,在建立新图层对话框中将新图层命名为“提高亮度”,将图层的模式改“柔光”,选择“填充柔光中性色(50%灰)”选项。点击确定。建立一个新的图层。
7、选择工具箱中的画笔工具,将不透明度设置为10%。选择合适的画笔大小,将人物的皮肤提亮。
8、点击滤镜菜单模糊高斯模糊命令,对图层上的白颜色设置一个模糊。这里的模糊数值应用的是5.7。更多时候,读者应根据照片的分辨率以及照片上人物的实际大小而灵活的掌握模糊的数值。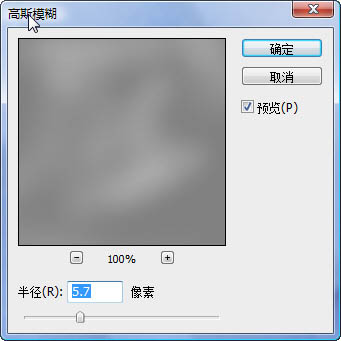
9、整体的亮度提升完成后,接下来的任务是调整人物面部细节的,这些细节包括眼睛,鼻,嘴以及颈部进行细节上的处理。
首先来处理眼部的皮肤细节。放大眼睛部分。新建一个图层,将其命名为“细节提亮”并将图层的混合模式改为“叠加”。将前景色改为白颜色,选择画笔工具,将画笔的不透明度设置为10%。设置一个很细的画笔直径,将眼睛下部的皮肤纹理用画笔涂抹,减轻眼睛下部皮肤的皱纹。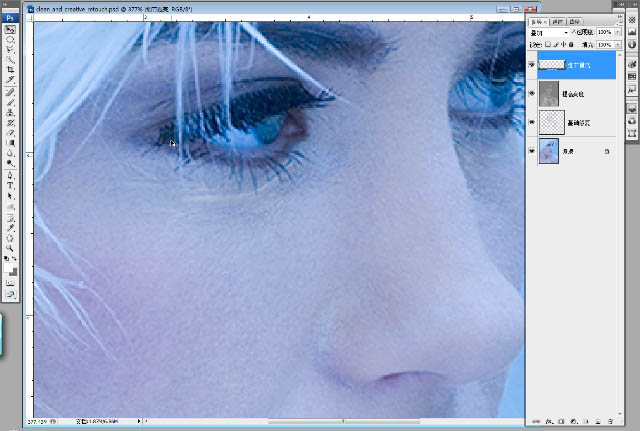
10、继续调整鼻子、嘴部以及颈部的一些皮肤的纹路。方法和眼睛部分相同。将图层的不透明度降低到约50%左右。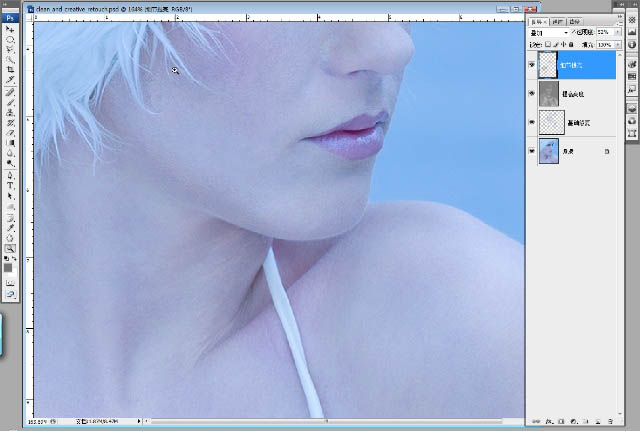
11、继续选择“提高亮度”图层,将图层的不透明度降低到60%左右,然后继续用画笔工具,前景色设置为白颜色,在此涂抹,将人物整体的亮度再提高一些。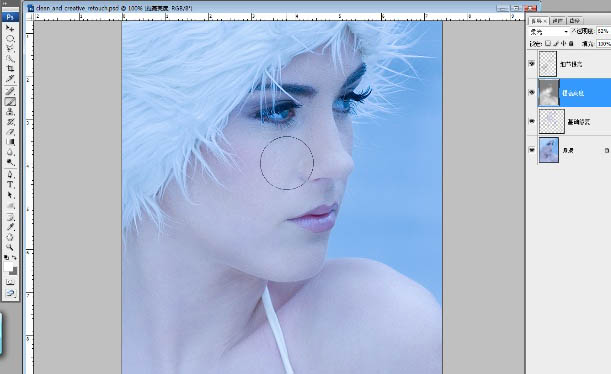
12、再次对“提高亮度”图层应用一个高斯模糊。到此,人像调整的基本工作已经进行了一半,下面要做的就是柔肤的处理。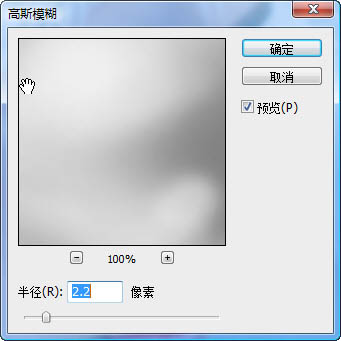

13、首先点击”细节提亮”图层,这个图层应该在所有图层的最上边。按键盘的Ctrl+Alt+Shift+E键,拼合所有可见图层。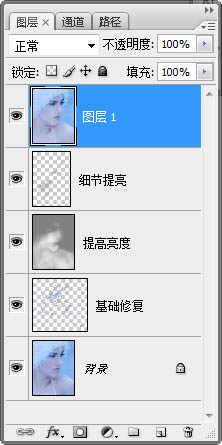
14、将“图层1”从新命名为“柔肤”。选择工具箱中的“修补工具”,对人物肩膀部分的皮肤修饰一下。用“修补工具”,在肩膀处将皮肤选出,然后用周围的皮肤将选择出来的皮肤进行复制。
(本文来源于图老师网站,更多请访问http://m.tulaoshi.com/psxpcl/)15、复制完成后,点击“编辑菜单”,选择“渐隐修补选区”命令。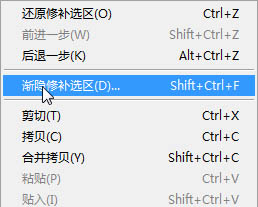
16、在渐隐命令的对话框中,将选区的透明度降低到30%。然后继续用相同的方法,将肩膀部分的皮肤稍微修饰下。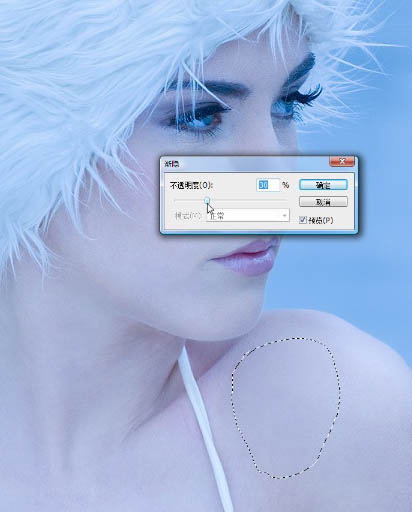
17、选择工具箱中的“图章”工具,将图章的混合模式改为“变亮”,不透明度设置为20%,按alt键取样,对皮肤的再进行一下修饰。
18、接下来柔化肌肤。选择“柔肤”图层,选择菜单“滤镜”,“其他”,“高反差保留”命令。在“高反差保留”的对话框中,将“半径”设置为2.4个像素。 点击确定。(“高反差保留”的半径数值:根据照片的实际情况而定,更多的时候是根据人物在照片中所占的大小而选择适当的半径数值)。
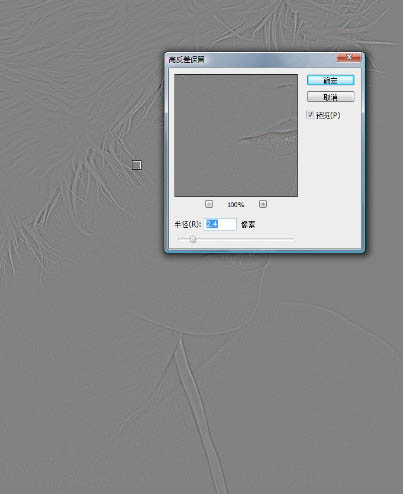
19、完成后,我们按Ctrl+U键,打开“色相饱和度”命令。将饱和度降低为“-100”。点击确定。这样就将图像的颜色改为了单色。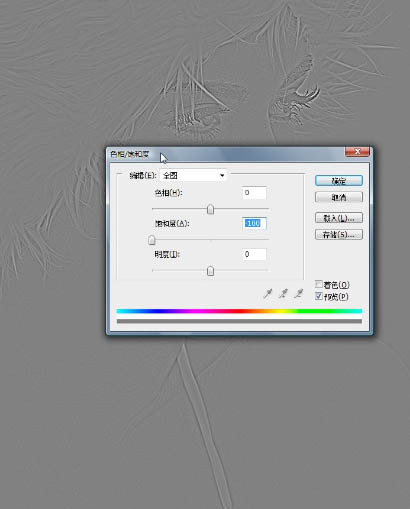
20、将“柔肤”图层的混和模式改为“柔光”。这时,你发现图像整体锐化了并没有出现柔肤的效果。接下来操作很关键,也很简单,点击“柔肤”图层,按键盘的Ctrl+I键,反向操作。
(Ctrl+I是反向命令的快捷键,“反向命令”的具体位置在“图像”菜单)“调整”〉“反向”。)当运用完反向操作后,你可以看到人物皮肤整体都变的朦胧柔化了。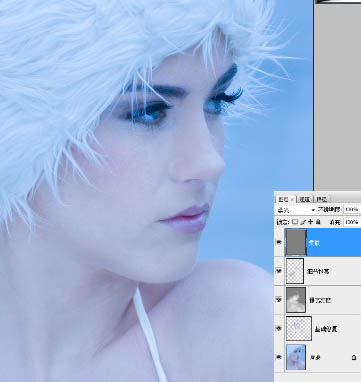
21、给“柔肤”图层建立蒙版,将前景色和背景色默认为黑色和白色。然后按键盘的ALT+Backspace键填充黑色。(如果你的黑色在背景色,也可以按键盘的Ctrl+Backspace键填充)。
之后选择工具箱中的画笔工具,将前景色设置为白颜色(可以按键盘的X键,快速切换前后背景色),将人物皮肤的部分用白色涂抹,涂抹时注意人物眼睛,嘴,鼻等部位的细节,要保留,所以不能涂抹白色。
在涂抹时可以按键盘的“”键,将蒙版的轮廓调出来,方便观测蒙版以及操作。(蒙版的轮廓默认是红色。黑颜色覆盖的地方,在蒙版中轮廓的显示中为红色的部分,代表被蒙版蒙上的部分。白色覆盖的地方,没有红颜色,代表蒙版在这些地方不起作用)。
22、完成后按“”键可以取消蒙版轮廓的显示。
23、建立一个新图层,将其命名为“润饰”。选择工具箱中的“图章”工具,将图章样本改为“当前和下方图层”,把照片左上角人物头发部分修饰一下。

24、接下来放大鼻子部分,选择工具箱中的“修复画笔工具”。将修复画笔的样本取样范围改为“所有图层”。放大鼻子的部分,按键盘的alt键定义一块样本,修复鼻子部分的皮肤。下图为修饰前后的对比。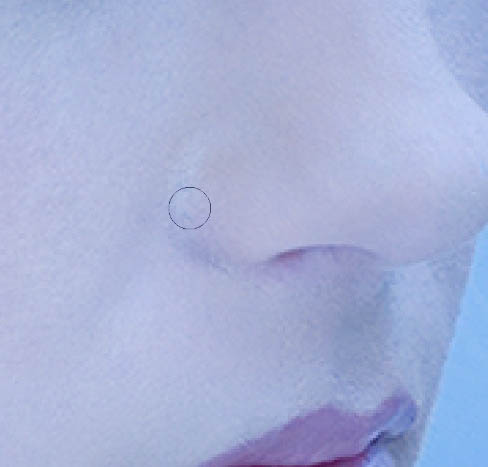
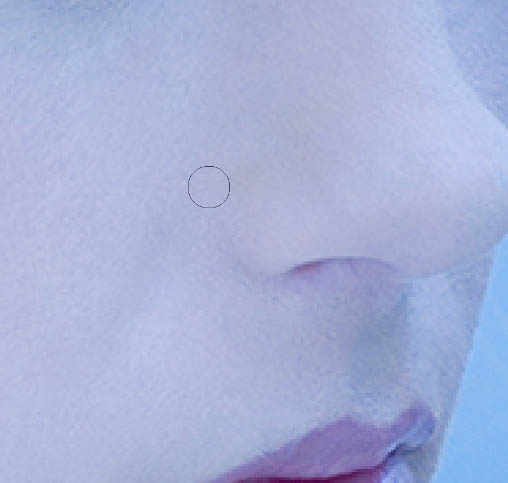
25、接下来修饰人物肩膀部分的白色衣服带儿。首先将图层进行合并拷贝。点选“润饰图层”,按键盘的Ctrl+Alt+Shift+E键,合并复制出一个新的图层。将合并出来的新图层从新命名为“合并”,这样方便之后的操作。
26、选择工具箱中的“快速选择工具”(快速选择工具是Adobe Photoshop CS3中新增加的一个选择工具,Adobe Photoshop CS2及以前的版本的用户,可以应用“魔棒”或者套索工具进行以下的操作。)用“快速选择工具”,将人物白色的衣服带子选上,在选择的过程中,可以按Alt键进行减选,按Shift键进行加选,这些操作和普通的选区操作是一样的。
27、接下来,选择工具箱中的“修补工具”,将选区向右拖拽,找到一块好的皮肤进行修补。

28、继续选择“修补工具”,将去完衣服带后的皮肤修饰(图中红圈内的皮肤),让皮肤看起来过渡自然。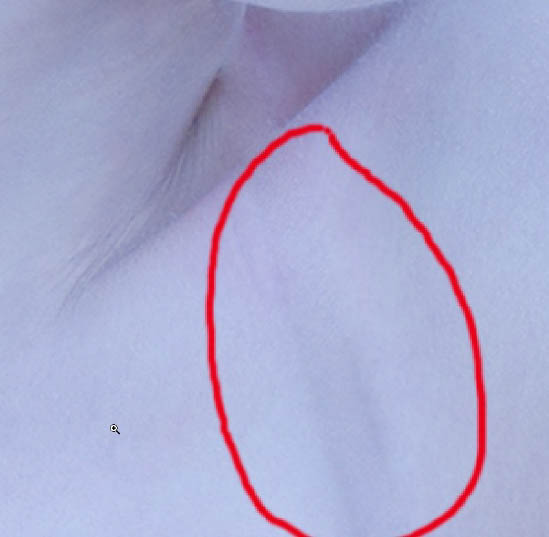
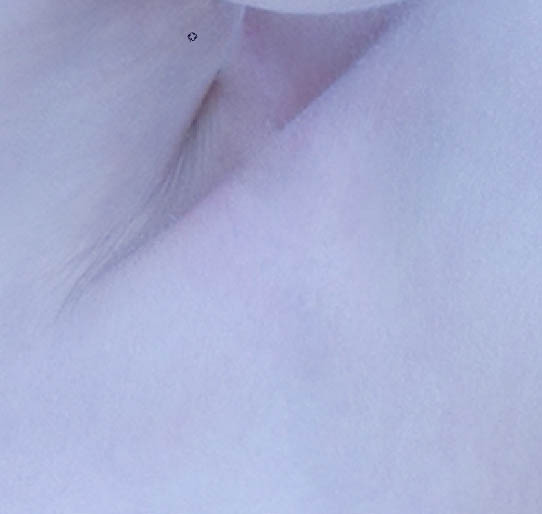
29、接下来修饰锁骨以及颈部的皮肤。首先关闭“合并”图层前的“眼睛”,让其不显示。接着点击“润饰”图层,按键盘的Ctrl+Alt+Shift+E键,合并复制显示的图层。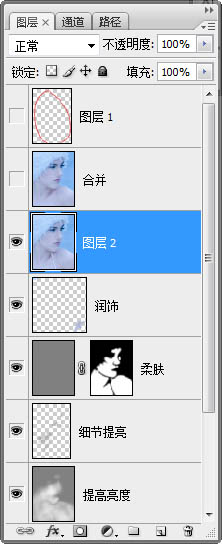
30、选择工具箱中的“套索”工具,选择拼合好的图层锁骨的一块皮肤。
31、接下来按Ctrl+J键,将选区的部分复制到新图层。并且把这个图层拖拽到“合并”图层的上边。点击“合并”图层前的眼睛,让其从新显示。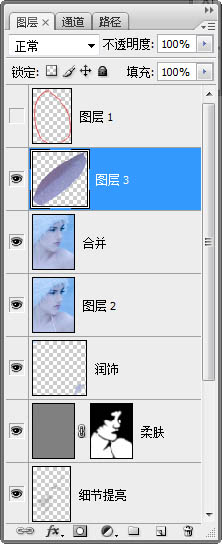
32、将复制的皮肤移动到需要修补的锁骨部分,然后按Ctrl+T键,进行自由变换,调整角度,让锁骨的位置能够处于一个水平线上。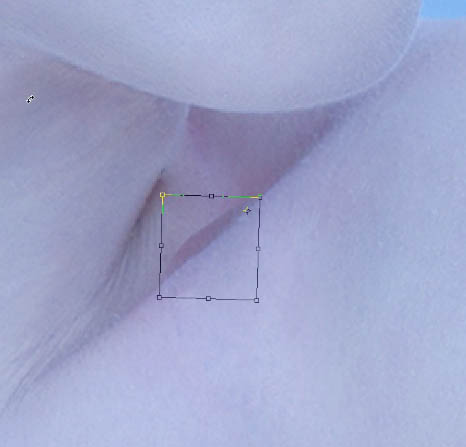

33、接下来,给修补皮肤的图层添加一个图层蒙版,用画笔工具,将画笔边缘硬度设置为“0”,将拾色器前景色设置为黑色,将皮肤修补块儿的边缘用蒙版处理,让其和人物皮肤融合,然后再将皮肤修补块图层的不透明度降低到75%,让整体看着更加自然。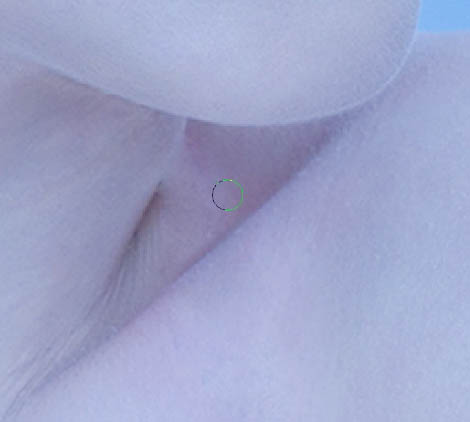
34、建立一个新图层,选择工具箱中的图章工具,将透明度改为20%,将样本改为“所有图层”取样方式。把人物锁骨和颈部的阴影从新修饰下。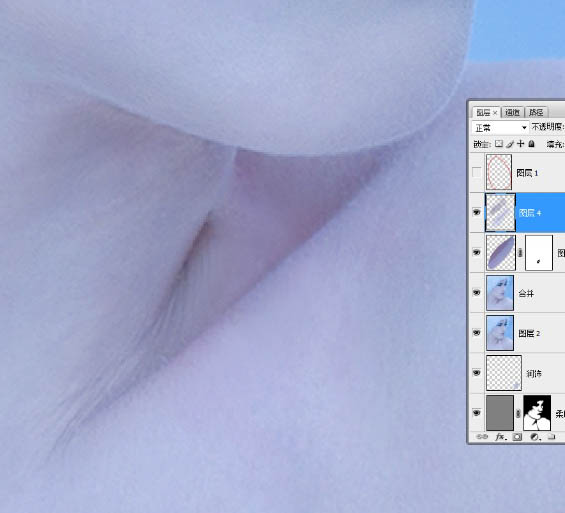
35、继续修复颈部的皮肤,如图中红圈所标的范围。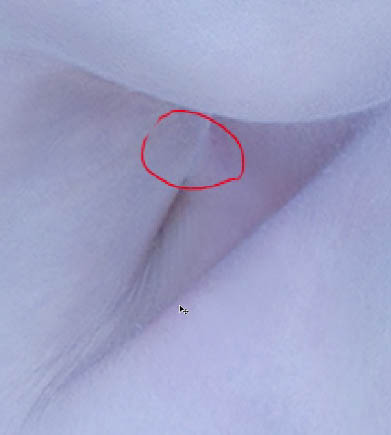
36、继续用图章工具,按阴影修复,然后将图层的不透明度降低到75%。完成后如图。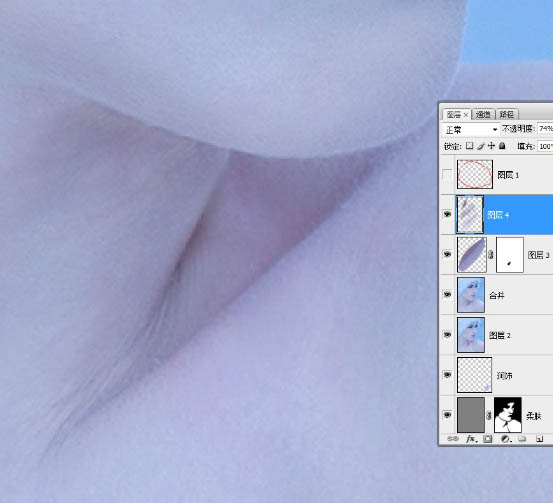
37、建立一个新图层,将“图章工具”的不透明改为100%,加强颈部的轮廓。按键盘的“[”键将图章直径缩小。然后复制阴影加强颈部的轮廓。 完成后将图层的不透明度降低到75%。如图:(图章工具,画笔工具,污点修复画笔工具及修复画笔工具:在操作过程中都可以通过键盘的“[”和“]”两个按键随时改变画笔直径。)。
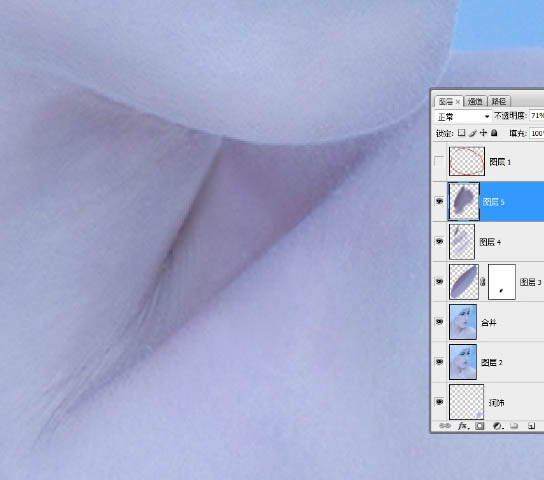
38、按键盘的Ctrl+T选择自由变形命令,在变形选框单击鼠标右键,在菜单中选择“变形”,按键盘的Ctrl键用鼠标点击调整点,将颈部的阴影稍微做下透视处理,这样整体会更加真实。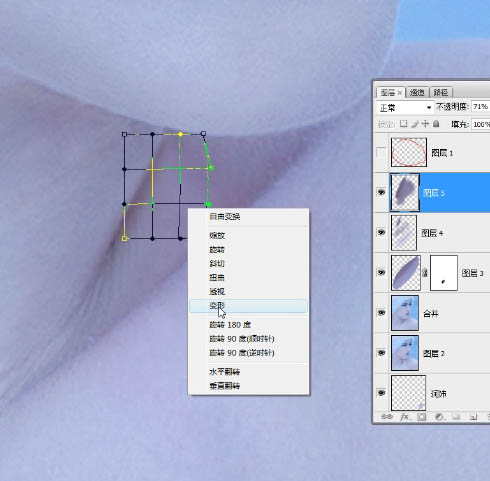
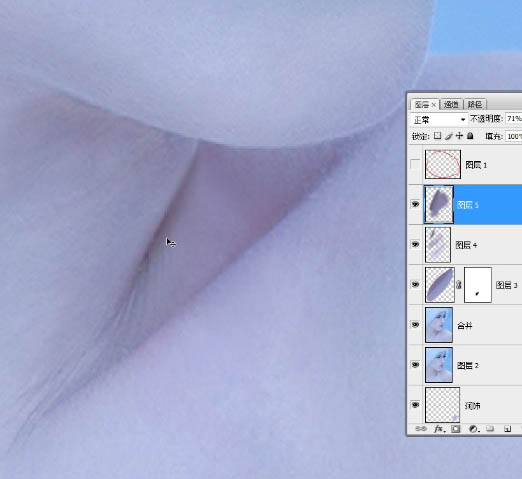
39、再次新建一个图层,选择“图章工具”,将图章的模式改为“变亮”,不透明度设置为“30%”然后在刚才做的阴影边上稍微将周围的皮肤提亮一些,完成后将图层的不透明度改为60%。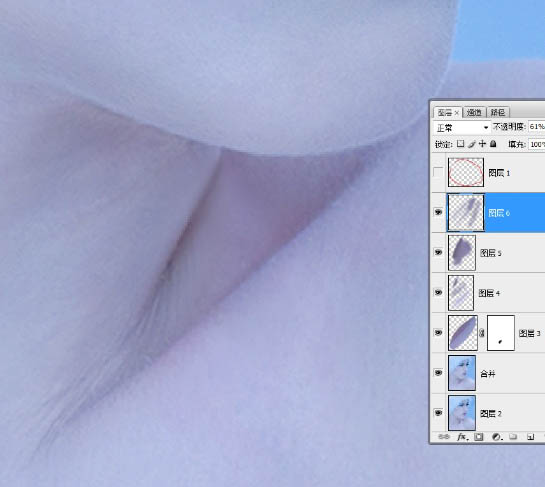
40、由于修饰人物细节添加了很多图层,这些图层也没有命名,所以为了方便操作,将这些图层组成组,方便之后操作。按键盘的Ctrl建分别点击从“合并” 开始以及“合并”图层以上的所有图层,按键盘Ctrl+G键,将这些选中图层设置为图层组。 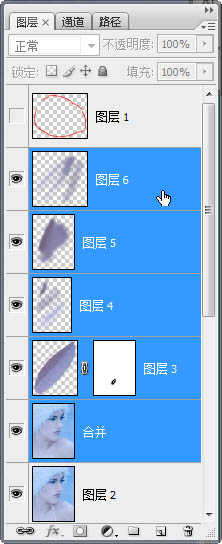
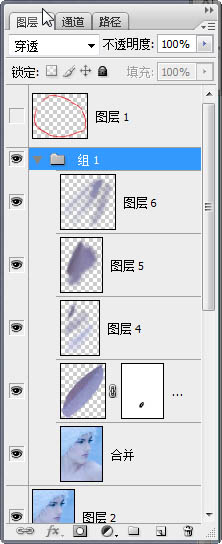
41、首先点击图层调板下“添加新的填充或者调整图层”按钮(图层调板下,圆型,一半黑色一半白色的按钮)。在弹出的选项中,选择“色相/饱和度”命令。 在“色相/饱和度”对话框中,将“饱和度”降低-30,然后点击确定。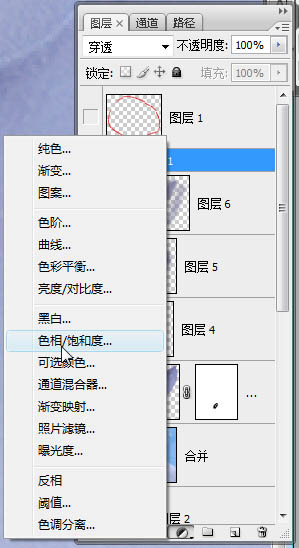

42、接下来,再次添加一个“曲线”调整图层,将曲线的亮部提高使整张照片变亮,如图所示。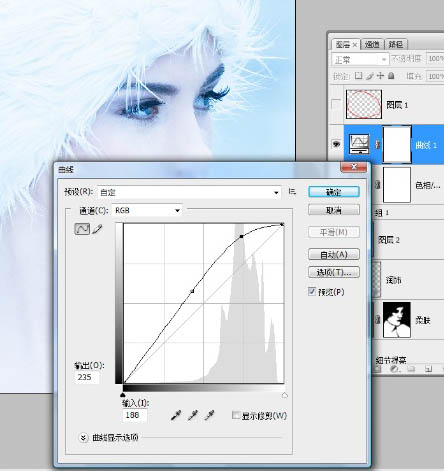
43、由于曲线将照片整体亮度提高了,头发部分的细节及层次不再明显,因为利用曲线调整图层的蒙版,将头发部分用蒙版处理,恢复细节。 点击曲线调整图层的蒙版,选择工具箱中的画笔工具,将画笔的不透明度调整为30%,选择前景色为黑色,涂抹头发部分。

44、接下来,色调稍微的柔化处理。选择曲线调整图层,按键盘的Ctrl+Alt+Shift+E键,复制并合并图层。将新图层命名为“柔化”。
45、选择“滤镜”菜单,“模糊”子菜单,“高斯模糊”命令。将模糊半径设置为2.1个像素。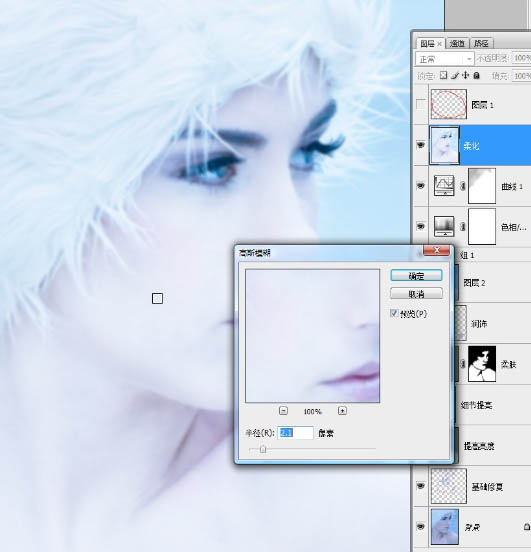
46、给“柔化”图层添加图层蒙版。前景色设置为黑色,按Alt+Backspace键给蒙版填充黑颜色。之后按键盘的X键,切换前景色为白色,用透明度20%的画笔,涂抹皮肤部分。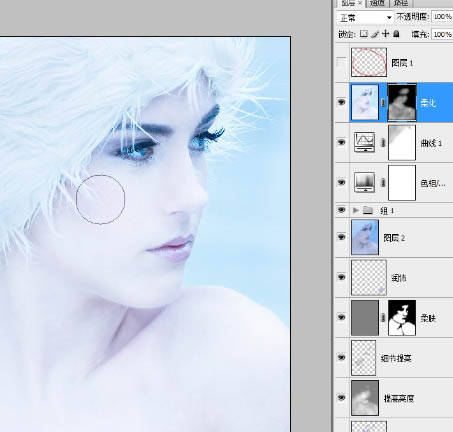
47、将“柔化”图层的不透明度降低到25%。点击“添加填充或者调整图层”按钮,建立一个“黑白”命令的调整图层。 在黑白命令的对话框中将蓝色通道降低到-50%,确定。[如果你应该的是Adobe Photoshop CS 2及以前的版本,这步可以用“通道混合器”命令取代。
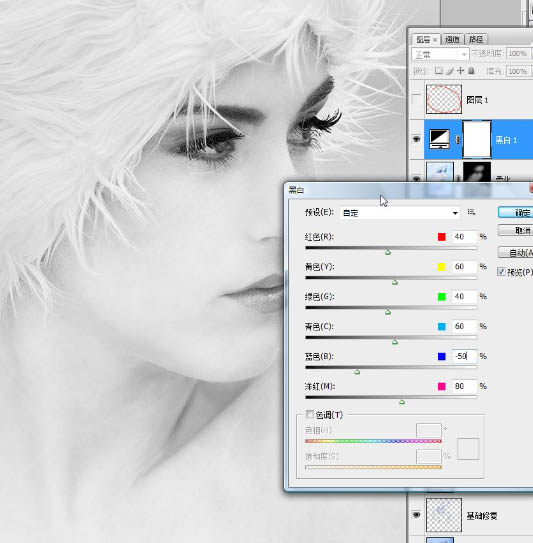
48、把黑白调整图层的混合模式改为“柔光”。
49、点击“添加填充或者调整图层”按钮,建立一个“色阶”命令的调整图层。在色阶命令的对话框中将“输出色阶”黑色的三角向右侧拖拽到数值显示为“41”的时候,确定。这样做的目的是加强暗部的亮度。
50、选择“色阶”调整图层。按键盘的Alt键,将鼠标放到“色阶”调整图层和“黑白”调整图层的交界出,鼠标变成了成组的形状,点击,让“色阶”调整图层只作用于黑白调整图层。
51、点击“添加填充或者调整图层”按钮,建立一个“纯色”命令的调整图层。在纯色命令的拾色器中,选择一个暗红色,确定。点击“纯色调整图层”的蒙版,用黑色填充,将图层的混合模式改为“颜色”,不透明度降低到20%。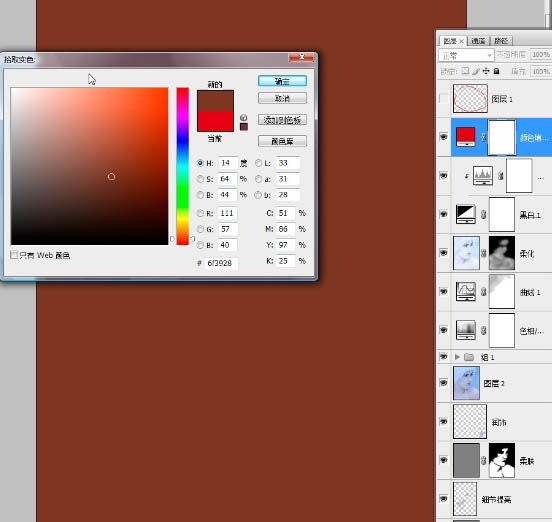

52、点选“纯色”调整图层的蒙版,选择画笔工具,前景色设置为白色,不透明度设置为20%,在人物面颊部分涂抹,上色。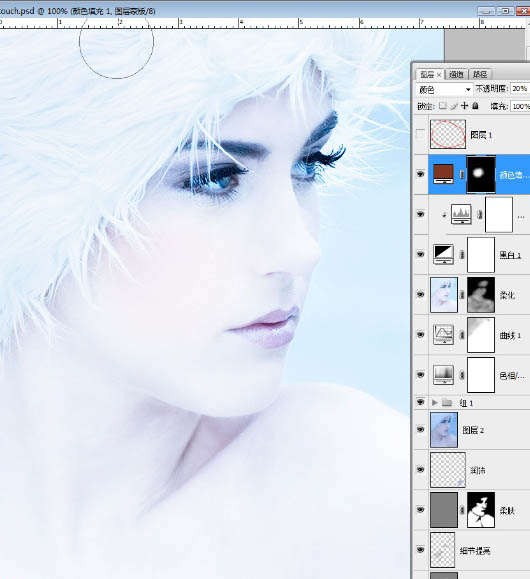
53、进入“快速蒙版”编辑方式,将前景色设置为黑色,用画笔工具,按人物的嘴唇的轮廓用黑色画笔涂抹。
54、返回正常编辑模式。人物嘴唇部分转化为了选区。按键盘的Ctrl+Shift+I反向选择选区。点击“添加填充或者调整图层”按钮,建立一个“曲线”命令的调整图层。 在曲线命令的对话框中,分别单独调整红、绿、蓝三色的曲线,让嘴唇颜色变为唇红色。
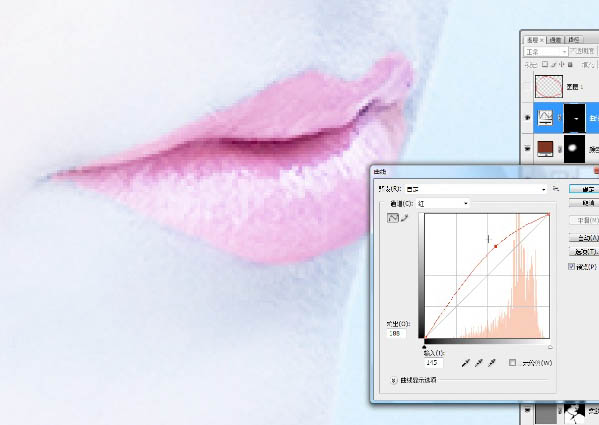
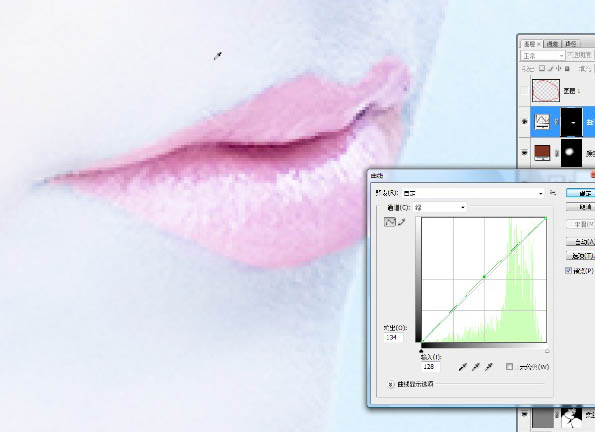

55、将“曲线调整图层”的混合模式改为“颜色”,将图层不透明度改为“60%”。
56、按键盘的alt键点击图层调板下“新建图层” 按钮,在新建图层对话框中,将图层命名为“加深”,混合模式改为“柔光”,选择“填充柔光中性色(50%的灰)”这个选项,确定。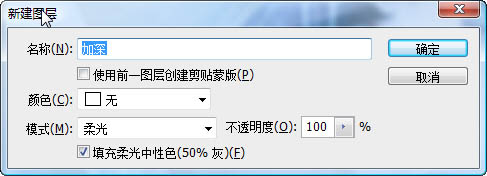
57、选择工具箱中的“加深工具”将“曝光”设置为20%,用加深工具在人物嘴唇上涂抹,加深层次。再将“加深”图层的不透明度设置为70%。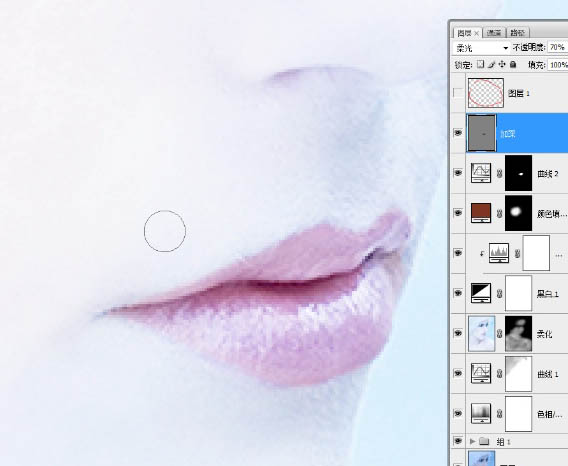
58、将“加深”图层前的眼睛关闭,让这个图层不再显示。但及“曲线2”图层(上部分给嘴唇上色的图层)。按键盘的Ctrl+Alt+Shift+E合并拷贝图层。将图层命名为“锐化”。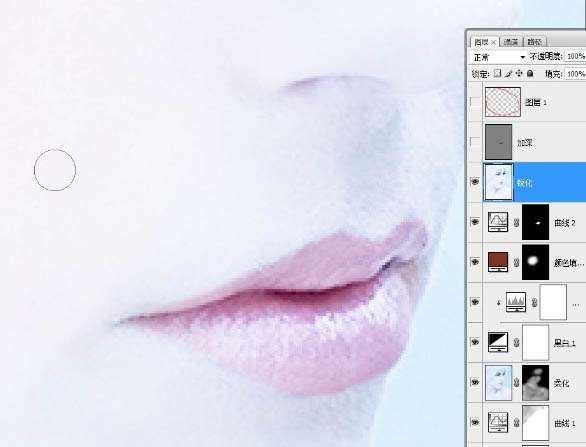
59、点击“滤镜”菜单,“其他”子菜单,“高反差保留”命令。在命令的对话框中,将半径设置为1.2个像素。确定。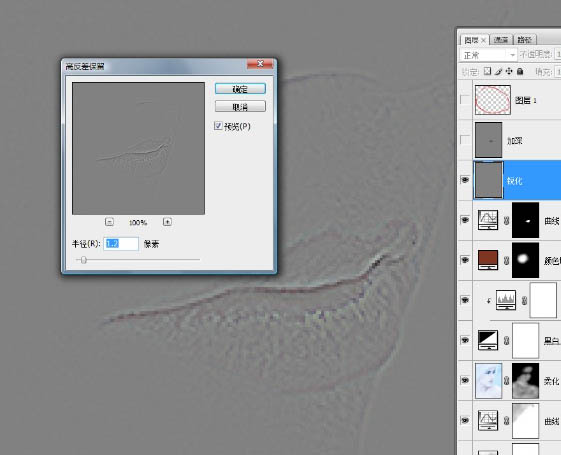
60、将“锐化”图层的混合模式改为“柔光”,并建立图层蒙版用黑色填充。
61、选择画笔工具,前景色设置为白色。将人物的嘴,眼睛等部位擦除,增加锐度。
62、点击“加深”图层,让其从新显示。再次添加“曲线”调整图层,调整照片的整体亮度。
最终效果:



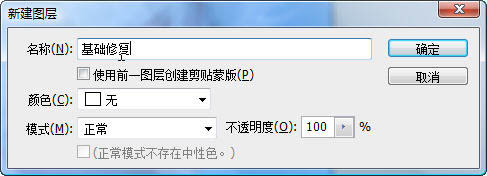

![]()