
1、新建一个1024 * 768像素的文件,背景填充黑色。

图1
2、打开素材图片,解锁后拖进来,锁定透明像素后填充白色,如下图。
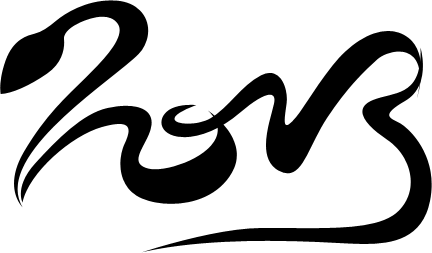
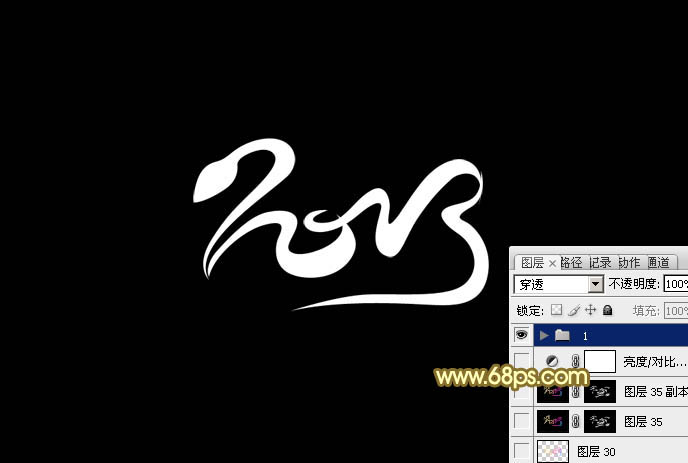
图2
3、先来制作第一部分,新建一个组,用钢笔勾出头部的轮廓,转为选区后给组添加图层蒙版,如下图。
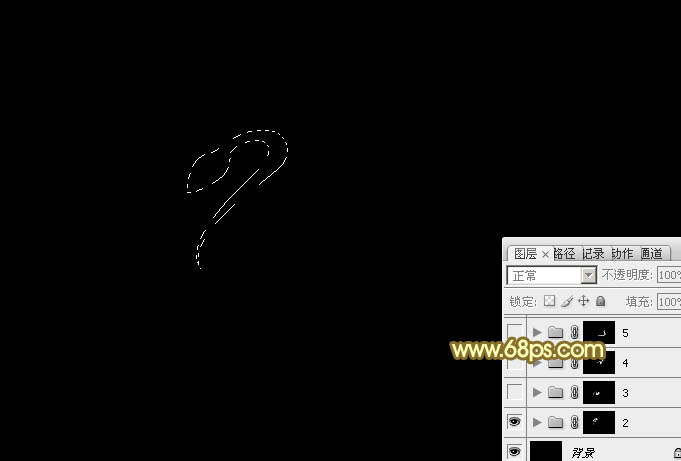
图3
6、回到底色图层,用钢笔勾出顶部边缘选区如图9,羽化1个像素后按Ctrl + J 复制一层,移到当前组的最上面,混合模式改为“颜色减淡”,效果如图10。
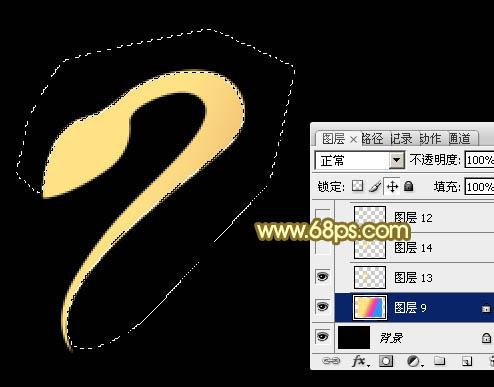
图9
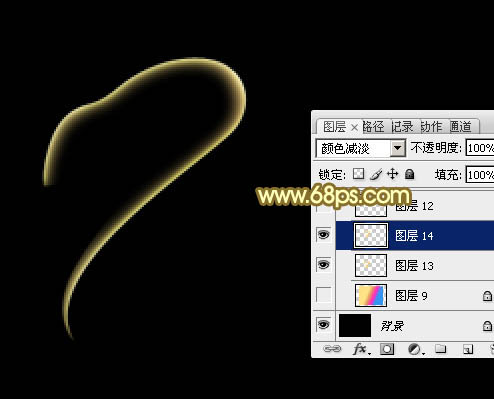
图10 7、回到底色图层,用钢笔勾出顶部的选区,羽化5个像素后按Ctrl + J 复制到新的图层,如下图。
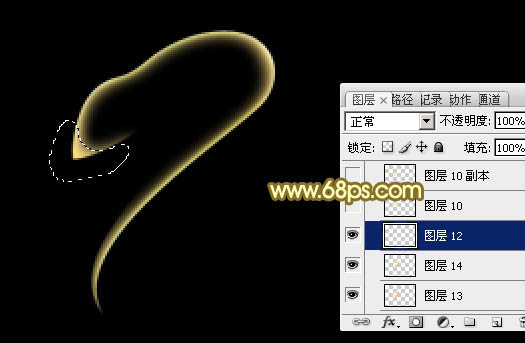
图11 8、回到底色图层,用钢笔勾出底部边缘的选区,羽化4个像素后按Ctrl + J 复制到新的图层,效果如下图。
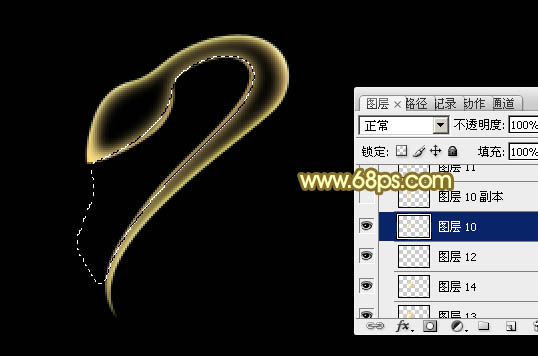
图12
9、回到底色图层,用钢笔勾出底部边缘的选区,羽化1个像素后按Ctrl + J 复制到新的图层,移到当前组的最上面,混合模式改为“颜色减淡”,效果如下图。
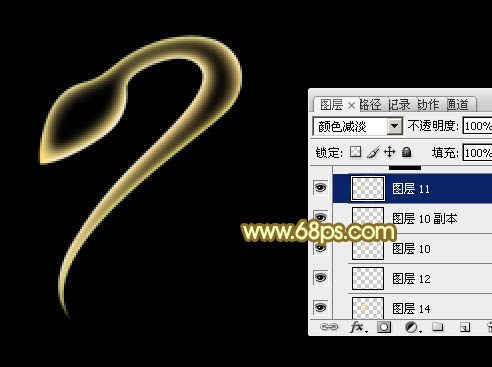
图13 10、新建一个组,用钢笔勾出第二段轮廓,转为选区后给组添加图层蒙版,如下图。
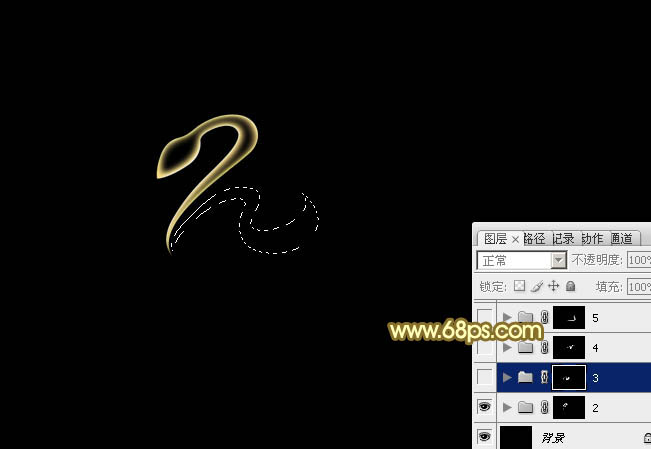
图14 11、把制作做好的底色图层复制进来,效果如下图。
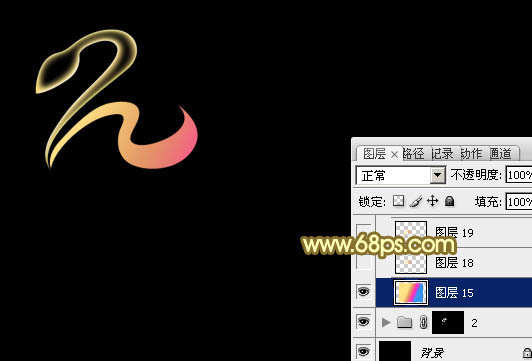
图15 12、同上的方法制作边缘高光,效果如下图。
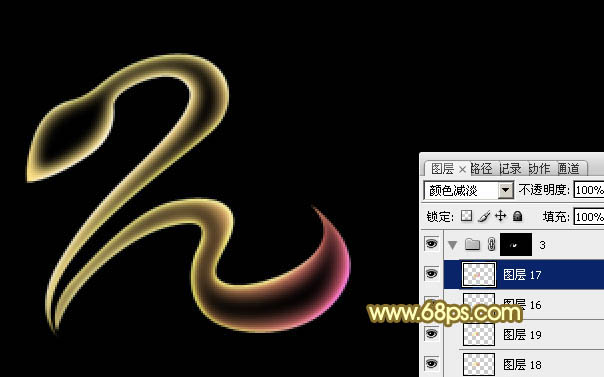
图16
13、第三段及第四段的制作方法相同,效果如图17,18。

图17

图18 14、新建一个图层,把背景图层隐藏,按Ctrl + Alt + Shift + E 盖印图层,把其它图层隐藏,把背景图层显示出来。回到盖印图层,按Ctrl + T 稍微拉大一点,再用模糊工具把边缘需要模糊的部分模糊处理,效果如下图。
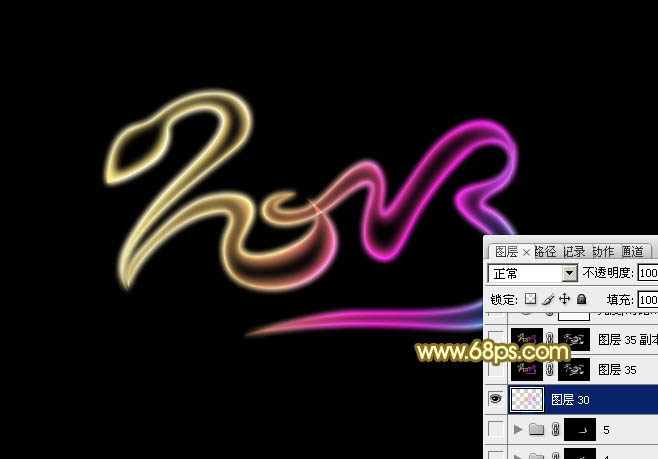
图19 15、新建一个图层,盖印图层,混合模式改为“叠加”,按住Alt键添加图层蒙版,用白色画笔把需要加强的部分涂出来,效果如下图。
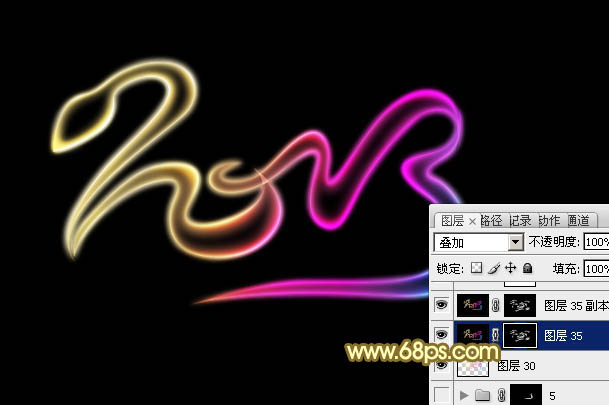
图20
16、创建亮度/对比度调整图层,适当增加对比度,参数及效果如下图。

图21
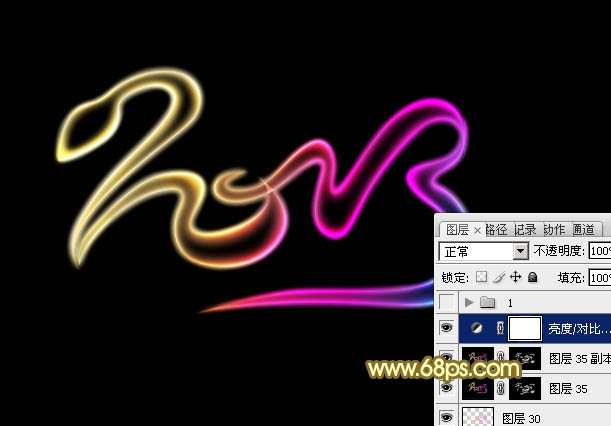
图22 最后调整一下细节,完成最终效果。











