
1、先保存下图的背景大图(点击图片会弹出大图,再右键图片另存),用PS打开,作为背景。

2、新建一个组,命名为“参照”,不透明度改为:30%,如下图。

图2 3、把下图所示的文字素材保存,文字为PNG格式。在PS中打开,并拖到新建的组里面,放好位置,如下图。
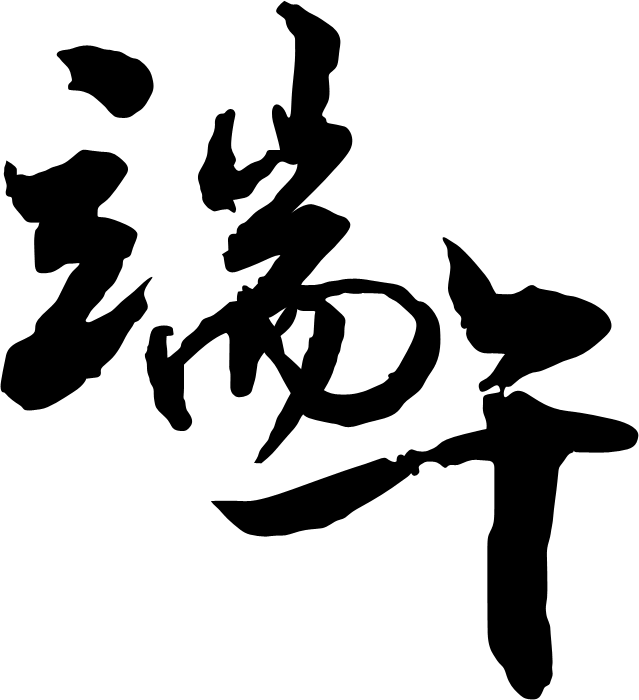
图3

图4 4、按住Ctrl键点击文字缩略图载入文字选区,如下图。

图5 5、新建一个图层,选择菜单:编辑 描边,参数设置如图6,确定后取消选区。
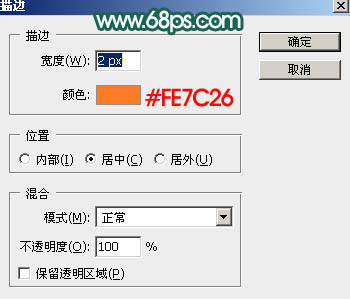
图6
6、把原文字图层隐藏,效果如下图。我们只需要文字的边线,后面操作的时候就有对照。

图7 7、在背景图层上面新建一个组,命名为“文字”,如下图。
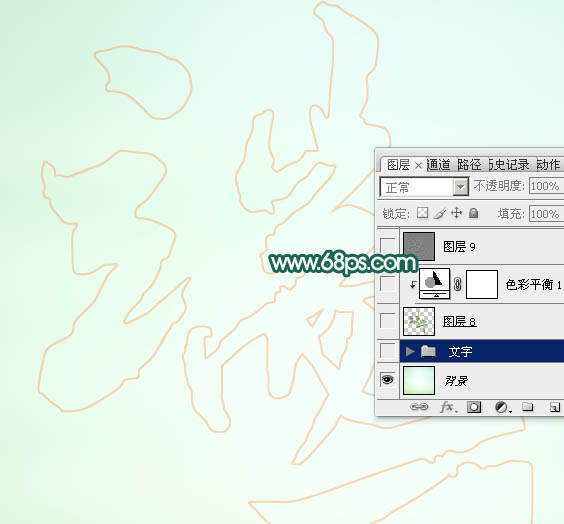
图8 8、保存下图所示的两种棕叶素材,再用PS打开,拖到“文字”组里面。图9为正面,图10为背面,后面会用到。
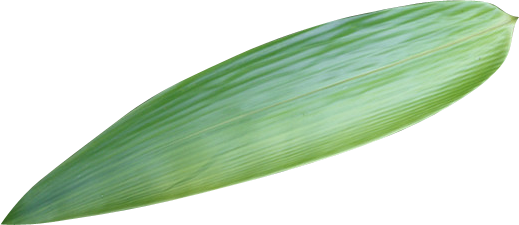
图9

图10

图11
9、把正面的棕叶图层复制一层,原图层隐藏,如下图。

图12 10、按ctrl + T 变形。先缩小一点,再旋转角度,变成水平效果,然后回车确定。

图13 11、按Ctrl + T 稍微压扁一点,然后移动文字的第一笔上,调整好大小,如图15。

图14

图15 12、大致调整好大小后右键选择“变形”,按照文字笔画走势调整节点,如图17。自己满意后回车确定。
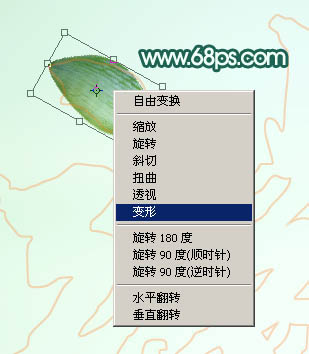
图16

图17
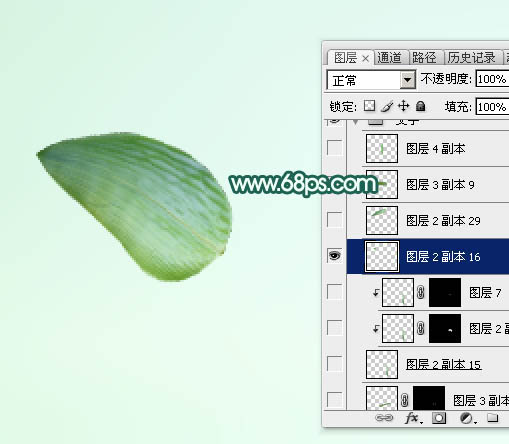
图18
13、边缘不光滑的部分还需用钢笔工具勾出,转为选区后按Delete键删除。

图19 14、边缘调整光滑后的效果如下图。

图20 15、现在给做好的笔画增加一点暗部和高光。按Ctrl + J把当前图层复制一层,混合模式改为“正片叠底”,按住Alt键添加图层蒙版,用白色画笔把下图选区部分擦出来。

图21 16、按Ctrl + J 把当前图层复制一层,混合模式改为“滤色”,把蒙版填充黑色,用白色画笔把右上角部分擦出来,如下图。
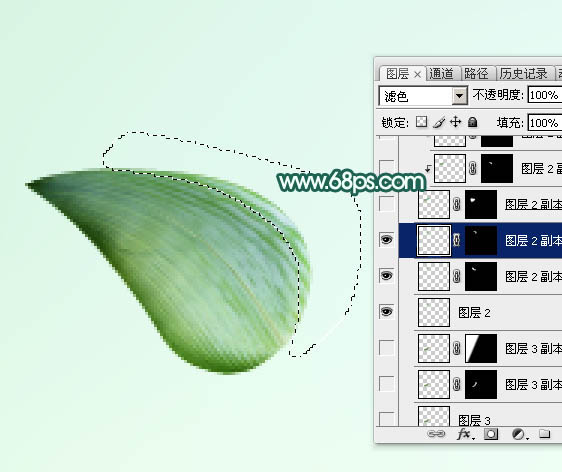
图22 17、把正面棕叶复制一层,同样的方法变形处理制作第二笔画,如下图。这一次笔画是连写的,我们分段来完成,每一次变形不一定都要在线条轮廓里面完成,可以超出,后面再删除超出部分。

图23 18、用钢笔沿着文字轮廓抠出下图所示的选区,然后给图层添加图层蒙版。
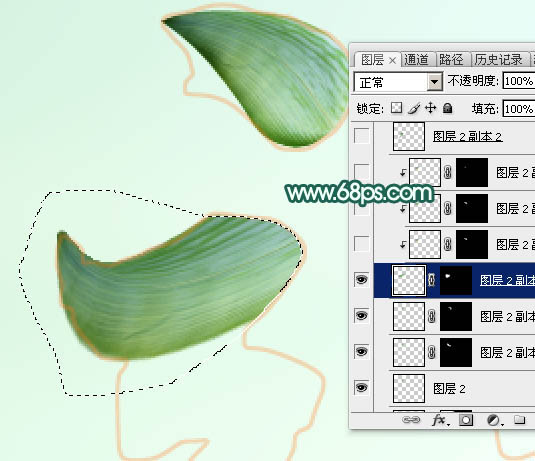
图24
19、按Ctrl + J 把当前图层复制一层,按Ctrl + Alt + G 创建剪切蒙版,混合模式改为“正片叠底”,把蒙版填充黑色,用白色画笔把右侧部分擦出来,如下图。
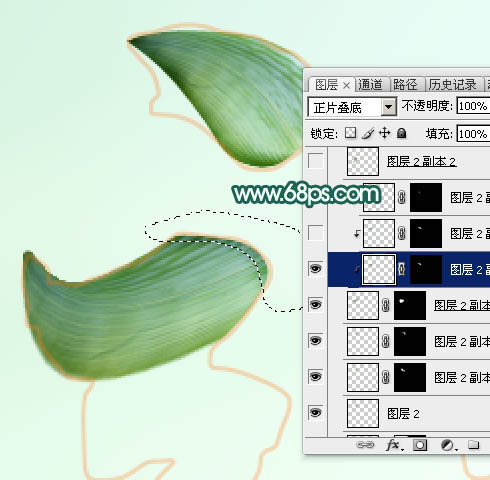
图25 20、如果觉得暗部还不够明显,可以把当前图层复制一层,并创建剪切蒙版。

图26 21、把当前图层复制一层,混合模式改为“滤色”,同上的方法创建剪切蒙版。把蒙版填充黑色,用白色画笔把下图选区部分擦出来。

图27 22、第一笔画大致完成的效果如下图。

图28 23、复制背面棕叶,移到组的最下面,同样的方法变形,效果如下图。

图29 24、用钢笔截取需要的部分,如下图。

图30
25、增加一点暗部,如下图。

图31 26、复制正面棕叶,变形得到下图所示的效果。
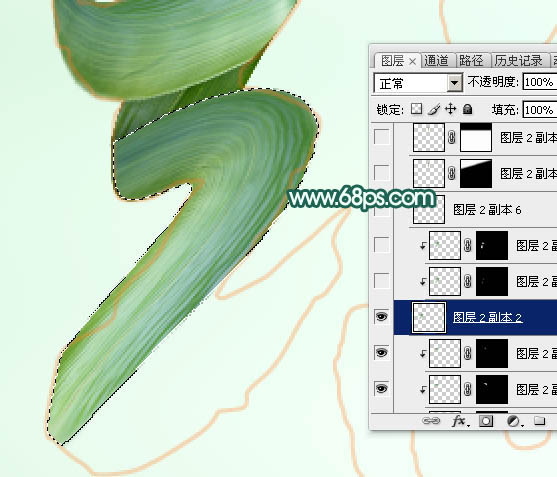
图32 27、同上的方法增加暗部和高光,效果如下图。

图33 28、复制背面棕叶图层,移到组的最下面,然后变形,并增加暗部和高光,如图34 - 36。

图34

图35

图36
29、掌握了方法,后面的操作就没有难度,第一个字的过程如图37 - 39。

图37

图38

图39 30、第一个字就更简单,效果如下图。

图40 31、把参照组和背景图层隐藏,新建一个图层,按Ctrl + Alt + Shift + E 盖印图层。然后把文字组隐藏,背景显示出来。

图41 32、给盖印图层添加一点投影效果,参数及效果如下图。
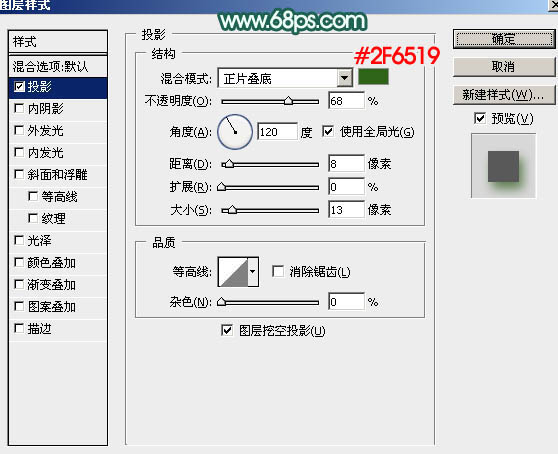
图42

图43
33、创建色彩平衡调整图层,对阴影、中间调、高光进行调整,参数设置如图44 - 46,确定后适当降低图层不透明度,效果如图47。
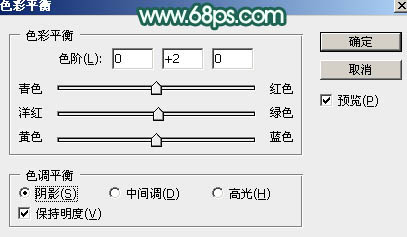
图44
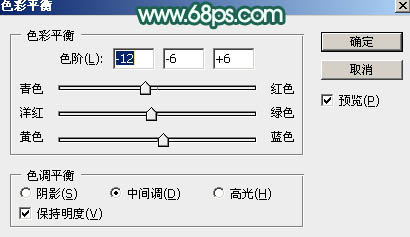
图45
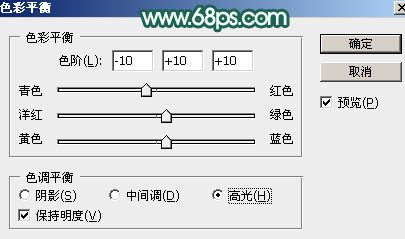
图46

图47 34、新建一个图层,盖印图层。按Ctrl + Shift + U 去色,选择菜单:滤镜 其它 高反差保留,数值默认。确定后把混合模式改为“柔光”,不透明度改为:60%,如下图。

图48 最后微调一下细节,完成最终效果。











