原图

最终效果

1、打开素材图片,按Ctrl + J 把背景图层复制一层,简单给人物磨一下皮,大致效果如下图。

图1 2、创建可选颜色调整图层,对黄、绿、蓝、中性色进行调整,参数设置如图2 - 5,效果如图6。这一步把背景部分的绿色转为橙黄色。
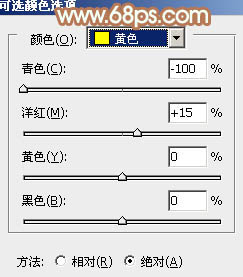
图2

图3
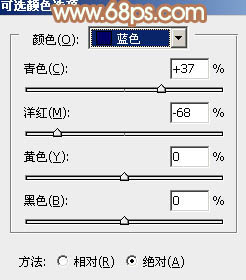
图4
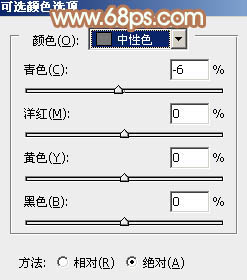
图5

图6
3、按Ctrl + J 把当前可选颜色调整图层复制一层,不透明度改为:50%,效果如下图。这一步同上增加图片的暖色。

图7 4、创建曲线调整图层,对红、绿、蓝进行调整,参数设置如图8 - 10,效果如图11。这一步主要给图片增加红黄色。
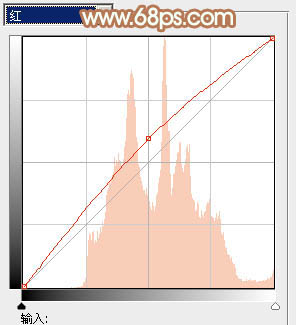
图8

图9
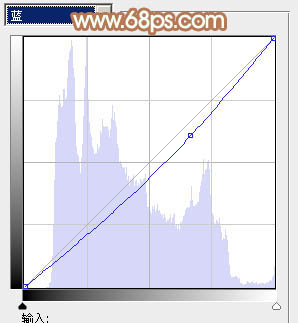
图10

图11
5、新建一个图层填充橙红色:#E08962,混合模式改为“滤色”,不透明度改为:60%。按住Alt键添加图层蒙版,用白色画笔把中间部分涂出来,效果如下图。这一步给图片的中间部分渲染高光。

图12 6、创建可选颜色调整图层,对红、白、中性色进行调整,参数设置如图13 - 15,效果如图16。这一步主要给图片的高光部分渲染淡黄色。
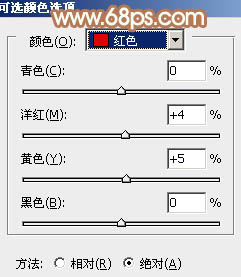
图13
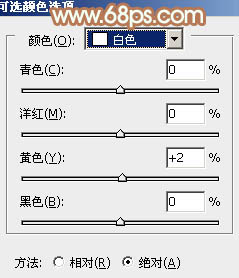
图14
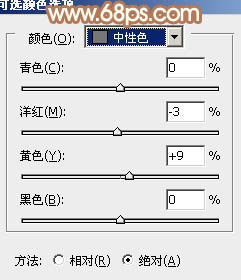
图15

图16
7、创建色彩平衡调整图层,对阴影、中间调、高光进行调整,参数设置如图17 - 19,效果如图20。这一步简单提高图片的清晰度。
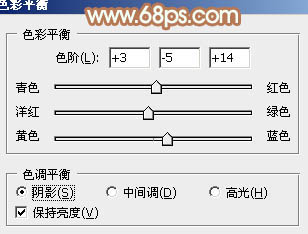
图17
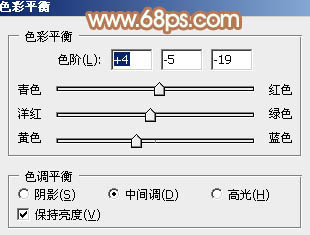
图18

图19

图20
8、新建一个图层,按Ctrl + Alt + Shift + E 盖印图层,按Ctrl + Shift + U 去色,混合模式改为“正片叠底”,不透明度改为:30%,按住Alt键添加图层蒙版,用白色画笔把边缘部分需要加深的部分擦出来,如下图。这一步给图片增加暗角。

图21 9、创建可选颜色调整图层,对红、黄、白进行调整,参数设置如图22 - 24,效果如图25。这一步微调图片高光部分的颜色。

图22
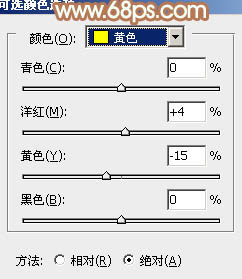
图23
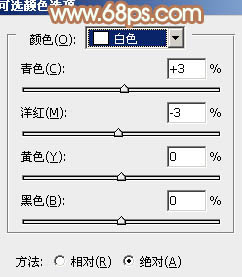
图24

图25
10、创建曲线调整图层,对RGB、红、绿、蓝进行调整,参数设置如图26 - 29,效果如图30。这一步简单降低图片的亮度,并给整体增加一些黄绿色。

图26
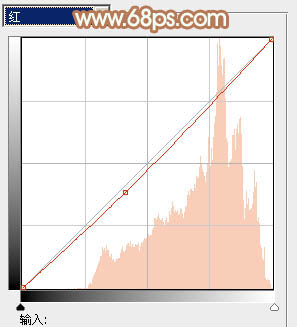
图27
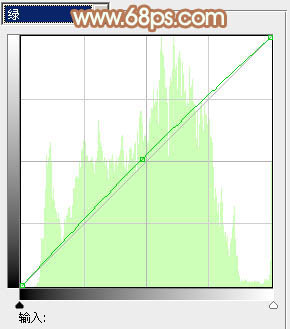
图28
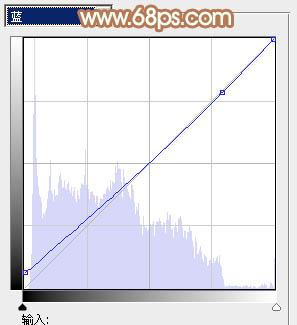
图29

图30 最后微调一下人物嘴唇颜色及整体颜色,完成最终效果。











