原图

最终效果

1、打开素材图片,创建可选颜色调整图层,对黄、绿、中性、黑进行调整,参数设置如图1 - 4,效果如图5。这一步主要给图片增加褐色。
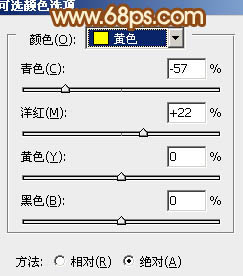
图1
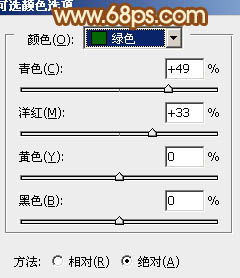
图2
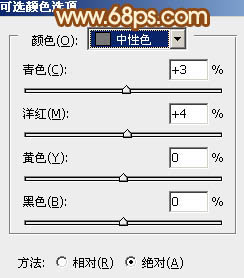
图3
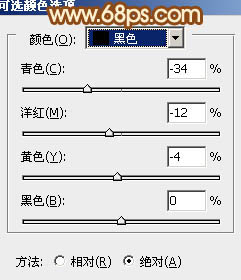
图4

图5
2、创建色彩平衡调整图层,对阴影、中间调、高光进行调整,参数设置如图6 - 8,效果如图9。这一步给图片增加一些黄褐色。
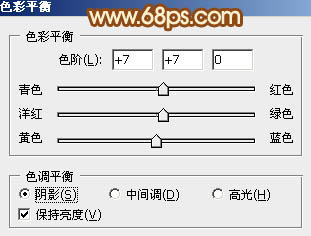
图6
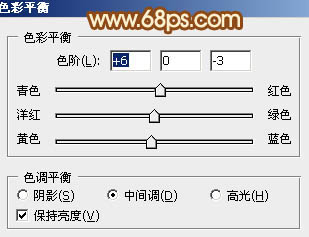
图7
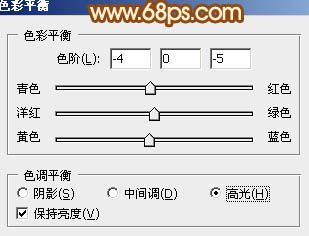
图8

图9
3、创建曲线调整图层,对绿,蓝进行调整,参数设置如图10,确定后把图层不透明度改为:50%,效果如图11。这一步给图片的暗部增加黄褐色。
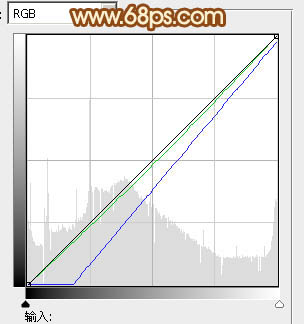
图10

图11 4、创建可选颜色调整图层,对黄、绿、白、中性、黑进行调整,参数设置如图12 - 16,效果如图17。这一步把背景部分的黄色及绿色转为黄褐色。
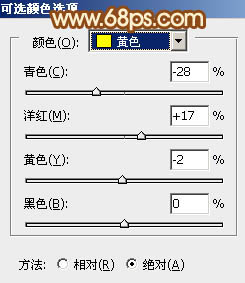
图12
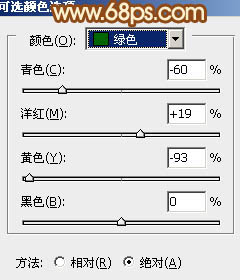
图13
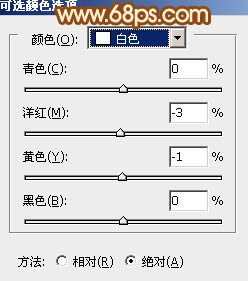
图14
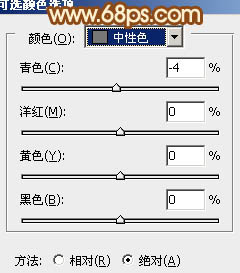
图15
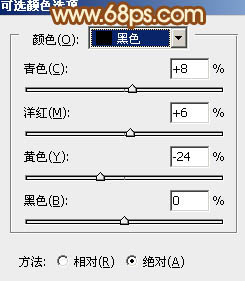
图16

图17
5、创建可选颜色调整图层,对红、黄、白、中性、黑进行调整,参数设置如图18 - 22,效果如图23。这一步把图片的主色稍微调淡一点。
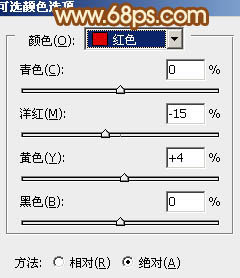
图18
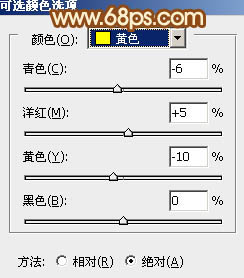
图19
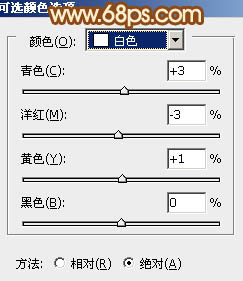
图20
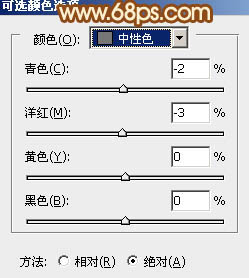
图21
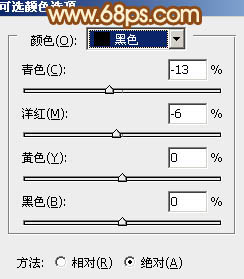
图22

图23
6、按Ctrl + J 把当前可选颜色调整图层复制一层,不透明度改为:50%,效果如下图。

图24 7、创建曲线调整图层,对蓝色进行调整,参数设置如图25,效果如图26。这一步给图片的高光部分增加淡黄色。
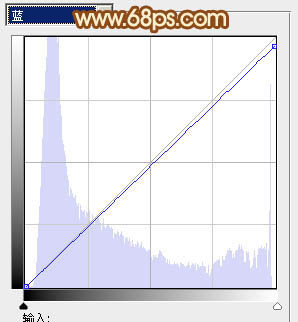
图25

图26 8、按Ctrl + Alt + 2 调出高光选区,按Ctrl + Shift + I 反选,新建一个图层填充黄褐色:#645F21,混合模式改为“滤色”,不透明度改为:30%,效果如下图。这一步把图片的暗部调亮。

图27
9、创建色彩平衡调整图层,对中间调,高光进行调整,参数设置如图28,29,效果如图30。这一步给图片的高光部分增加暖色。
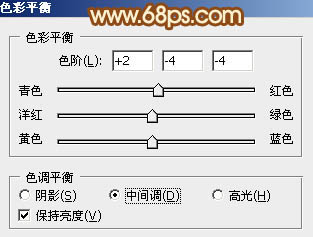
图28
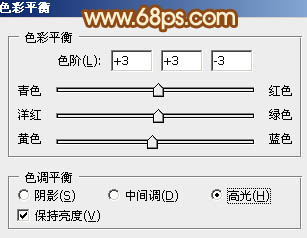
图29

图30 10、新建一个图层混合模式改为“滤色”,把前景颜色设置为淡黄色:#F7C988,用画笔把图片左上部涂上一些高光,效果如下图。

图31
11、创建曲线调整图层,对RGB、红、绿进行调整,参数设置如图32 - 34,效果如图35。这一步稍微增加图片的亮度。
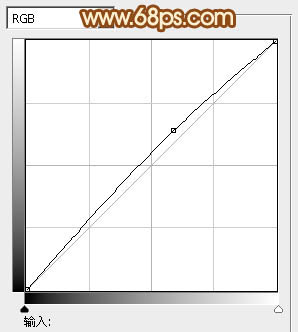
图32
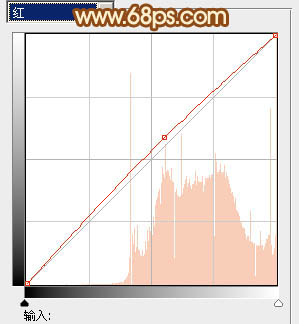
图33
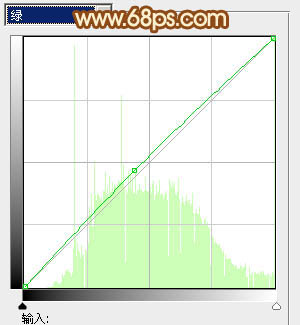
图34

图35 最后给人物磨一下皮,再适当柔化处理,完成最终效果。











