最终效果

1、新建一个1000 * 750像素,分辨率为72的画布。选择渐变工具,颜色设置如图1,然后由中间向边角拉出图2所示的径向渐变作为背景。

图1

图2
2、在图3上面按鼠标右键,把图片保存到本机,然后用PS打开,图片为PNG格式,直接拖到新建的画布里面。新建一个组,把文字拖到组里面,并放好位置。
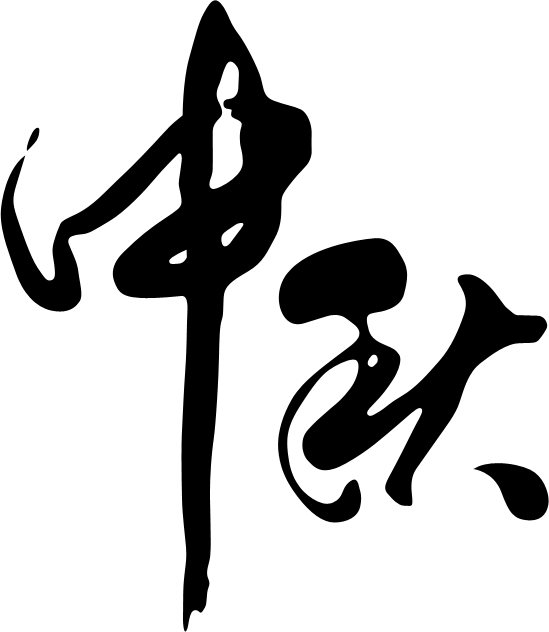
图3 3、我们先来制作表面文字,需要完成的效果如下图。制作之前,点这里下载图案文件,解压后导入到PS中,后面设置图层样式的时候会用到。

图4 4、双击图层面板文字图层缩略图载入图层样式,分别设置:内阴影、内发光、斜面和浮雕、等高线、纹理、渐变叠加。其中纹理部分的图案就是上一步载入的图案。参数及效果如下图。
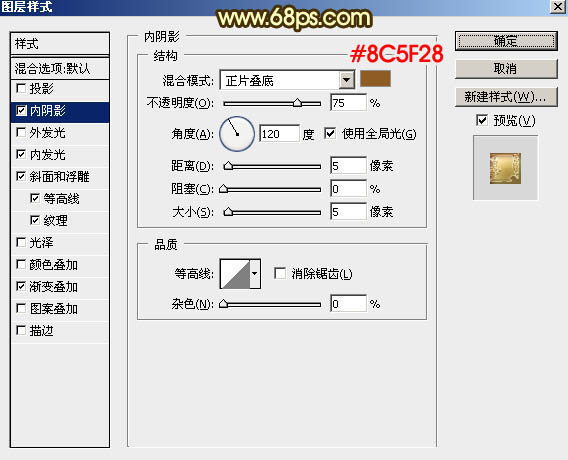
图5

图6

图7
5、按住Ctrl + 鼠标左键点击图层面板文字缩略图载入文字选区,如下图。
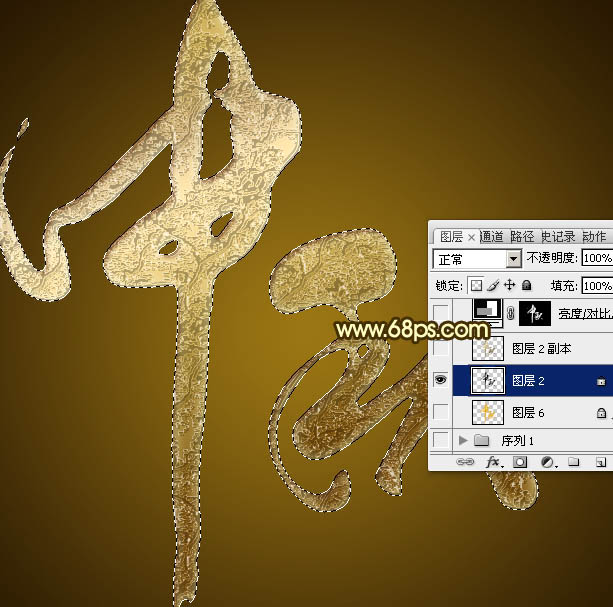
图13
6、选择菜单:选择 修改 扩展,数值为5,如下图。

图14 7、按住Ctrl + 鼠标左键点击图层面板下面的新建图层按钮,在当前图层下面新建一个图层,然后填充橙黄色:#E5B62B,取消选区后效果如下图。
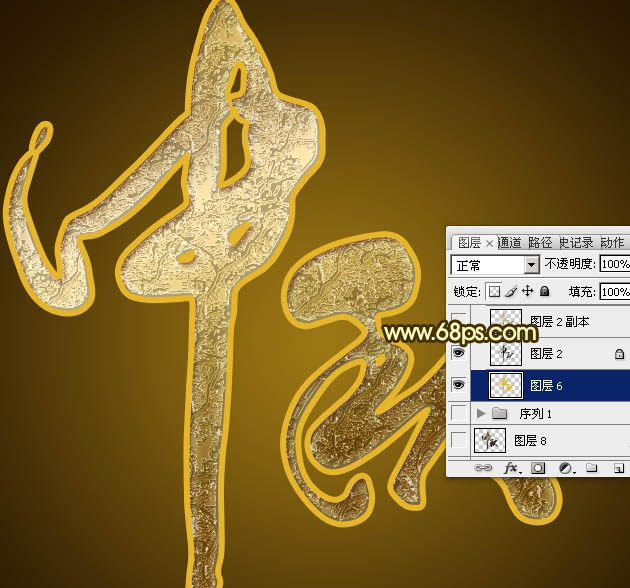
图15 8、给当前图层添加图层样式,设置斜面和浮雕,渐变叠加,参数及效果如下图。这一步给文字加上金色质感边框。
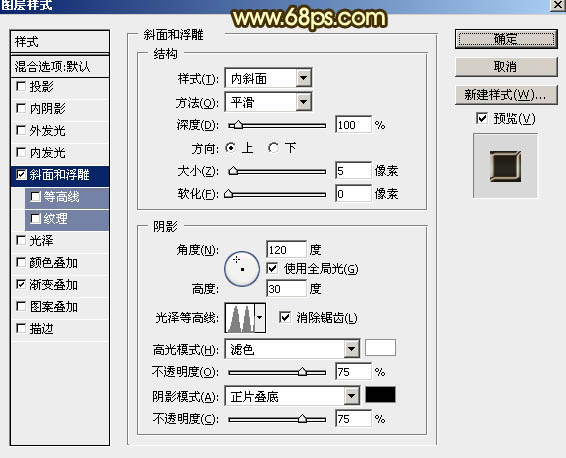
图16
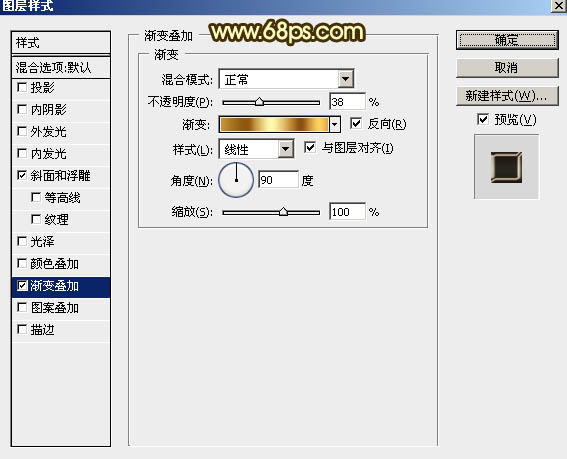
图17

图18
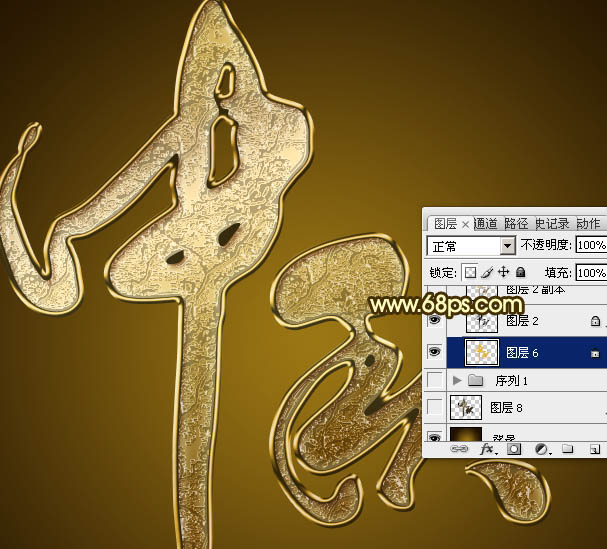
图19
9、回到原文字图层,如下图。
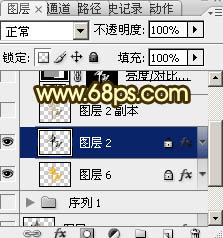
图20 10、按Ctrl + J 把当前图层复制一层,然后新建一个空白图层,把空白图层和文字副本图层合并为一个图层,如下图。

图21 11、选择菜单:滤镜 锐化 USM锐化,参数设置如图22,确定后按Ctrl + F加强一次,然后把图层不透明度改为:60%,效果如图23。
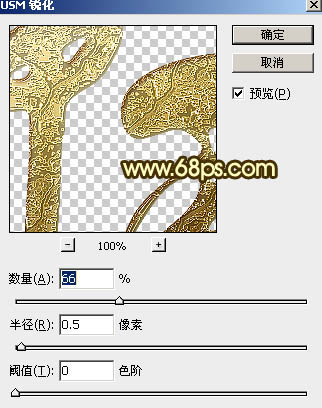
图22

图23 12、调出当前图层选区,如下图。

图24
13、创建亮度/对比度调整图层,适当增加亮度及对比度,参数及效果如下图。
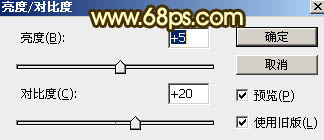
图25
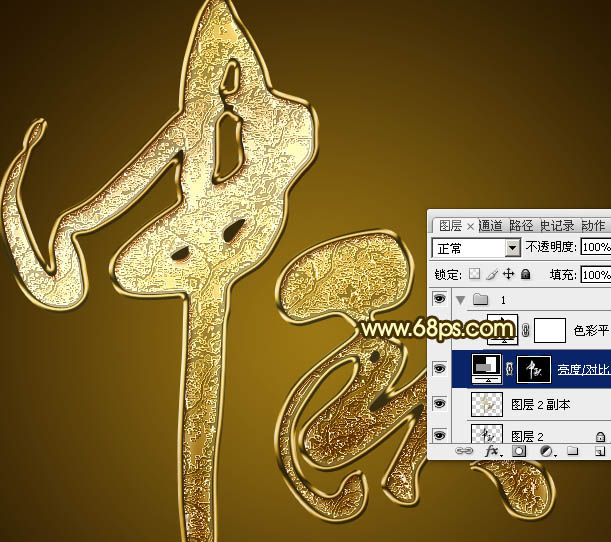
图26 14、创建色彩平衡调整图层,对阴影、中间调、高光进行调整,参数设置如图27 - 29,确定后按Ctrl + Alt + G 创建剪切蒙版,效果如图30。
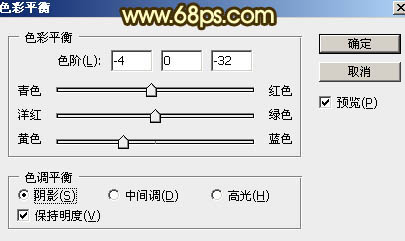
图27
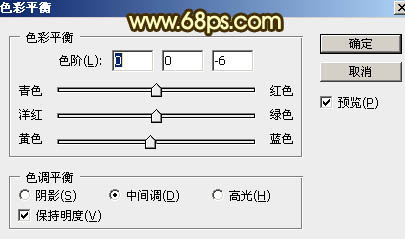
图28
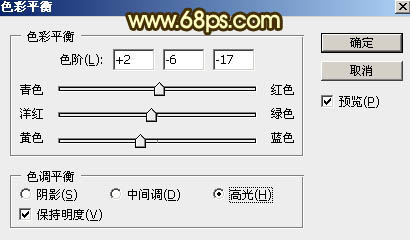
图29

图30
15、在背景图层上面新建一个图层,然后把背景图层隐藏,按Ctrl + Alt + Shift + E 盖印图层,再把背景图层显示出来。
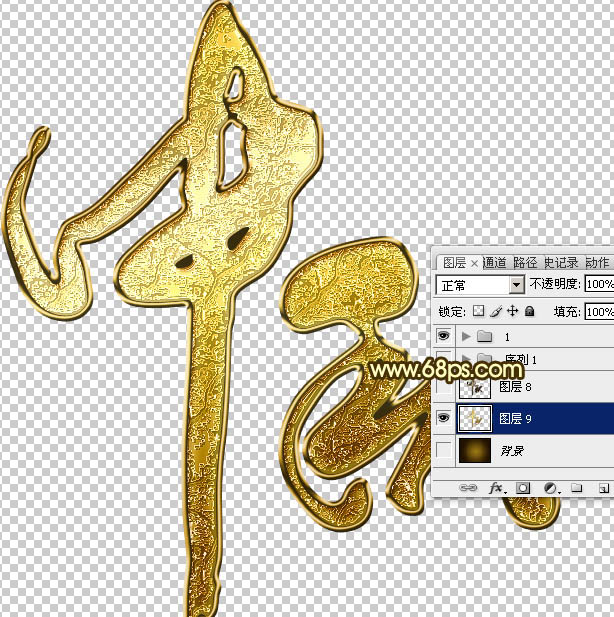
图31 16、按Ctrl + J 把盖印图层复制一层,按Ctrl + T 调整大小,把宽和高的比例都设置为99.8%,然后回车确定,再按向左及向下的方向键各一次,效果如图33。
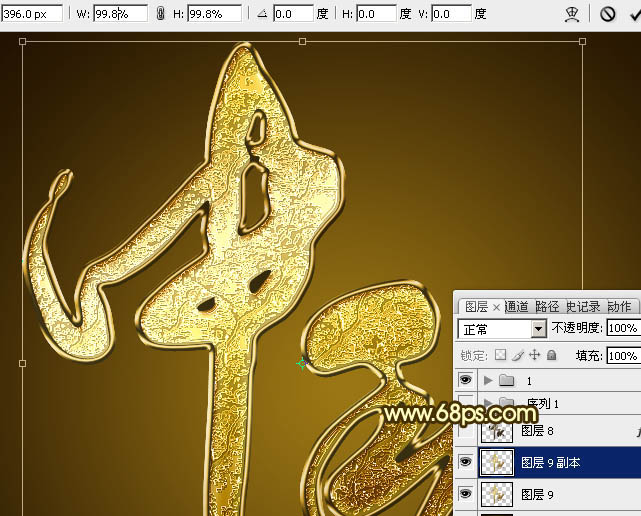
图32

图33
17、按Ctrl + [ 下移一个图层,如下图。

图34 18、重复一组快捷键:Ctrl + Alt + Shift + T ,Ctrl + [ 直到立体面效果自己满意为止。然后把立体面的这些图层合并为一个图层,如下图。

图35
19、按Ctrl + Shift + U 把立体面图层去色。

图36 20、按Ctrl + J 把当前图层复制一层,混合模式改为“正片叠底”,再按Ctrl + Alt + G 创建剪切蒙版,效果如下图。

图37 21、创建色彩平衡调整图层,对中间调,高光进行调整,参数设置如图38,39,确定后创建剪切蒙版,效果如图40。
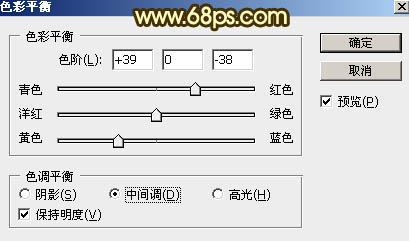
图38
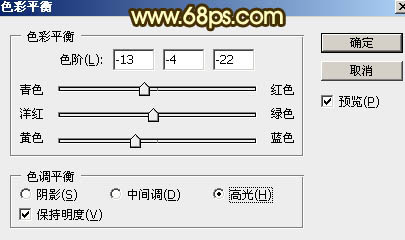
图39

图40 最后给文字增加投影,完成最终效果。











