原图

最终效果

1、打开素材图片,创建可选颜色调整图层,对红,绿进行调整,参数设置如图1,2,效果如图3。这一步把图片的主色转为橙黄色。
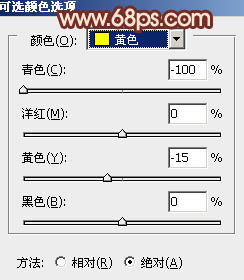
图1
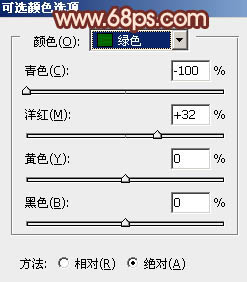
图2

图3
2、再创建可选颜色调整图层,对黄、白、黑进行调整,参数设置如图4 - 6,效果如图7。这一步把图片的主色转为橙红色。
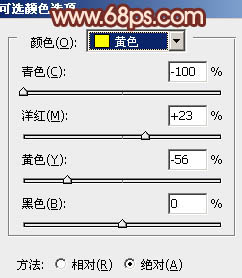
图4
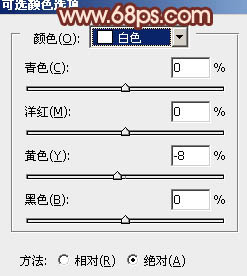
图5
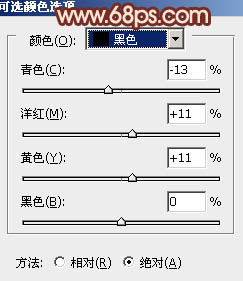
图6

图7
3、创建曲线调整图层,对RGB,蓝进行调整,参数设置如图8,9,效果如图10。这一步稍微增加图片的明暗对比。
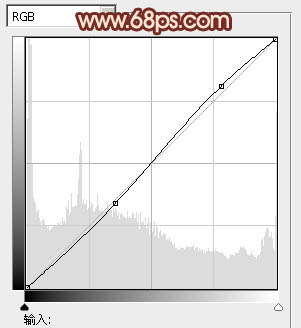
图8
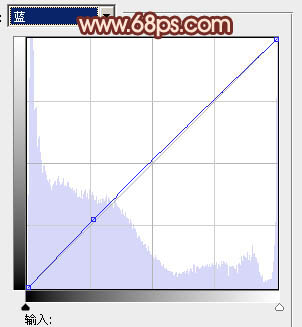
图9

图10
4、创建色彩平衡调整图层,对中间调,高光进行调整,参数设置如图11,12,效果如图13。这一步主要增强图片高光部分的颜色。

图11
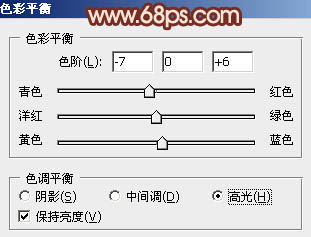
图12

图13 5、新建一个图层,按Ctrl + Alt + Shift + E 盖印图层,按Ctrl + Alt + 2 调出高光选区,给当前图层添加图层蒙版,把混合模式改为“强光”,不透明度改为:30%,效果如下图。这一步同样增强图片高光部分的颜色。

图14
6、新建一个图层,盖印图层,简单给人物磨一下皮,把肤色部分磨光滑,方法任选,大致效果如下图。

图15 7、新建一个图层,盖印图层,按Ctrl + Shift + U 去色,混合模式改为“正片叠底”,按住Alt键添加图层蒙版,用白色画笔把需要加深的部分擦出来,再适当降低图层不透明度,效果如下图。

图16 8、用钢笔把人物嘴唇部分选取出来,羽化1个像素后创建色彩平衡调整图层,稍微调红润一点,参数设置如图17,18,效果如图19。
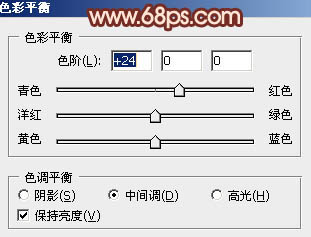
图17
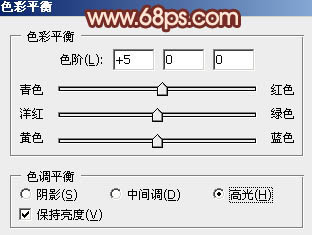
图18

图19
9、创建可选颜色调整图层,对红,黄进行调整,参数设置如图20,21,确定后把图层不透明度改为:50%,效果如图22。这一步微调图片的红色。
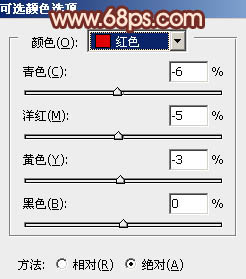
图20
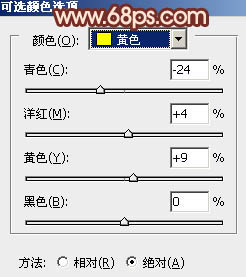
图21

图22 10、新建一个图层,把前景颜色设置为橙红色:#F79C89,用画笔把右上角部分涂上前景色,再把图层不透明度改为:20%,效果如下图。

图23
11、新建一个图层,盖印图层,用减淡工具把人物肤色高光部分涂亮一点,效果如下图。

图24 最后调整一下细节和颜色,完成最终效果。











