最终效果

1、教程开始之前,我们先来定义一款雪花笔刷。在下图雪花图片上面右键选择“图片另存为”,保持到本机。

图1 2、用PS打开刚才保存的雪花图片,然后选择菜单:编辑 定义画笔预设,在弹出的对话框命名为“Snow”,如图3。确定后关闭雪花图片。

图2
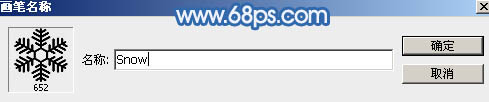
图3
3、打开下图打开雪地背景素材大图,然后右键选择“图片另存为”,保存到本机。用PS打开保存的雪地背景大图,如图4。


图4 4、点这里打开文字素材图片,然后右键选择“图片另存为”,保存到本机。再用PS打开文字素材,拖到雪地背景素材中,放到画布中间位置,如图5。

图55、双击图层面板文字缩略图调出图层样式,设置内阴影,参数设置如图6,确定后把混合模式改为“柔光”,效果如图7。

图6

图7 6、按Ctrl + J 把当前文字图层复制一层,然后再图层面板文字副本缩略图上右键选择“清除图层样式”,如下图。
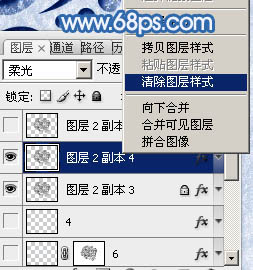
图8
7、双击图层面板,文字副本缩略图调出图层样式。设置内发光,斜面和浮雕,参数设置如图9,10,确定后把混合模式改为“正常”,填充改为:0%,效果如图11。
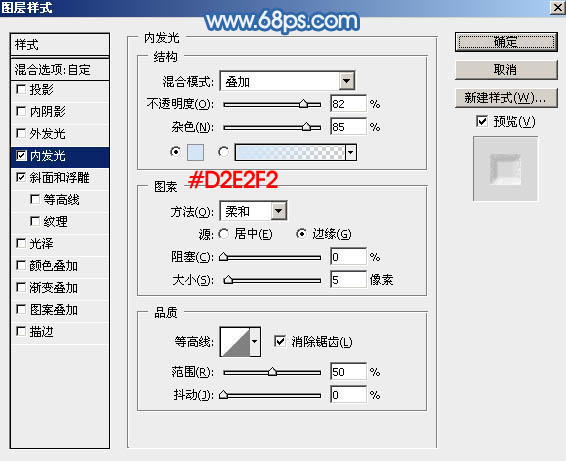
图9
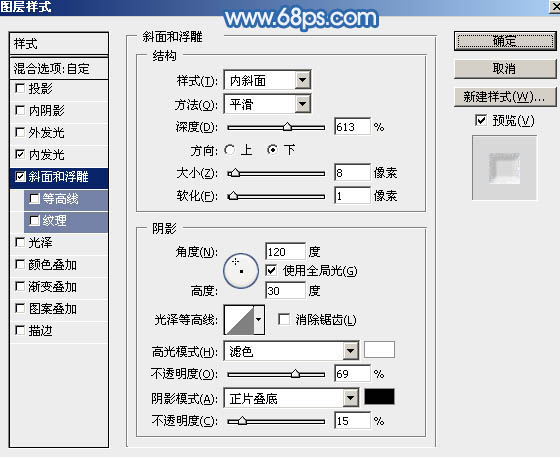
图10
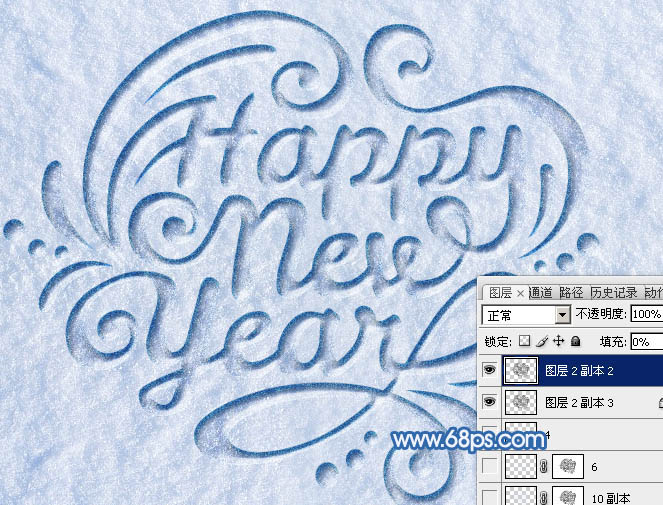
图11 8、按住Ctrl + 鼠标左键单击当前文字缩略图调出文字选区,如下图。

图12 9、进入路径面板,点击下图红圈位置的图标,把选区生成路径。
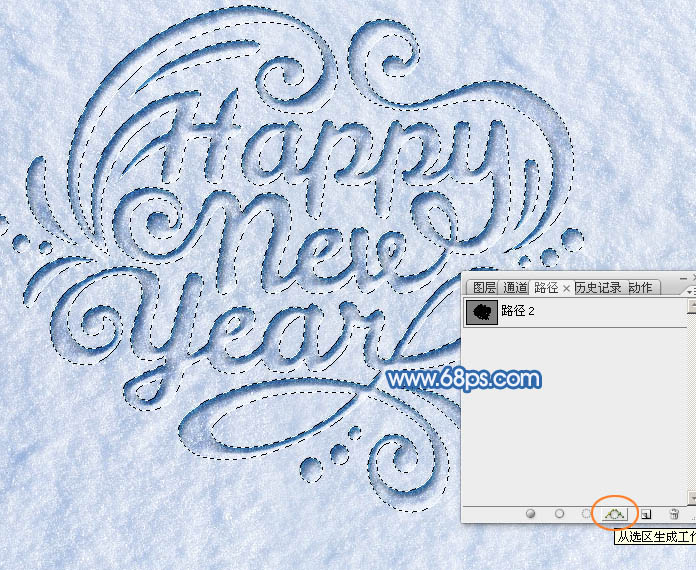
图13 10、保持路径,回到图层面板。在背景图层上面新建一个图层,如下图。
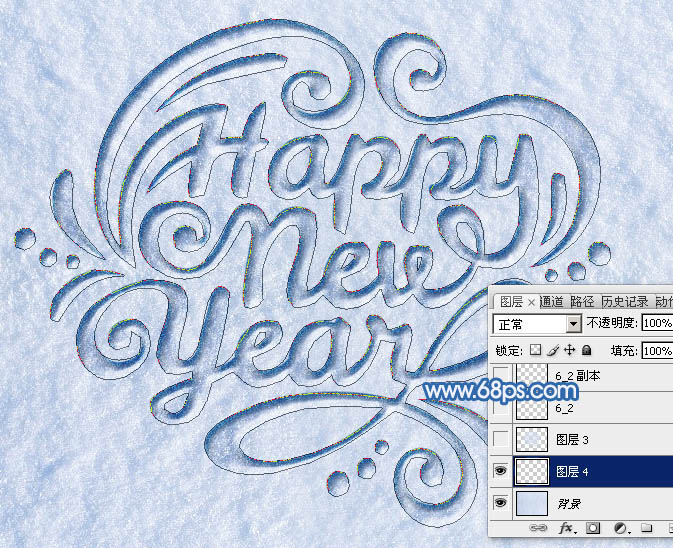
图14 11、选择画笔工具,在笔刷列表中选择我们定义的雪花笔刷,如下图。

图15
12、按F5调出画笔预设面板,设置:画笔笔尖形状、形状动态、散步、其它动态,参数设置如图16 - 19。同时勾选“平滑”选项。
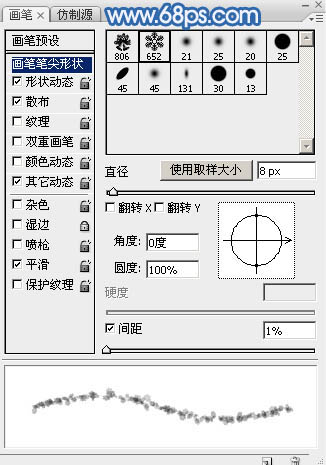
图16

图17
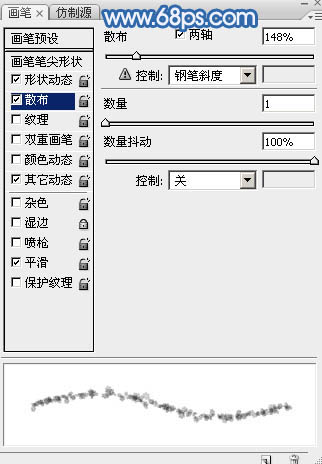
图18

图19 13、把前景色设置为白色,再按左“[”中括号键,把画笔大小设置为4像素,不透明度及流量都设置为:100%,如下图。
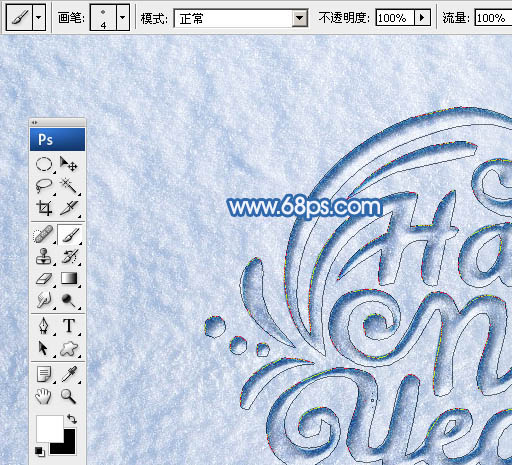
图20 14、选择钢笔工具,在路径上面右键选择“描边路径”,在弹出的对话框选择“画笔”,如图22,确定后按回车隐藏路径,如图23。

图21
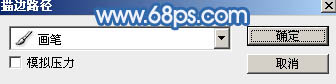
图22
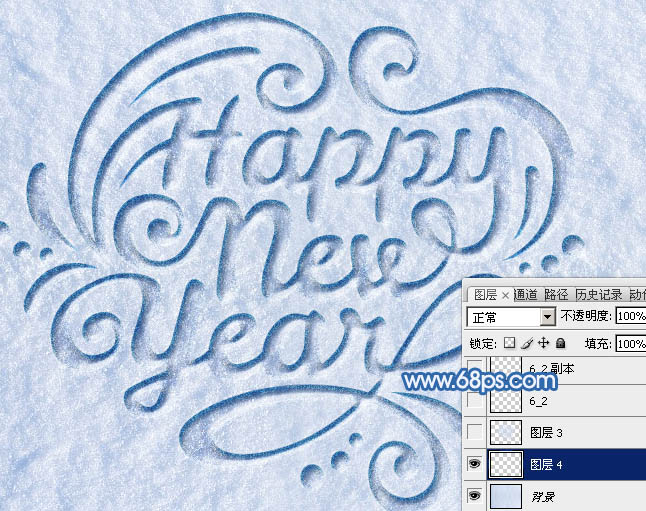
图23
15、双击当前图层缩略图调出图层样式,设置:斜面和浮雕、等高线、纹理,参数设置如下图。

图24
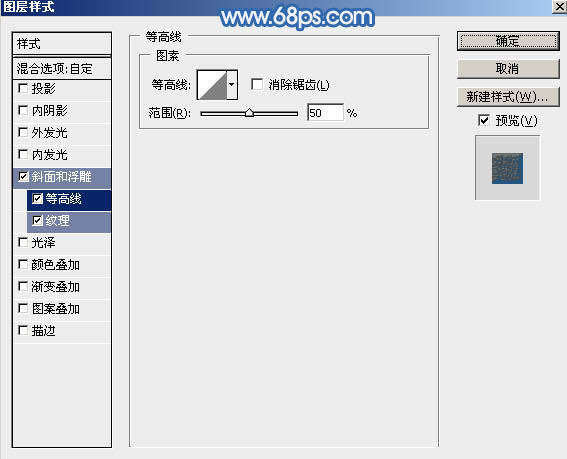
图25 点这里下载图案素材,保存到本机后解压。然后按下图的顺序载入刚才保存的图案。

图26 16、确定后把混合模式改为“正片叠底”,效果如下图。
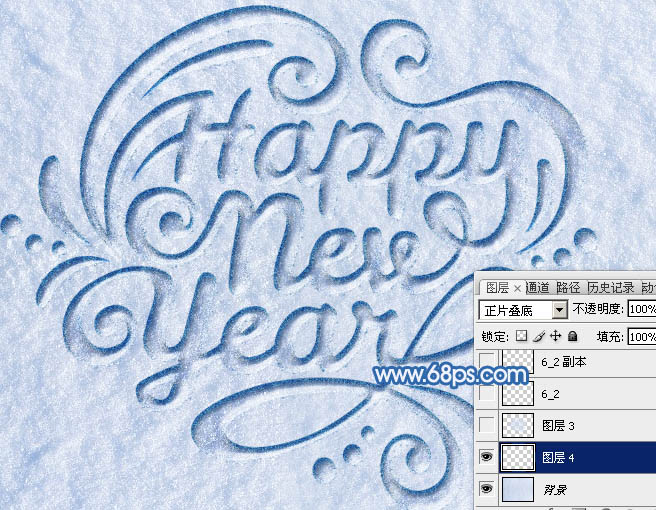
图27 17、进入路径面板,把路径显示出来,然后回到图层面板。

图28 18、在背景图层上面新建一个图层,如下图。
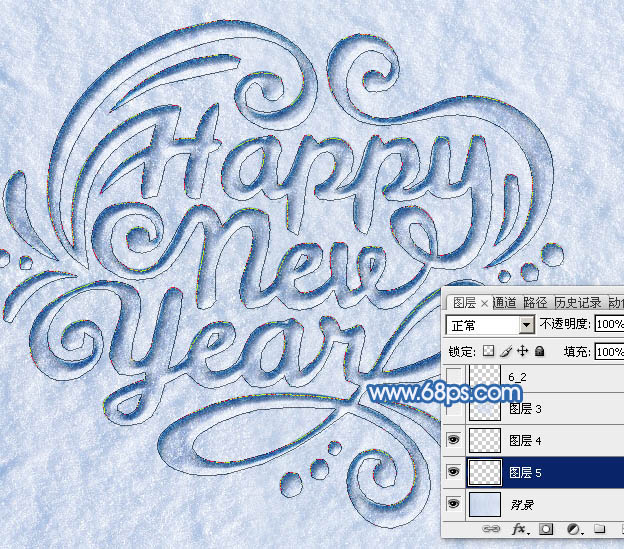
图29 19、把画笔大小设置为6像素,其它设置不变,如下图。

图30 20、选择钢笔工具,在路径上面右键选择“描边路径”,然后选择画笔,确定后按回车隐藏路径。
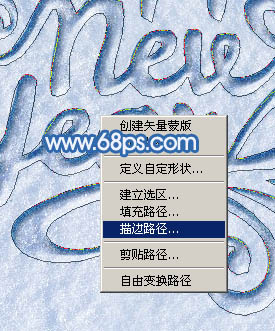
图31
21、在上面的图层缩略图蓝色区域右键选择“拷贝图层样式”,如下图。
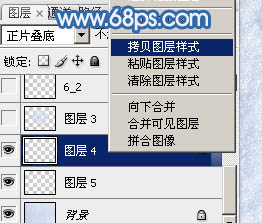
图32 22、回到背景上面的图层,在缩略图蓝色区域右键选择“粘贴图层样式”,如下图。
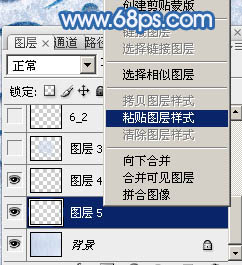
图33 23、确定后把混合模式改为“叠加”,效果如下图。

图34 24、按住Ctrl + 鼠标左键单击原文字调出选区,再按Ctrl + Shift + I 反选,如下图。

图35 25、回到背景上面的图层,添加图层蒙版,如下图。
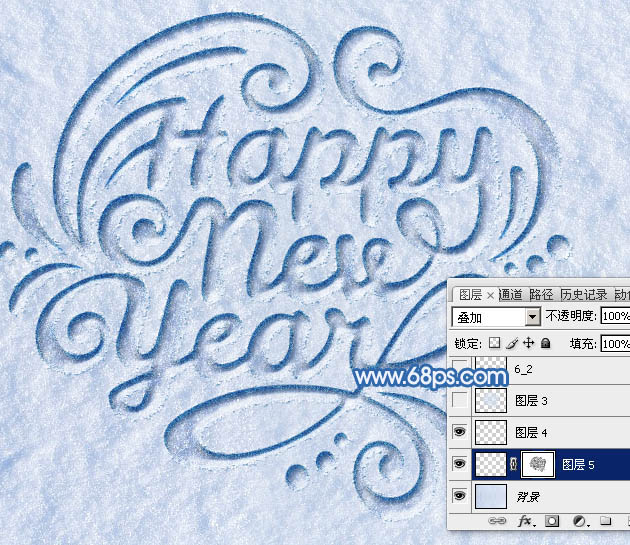
图36 26、调出文字路径,在背景上面新建一个图层,如下图。
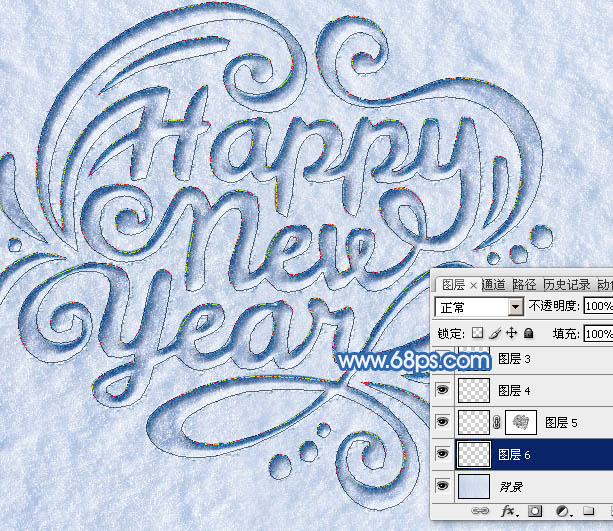
图37 27、把画笔大小设置为10,其它设置不变。
![]()
图38 28、选择钢笔工具,在路径上面右键选择“描边路径”。

图39
29、按回车把路径隐藏,如下图。
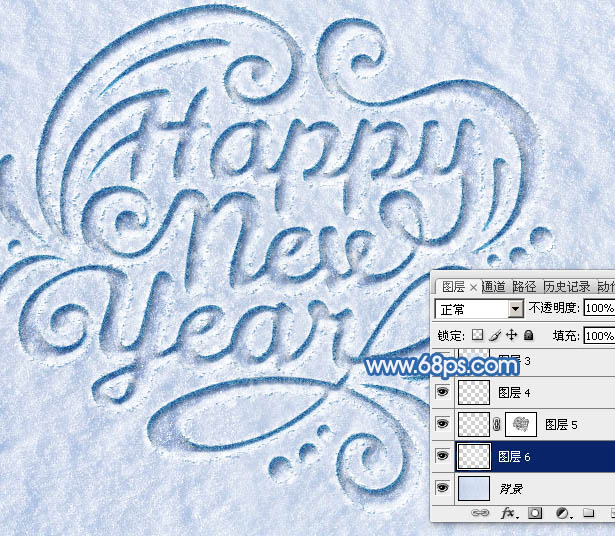
图40 30、在当前图层缩略图蓝色区域右键选择“粘贴图层样式”。
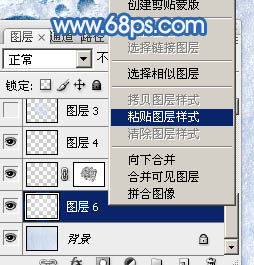
图41 31、按住Ctrl + 鼠标左键单击上面图层蒙版缩略图载入蒙版选区。

图42 32、然后给当前图层添加图层蒙版,效果如下图。

图43 33、把混合模式改为“叠加”,效果如下图。

图44 34、按Ctrl + J 把当前图层复制一层,不透明度改为:50%,效果如下图。

图45 35、调出路径,在背景图层上面新建一个图层,如下图。
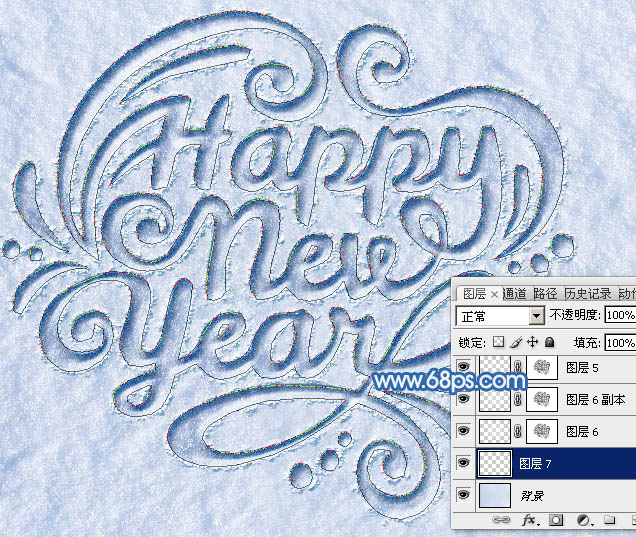
图46
36、选择画笔工具,按F5调出画笔预设面板,修改一下画笔笔尖形状及散布的参数,如图47,48。
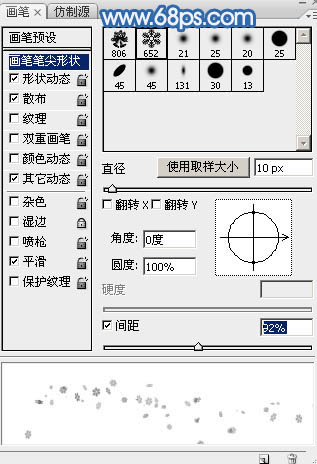
图47
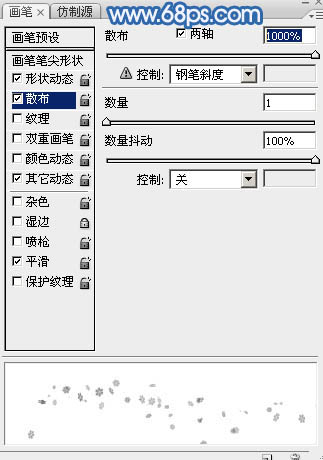
图48 37、把画笔大小设置为6,其它不变,如下图。
![]()
图49 38、选择钢笔工具,在路径上面右键选择“描边路径”,如下图。
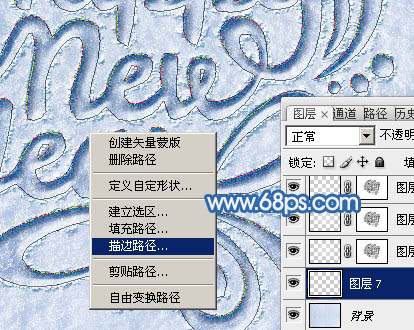
图50 39、回车隐藏路径,然后在缩略图蓝色区域右键选择“粘贴图层样式”,效果如下图。

图51 40、按Ctrl + J 把当前图层复制一层,效果如下图。

图52 41、在背景图层上面新建一个图层,把背景图层隐藏。然后按Ctrl + Alt + Shift + E 盖印图层,如下图。

图53 42、按Ctrl + 鼠标左键点击当前图层缩略图载入选区,羽化1个像素后把背景图层显示出来。按Ctrl + J 把选区部分的图像复制到新的图层。把盖印图层隐藏后效果如图55。

图54
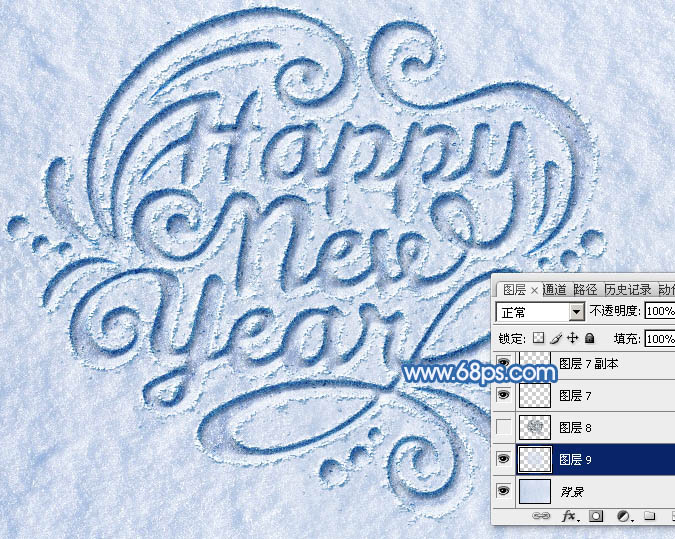
图55 43、给当前图层添加投影样式,参数及效果如下图。
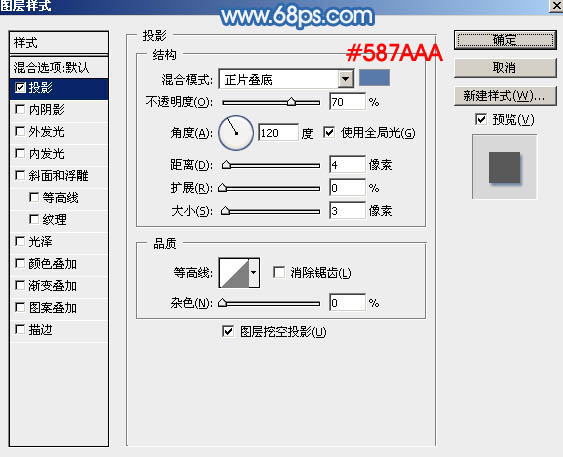
图56
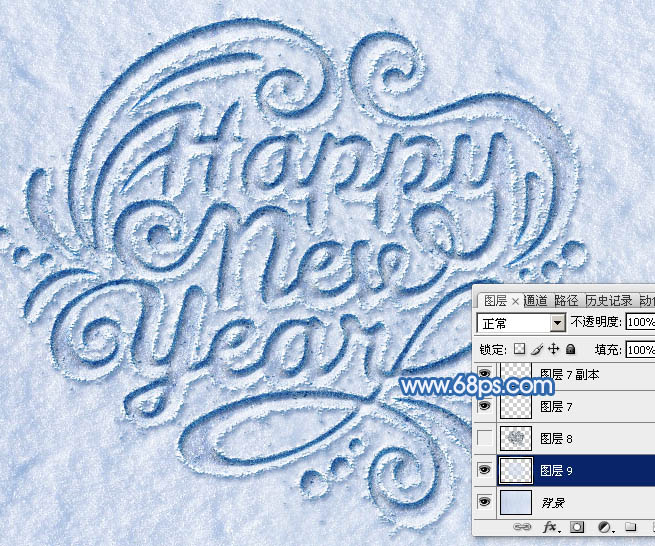
图57 最后微调一下细节,再调整一下整体颜色,完成最终效果。











