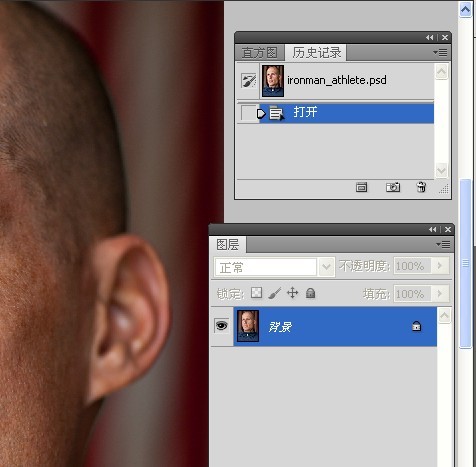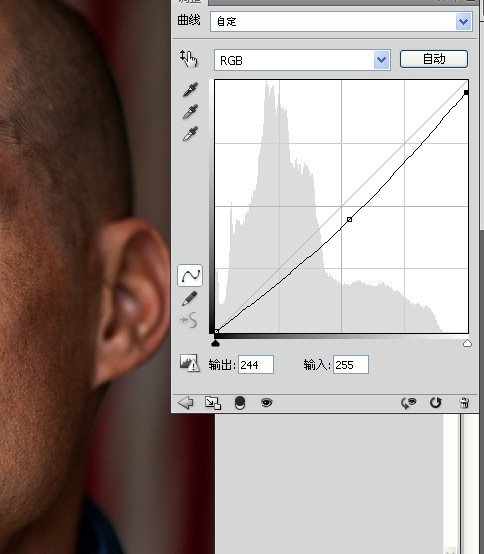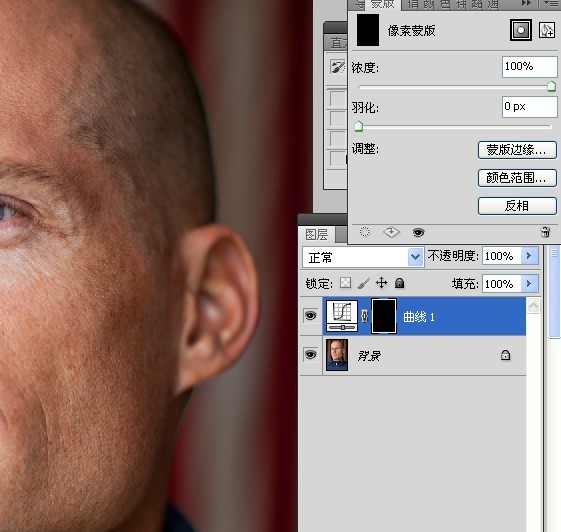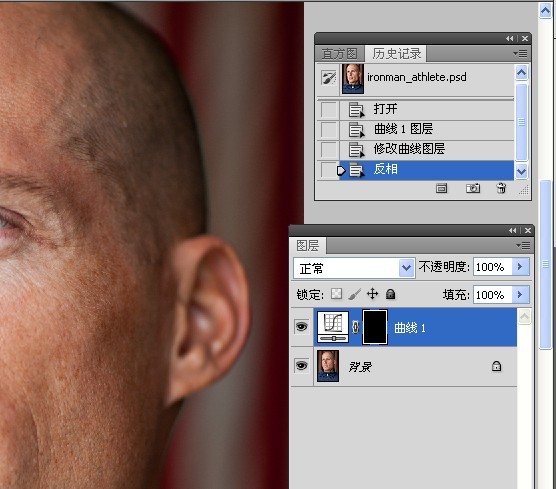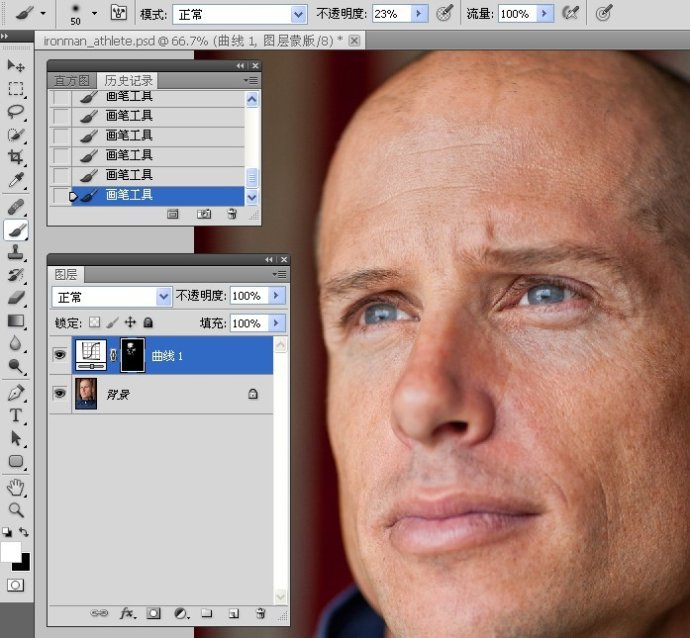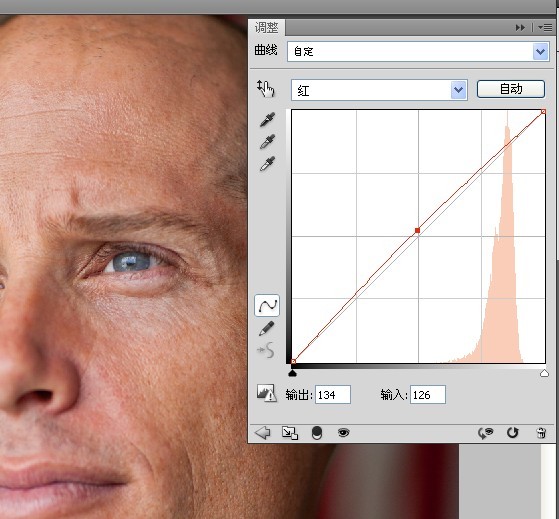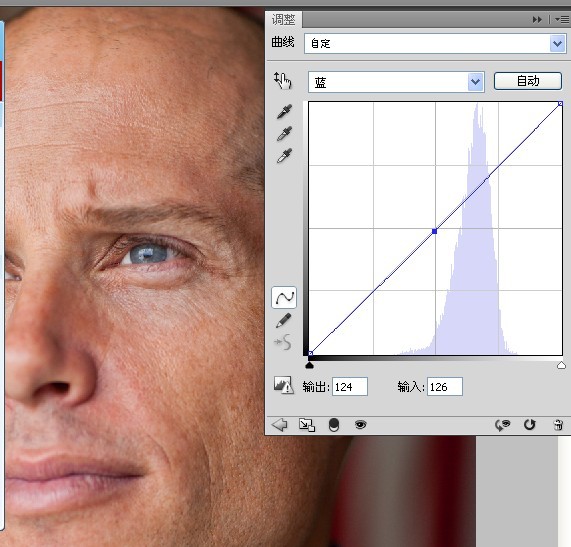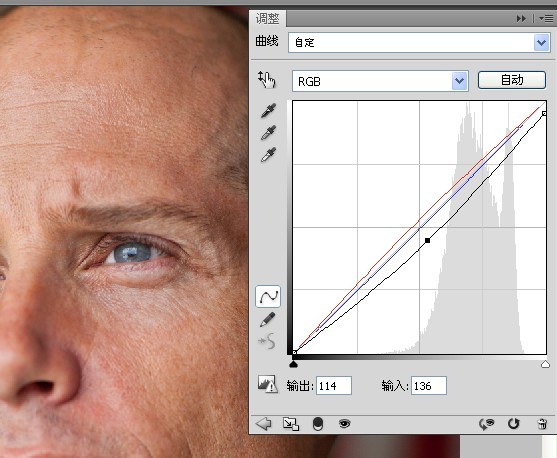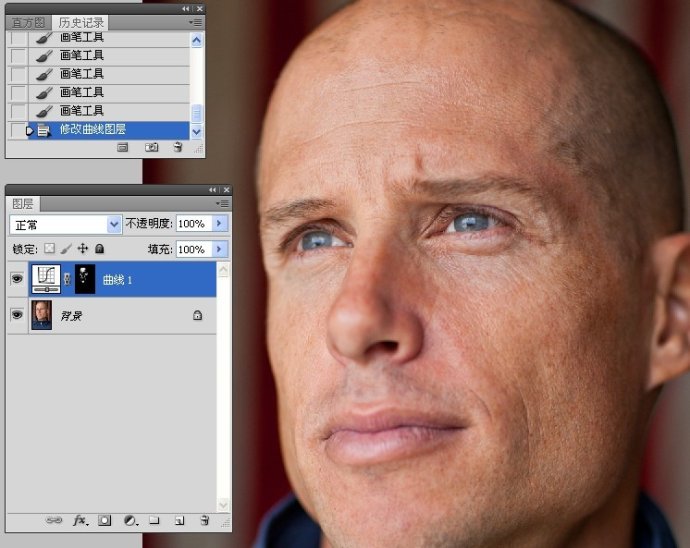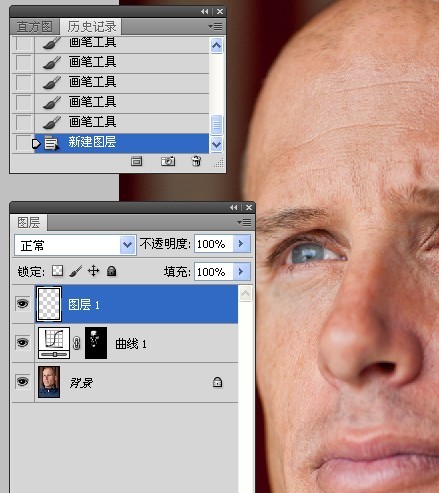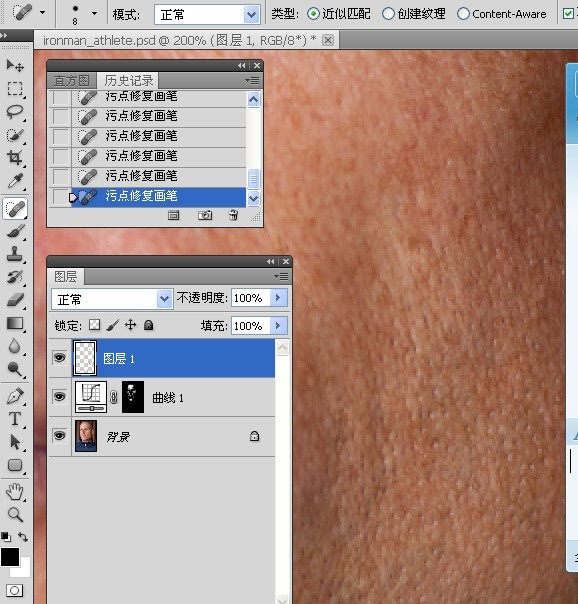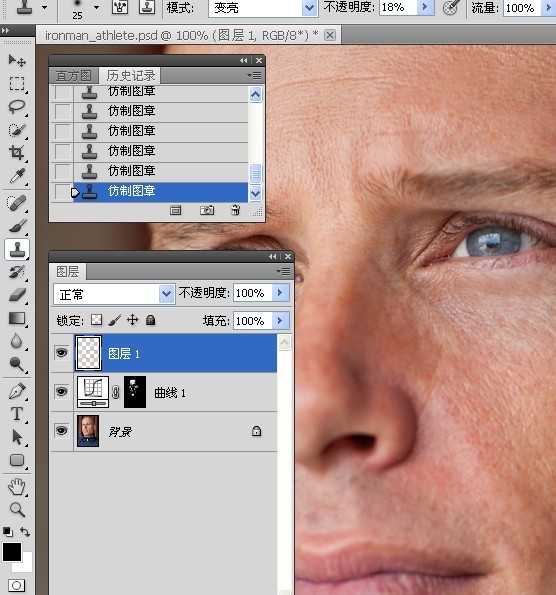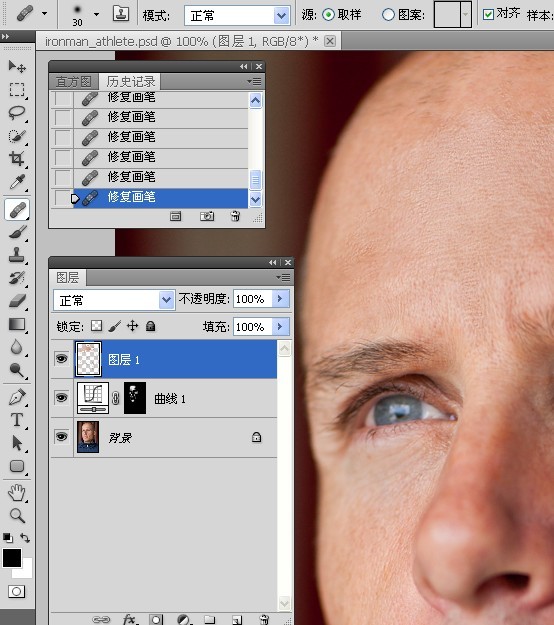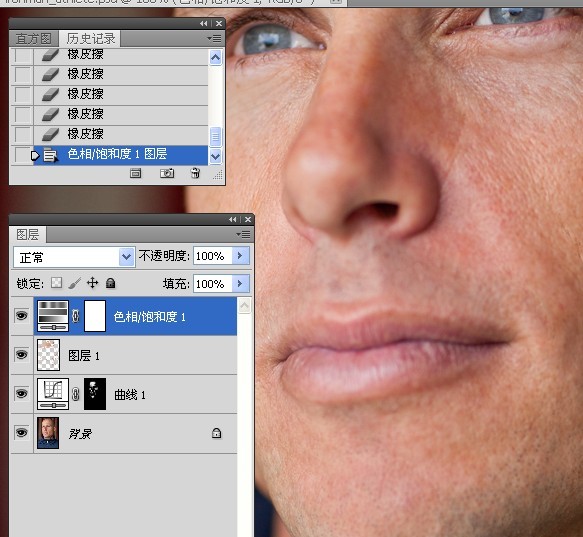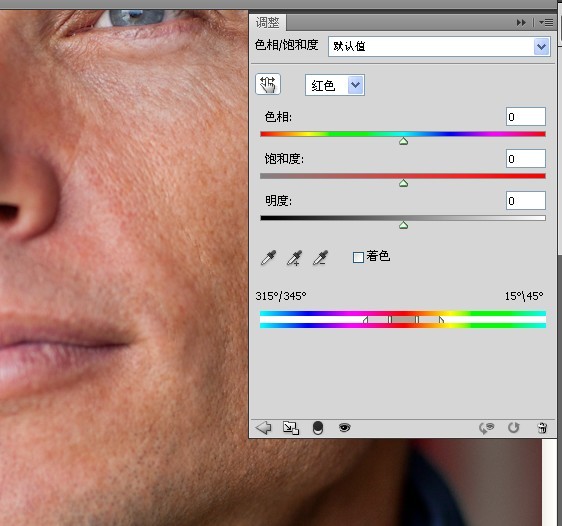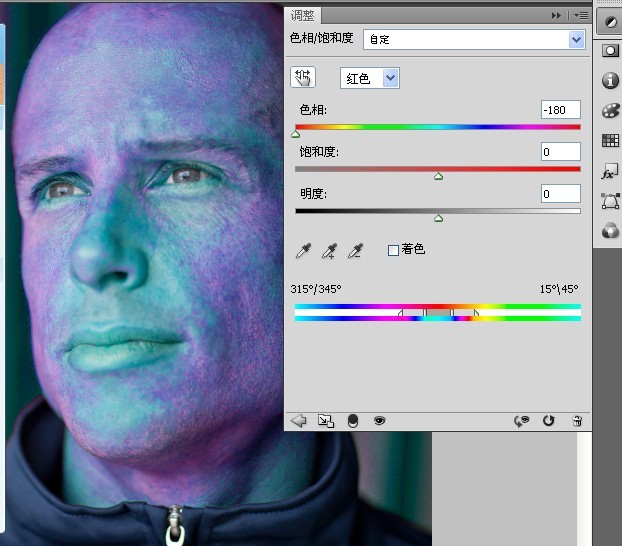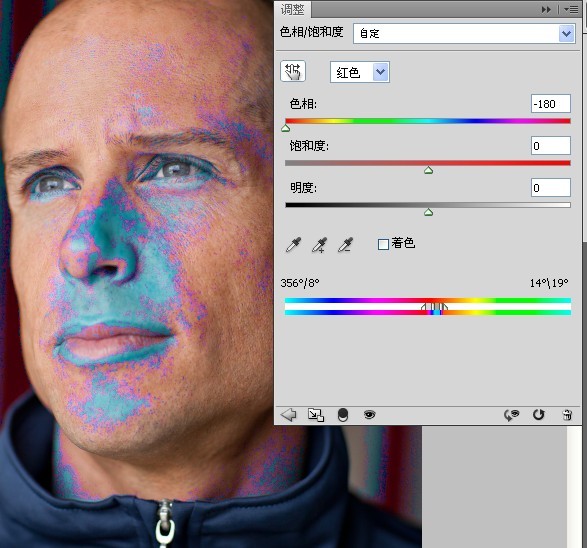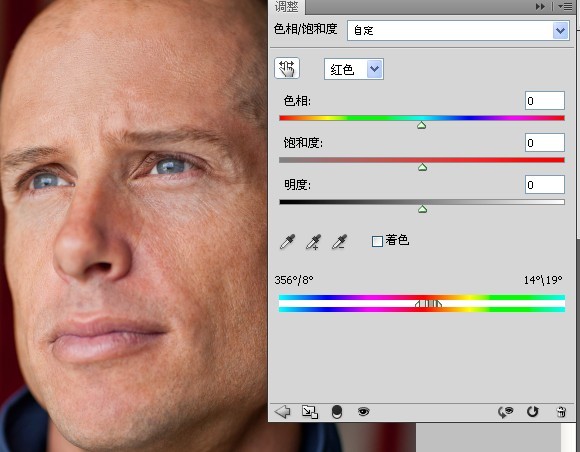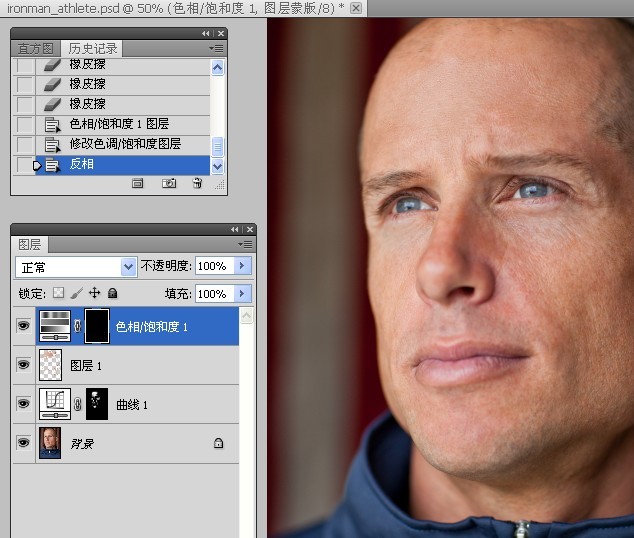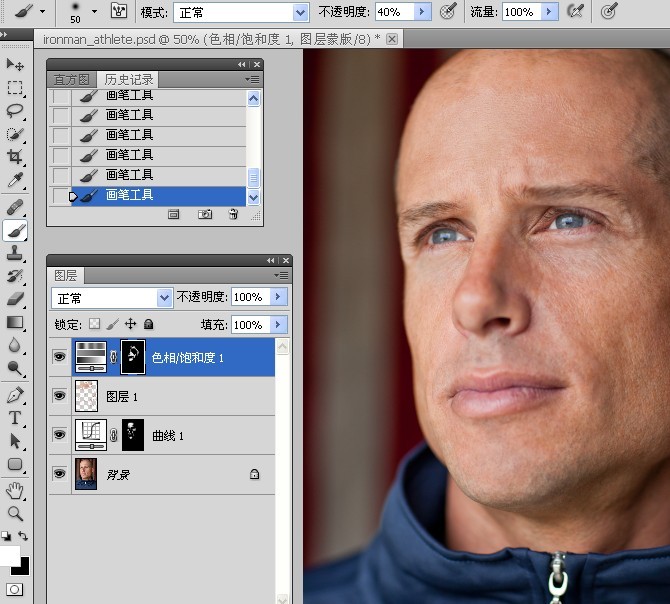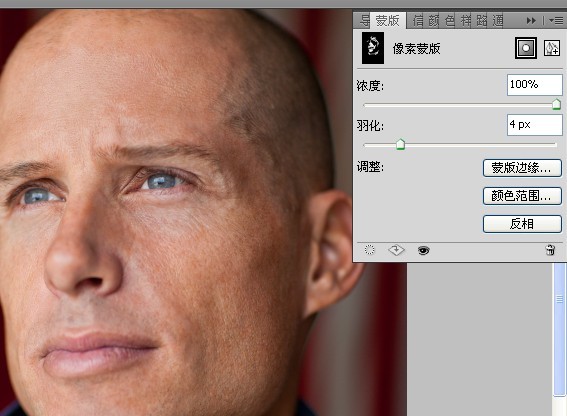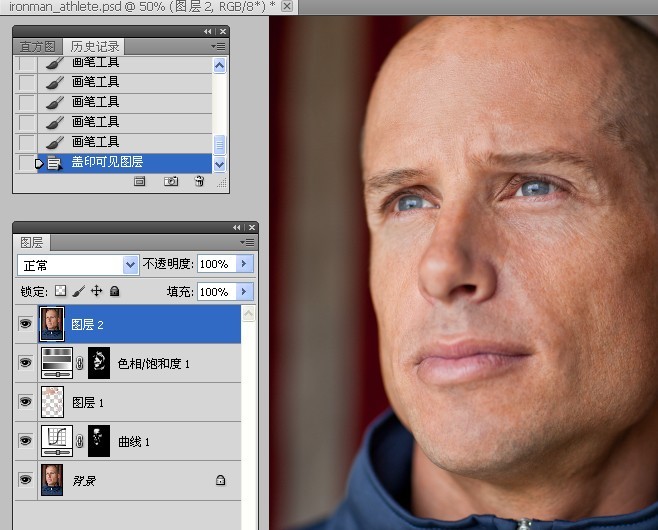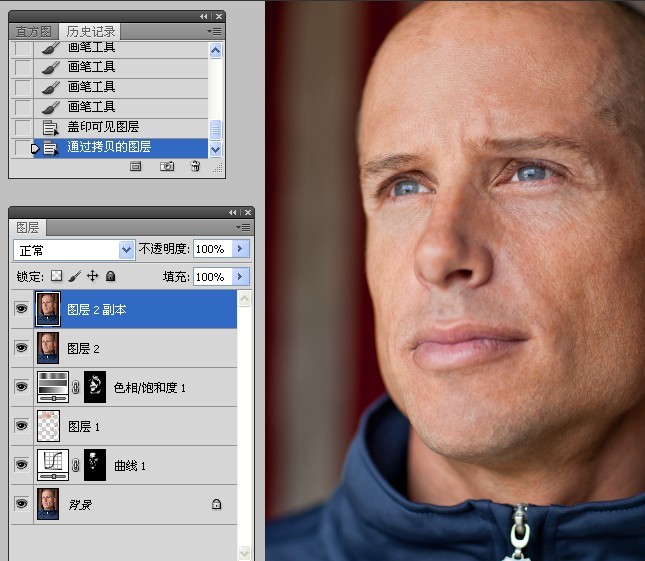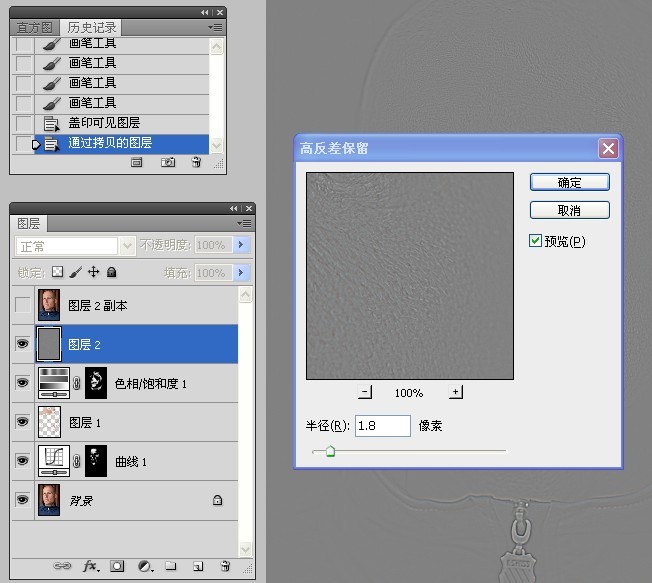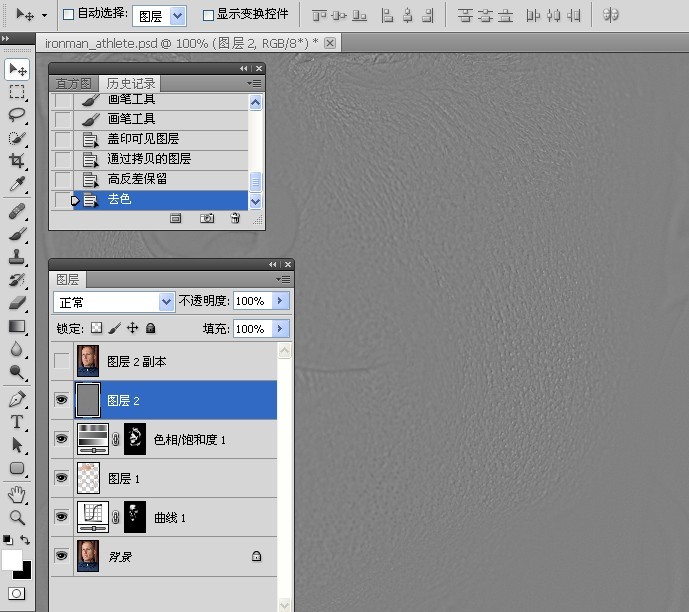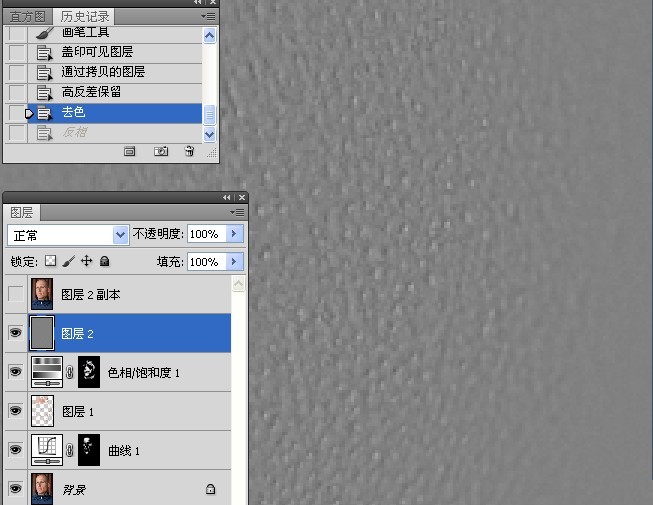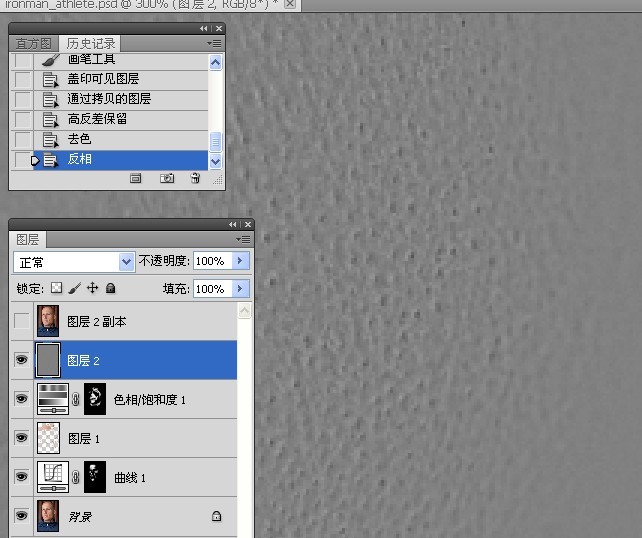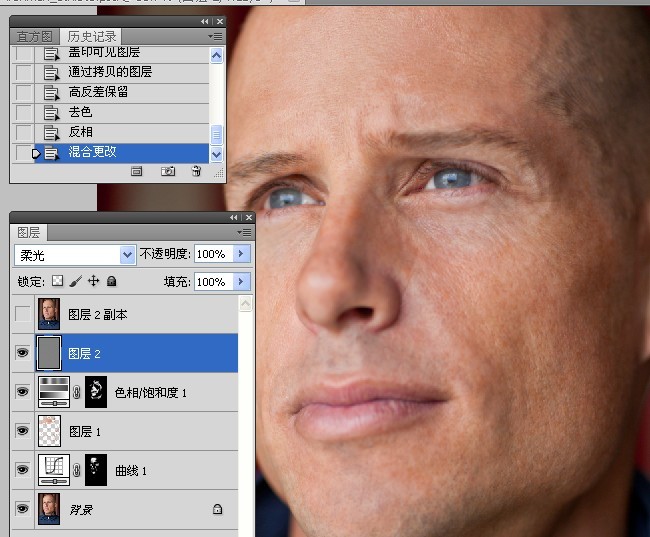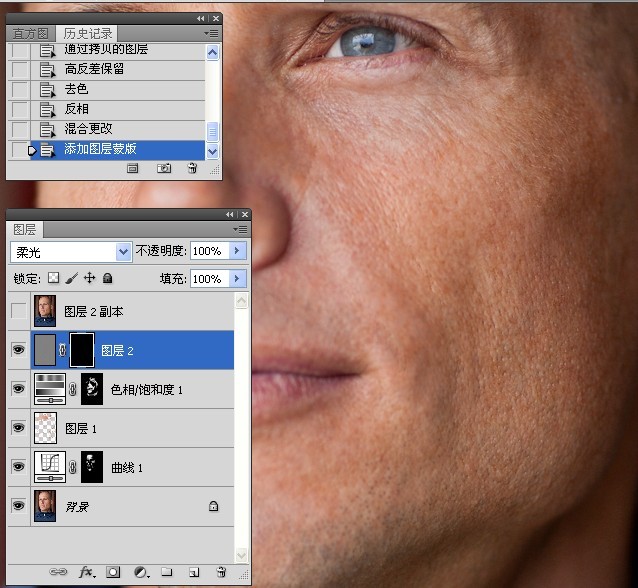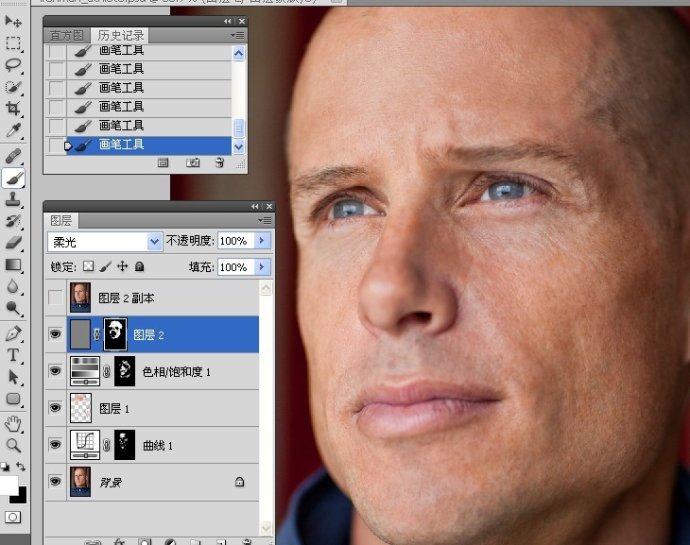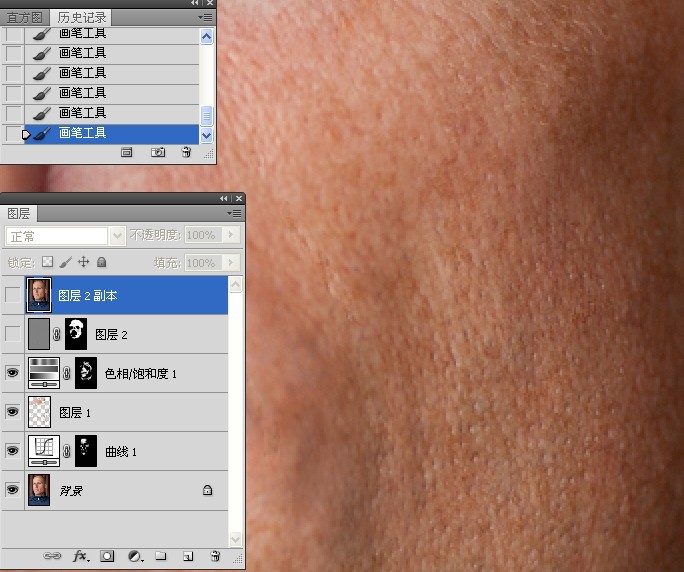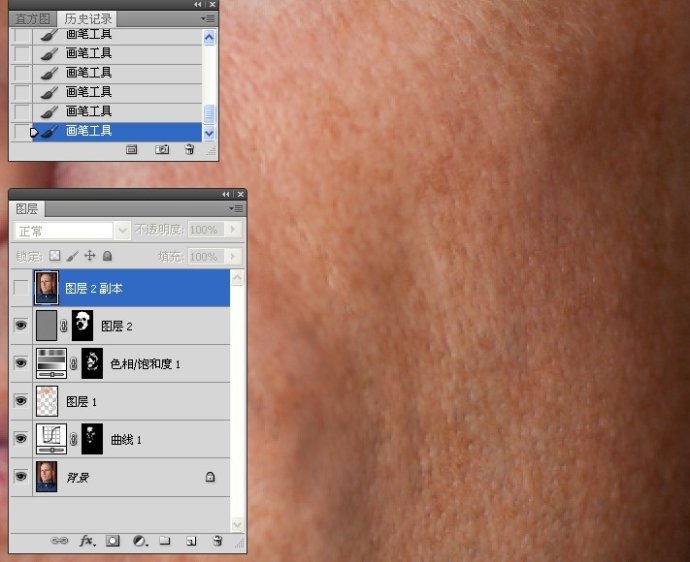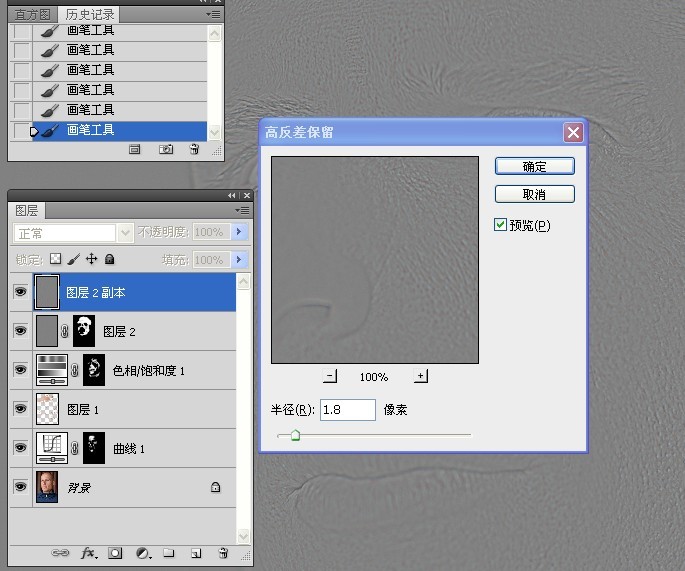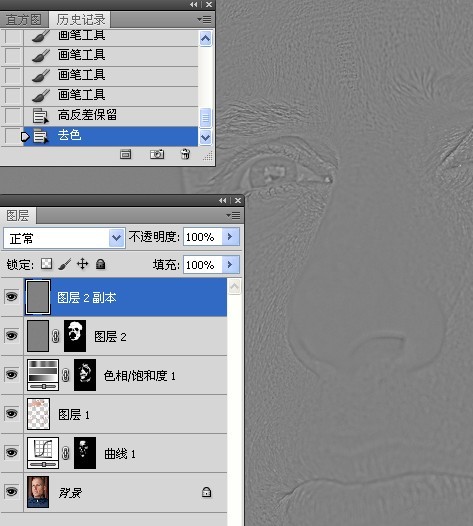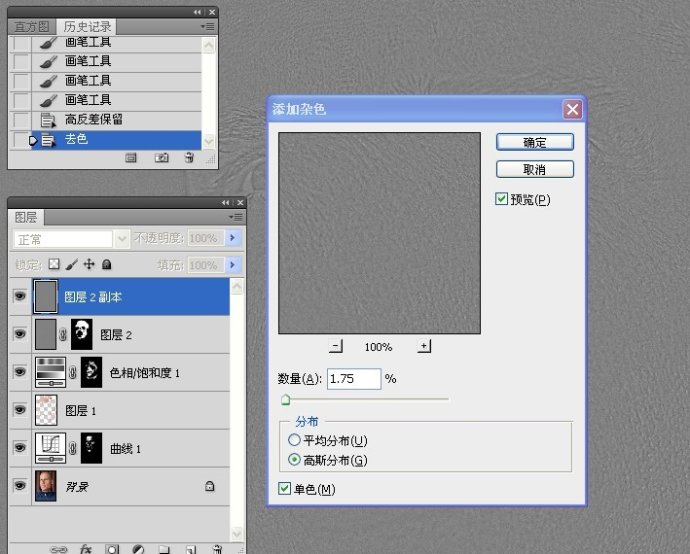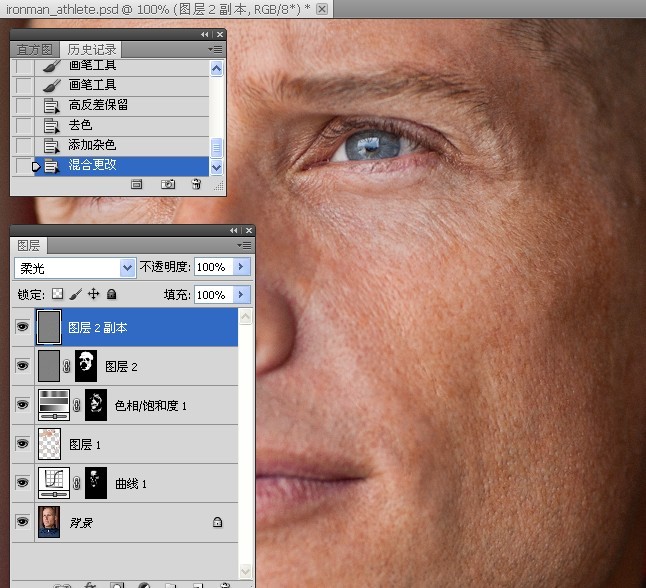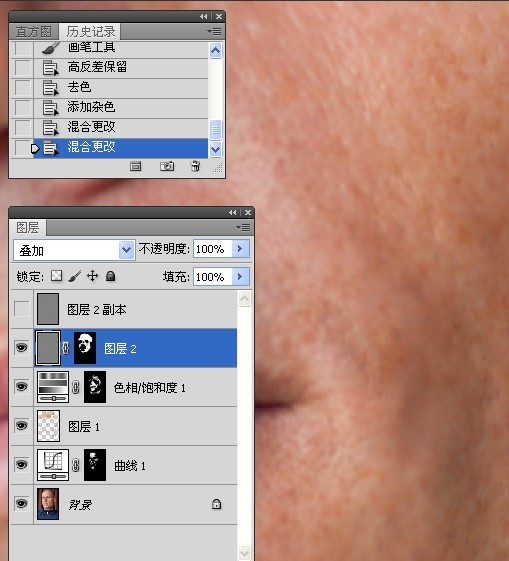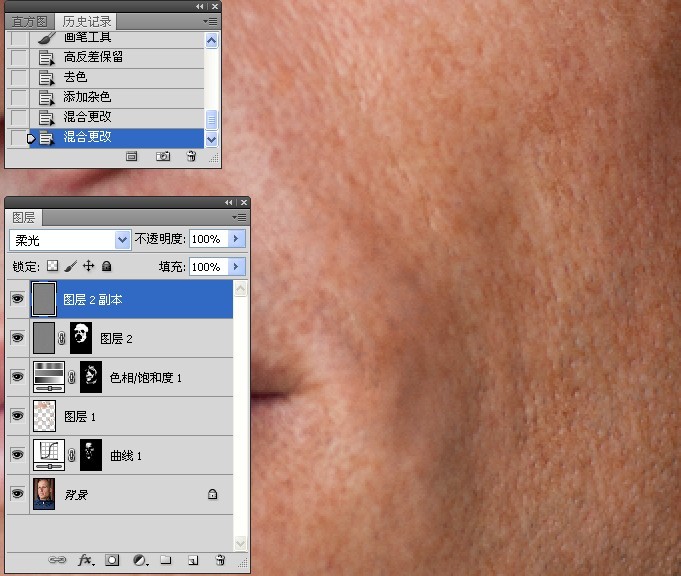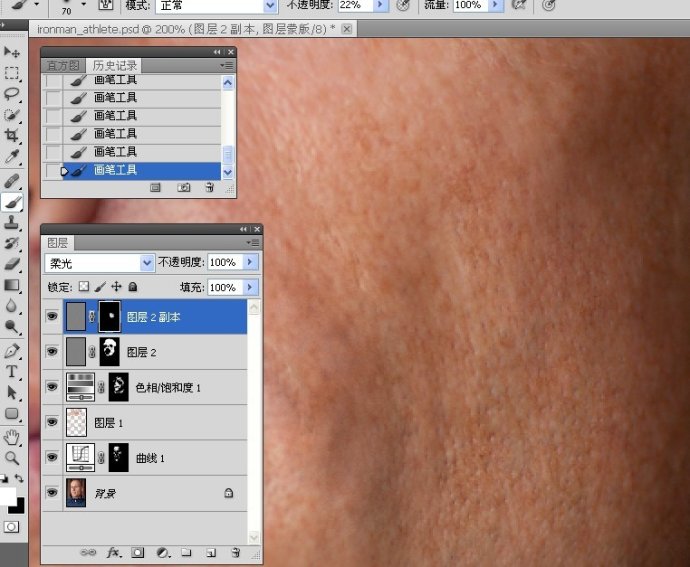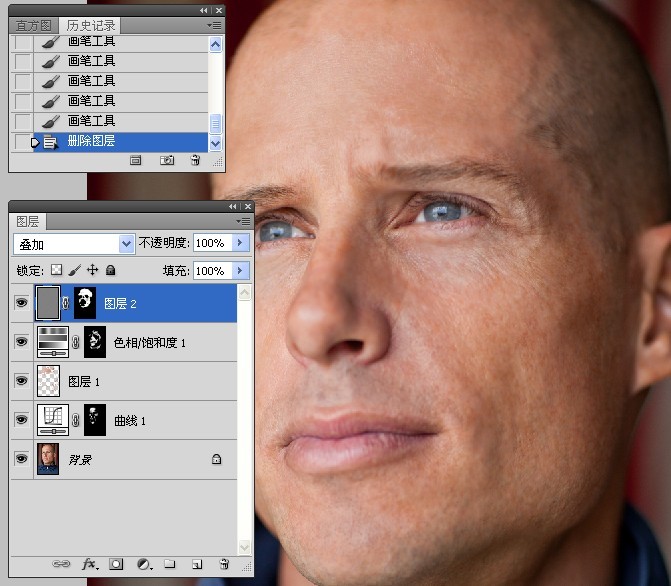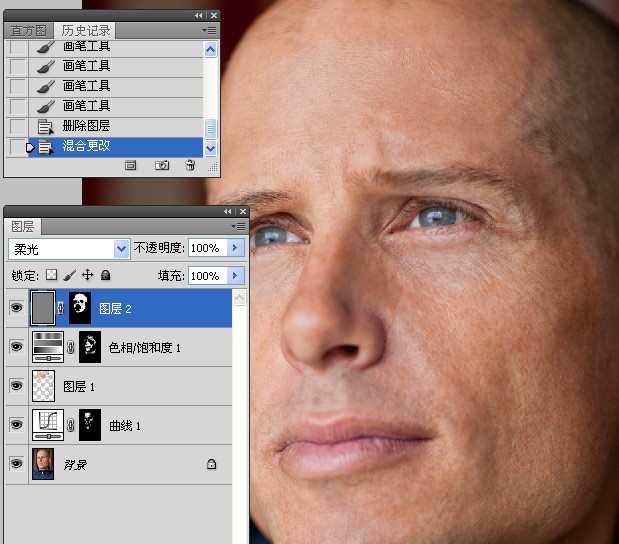xuzhongwei8
2016-01-31 07:42
清醒时做事,糊涂时读书,大怒时睡觉,无聊时关注图老师为大家准备的精彩内容。下面为大家推荐Photoshop给中年男子色肤色增加质感,无聊中的都看过来。
素材人物肤色质感也非常不错,处理的时候并不需要太细节的磨皮,只需要用图章或修复画笔消除一些大的瑕疵。然后微调人物肤色,再用滤镜等加强肤色对比即可。
原图
最终效果
1、打开图像,新建曲线调整图层。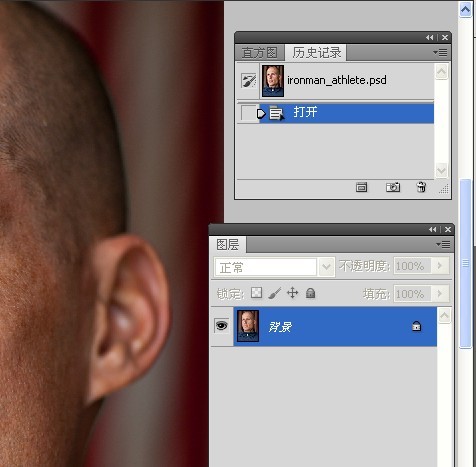
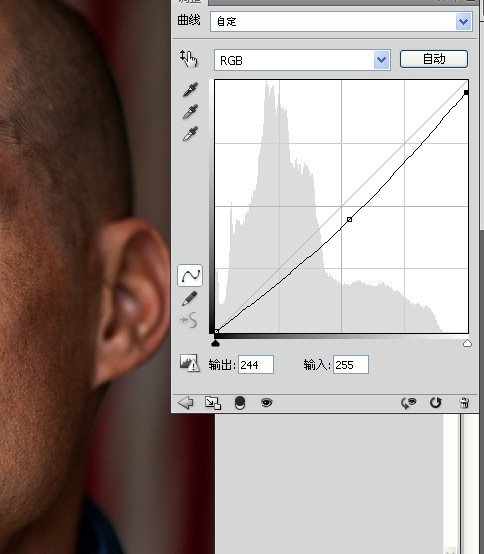
2、进入蒙版,点击反相。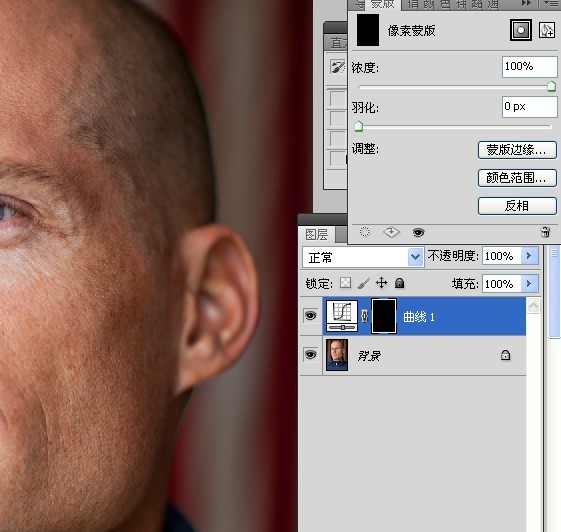
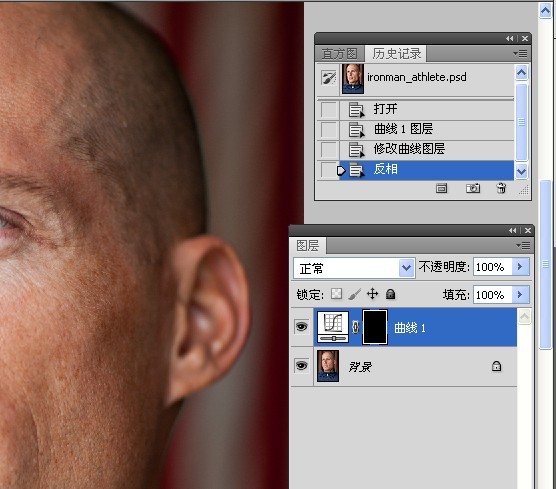
(本文来源于图老师网站,更多请访问http://m.tulaoshi.com/psxpcl/)
3、使用白色画笔工具在图像高光处涂抹。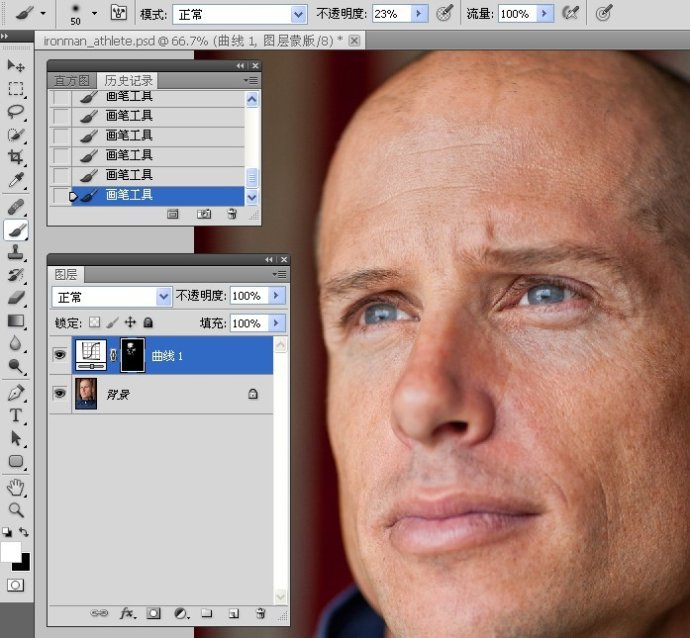
4、修改曲线调整图层,给高光处上点色。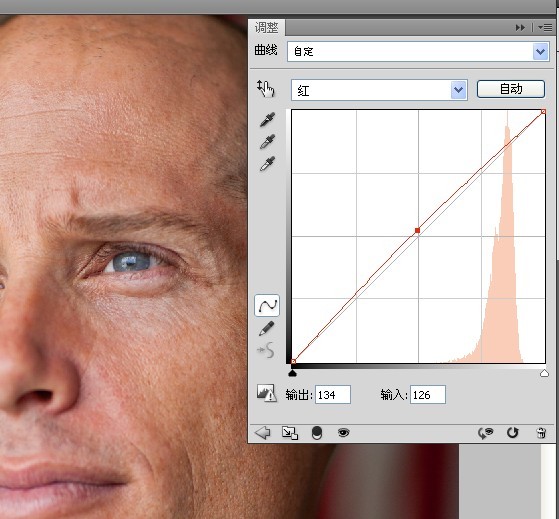
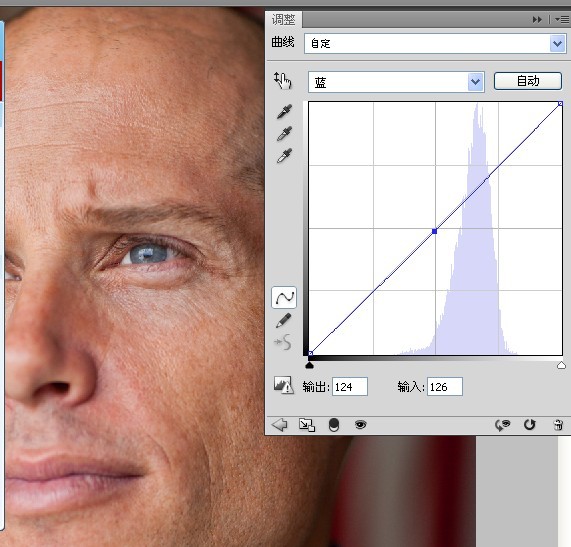
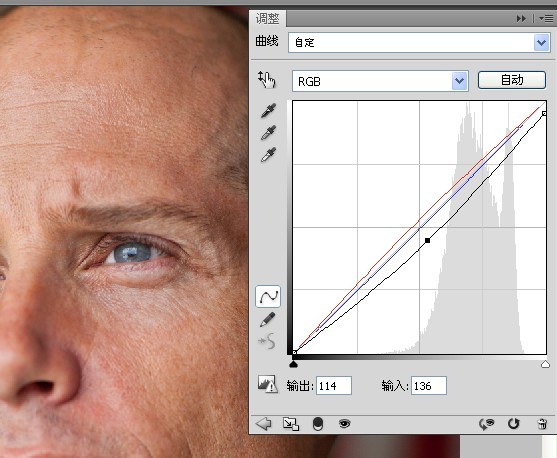
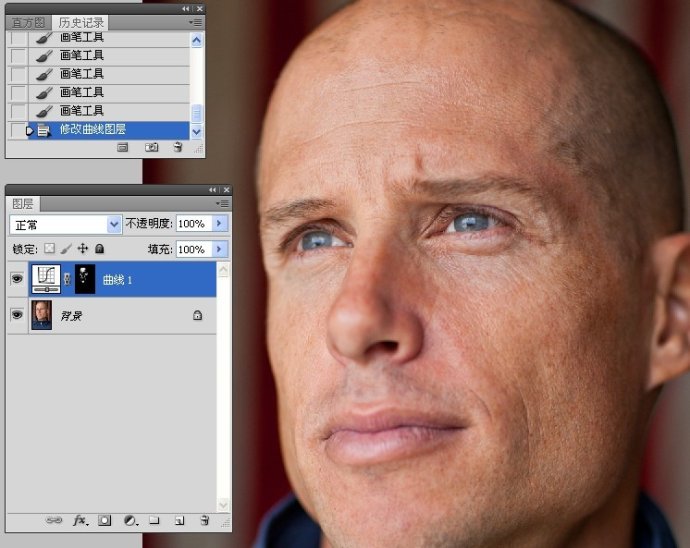
5、新建一空白图层,使用污点修复工具清理皮肤。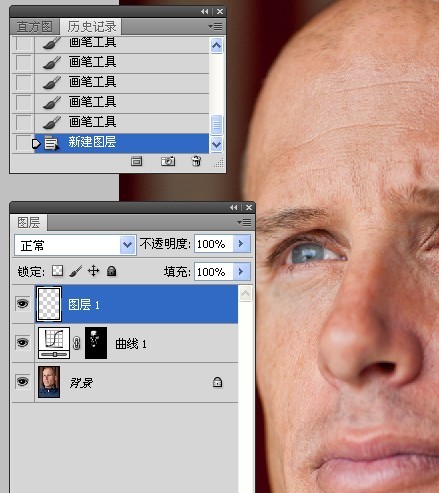
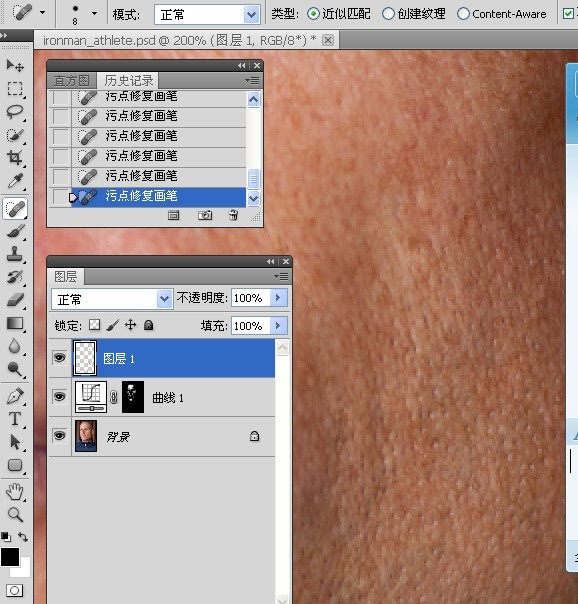
6、使用仿制图章工具清理皮肤。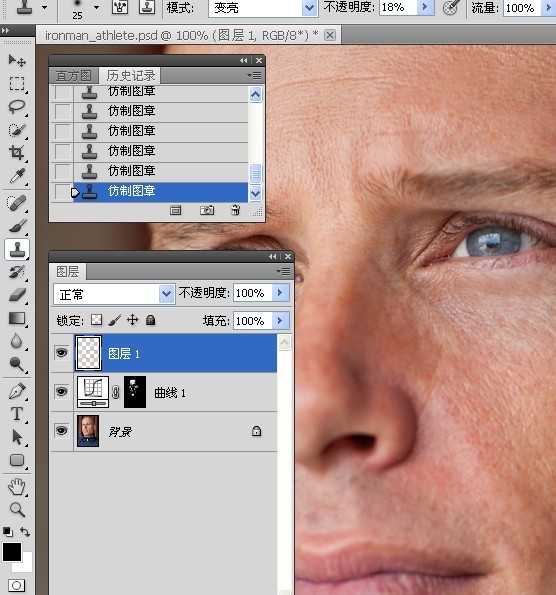
7、使用修复画笔工具清理皮肤。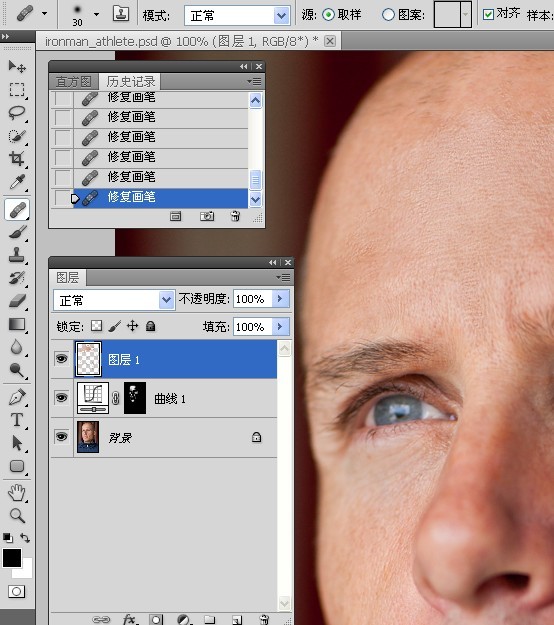
8、新建色相饱和度调整图层,点击手指按钮。然后在图像皮肤红色区域单击吸取颜色并进入通道。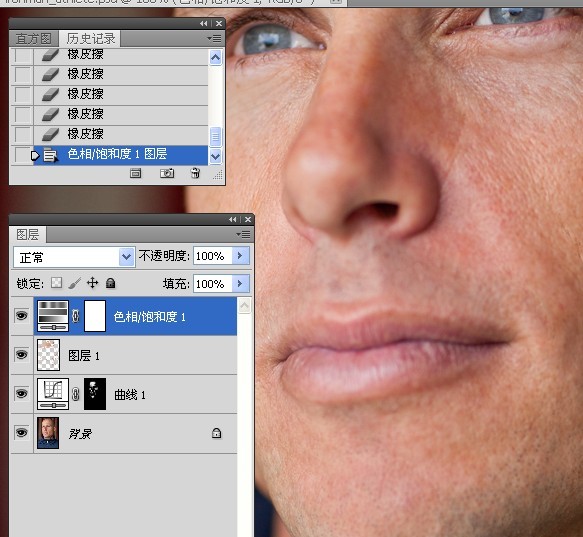
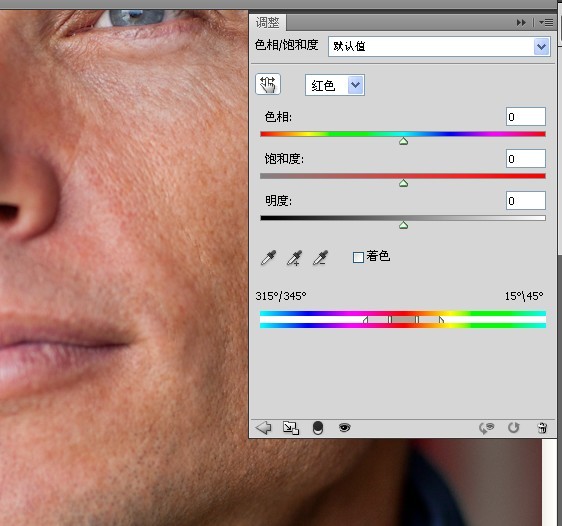
9、设置色相,直致出现所要改变的颜色区域。此图此时显示的绿色就是我们在改变的区域颜色。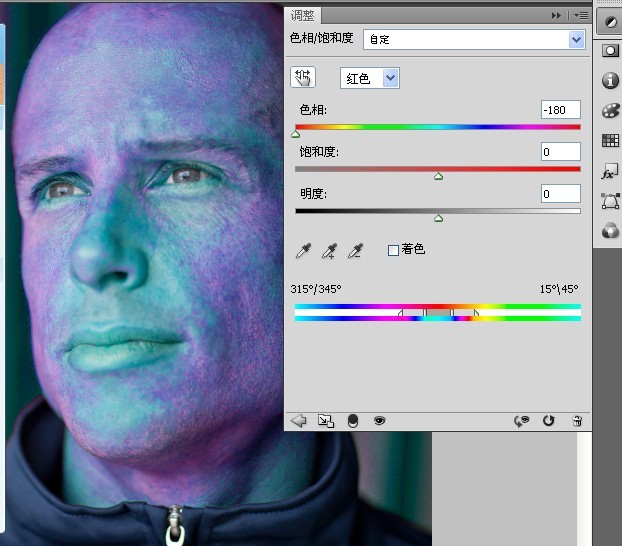
10、移动最下方的两边三角滑块,精确选择所要改变的颜色区域。此步骤我理解为锁定所要更改的特定颜色区域。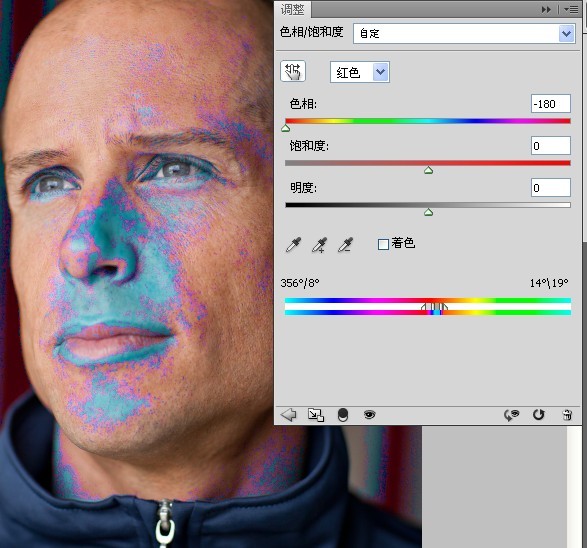
11、将色相返回到图像最初的状态。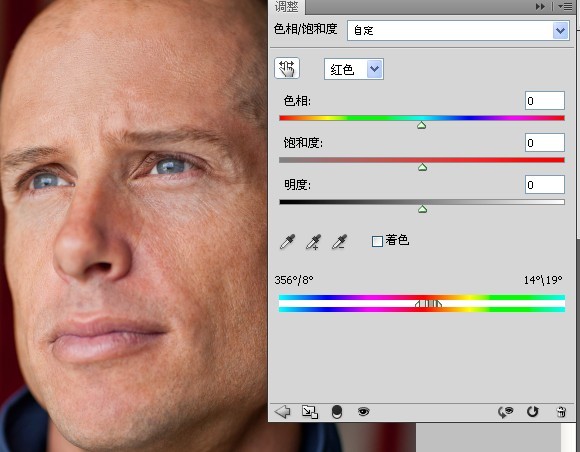
12、更改肤色和降低皮肤颜色饱和度。
13、反相色相饱和度调整图层的蒙版,使用白色画笔工具涂抹出所要更改的皮肤颜色区域。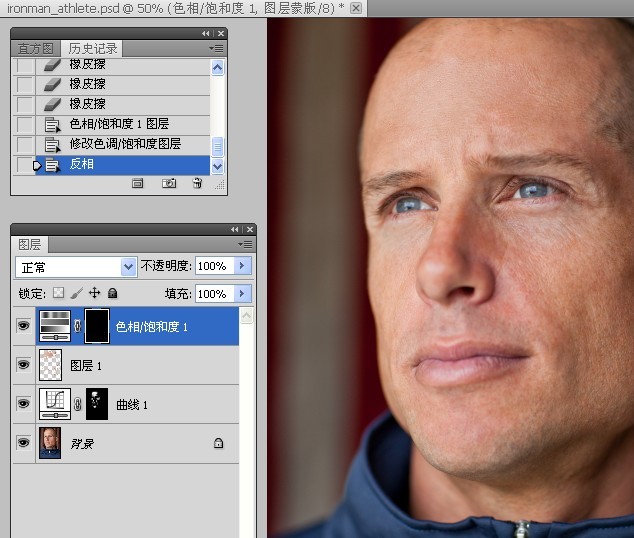
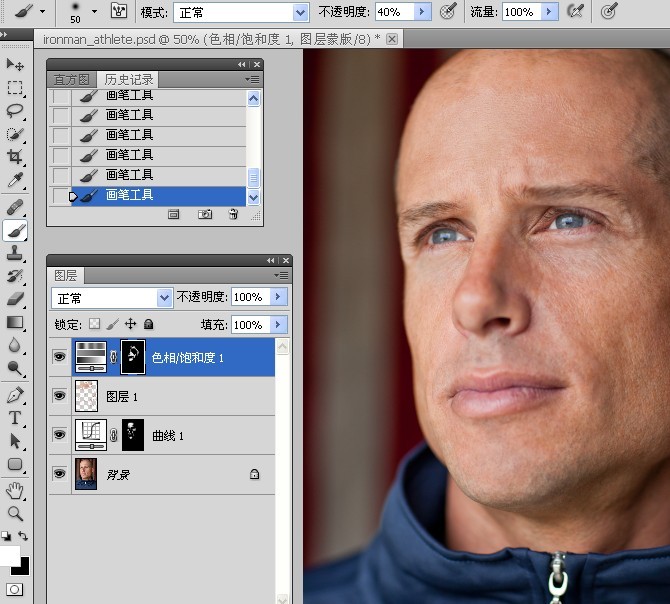
14、更改蒙版的羽化值。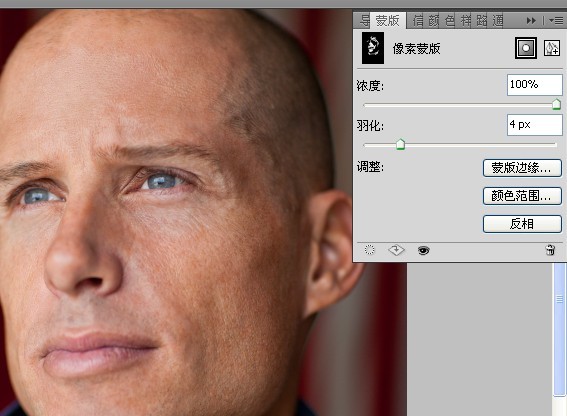
15、盖印可见图层,拷贝图层。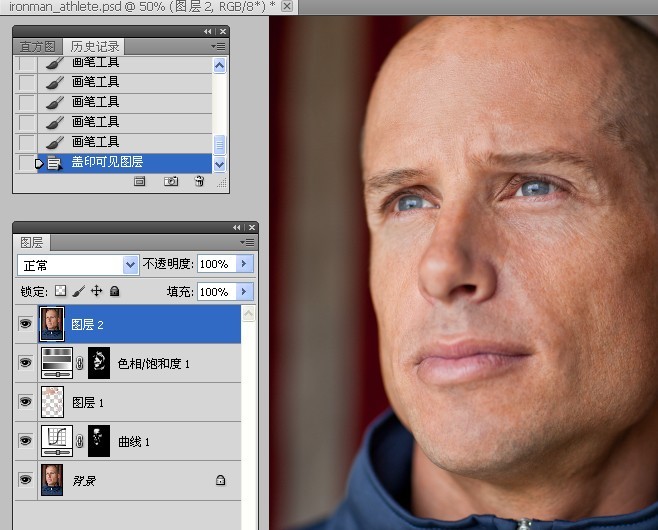
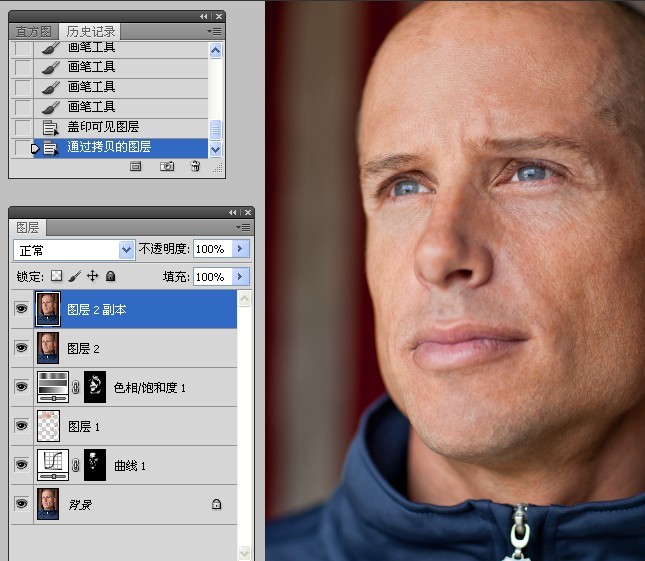
16、关闭图层2副本的眼睛,选择图层2。分别执行高反差保留和去色命令。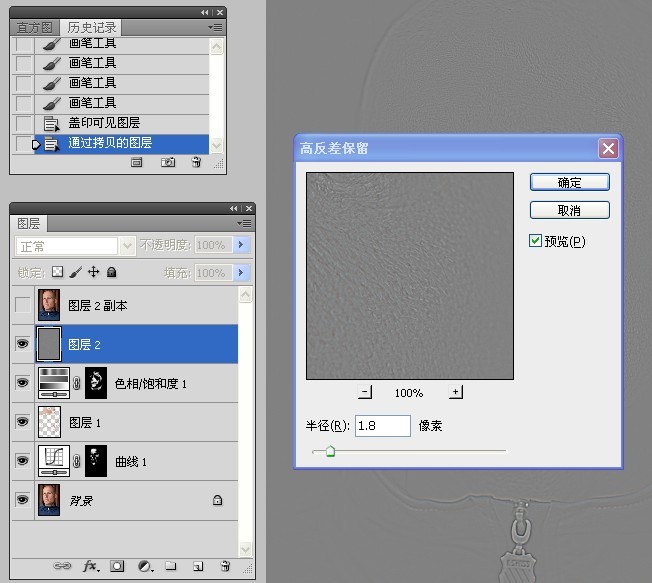
(本文来源于图老师网站,更多请访问http://m.tulaoshi.com/psxpcl/)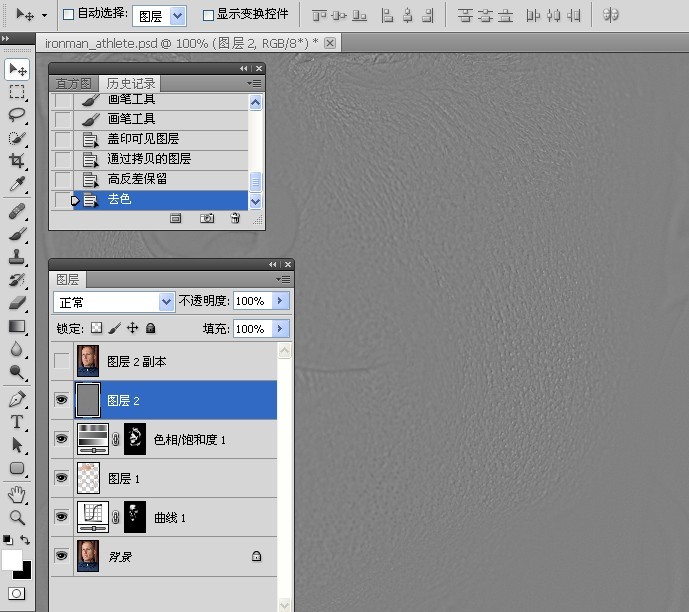
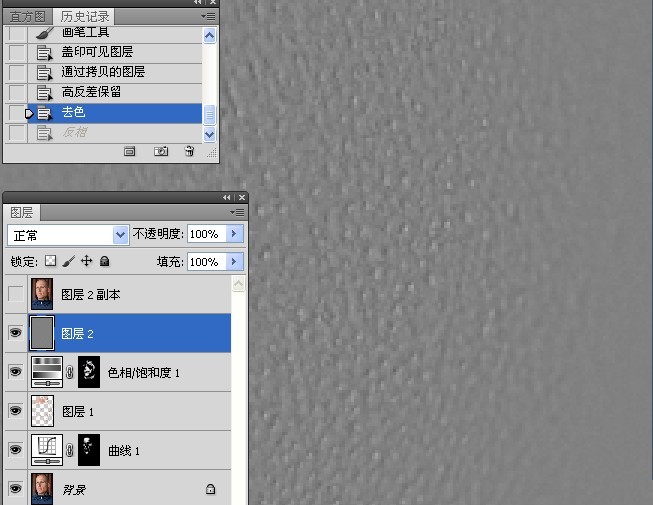
17、执行反相图层2命令。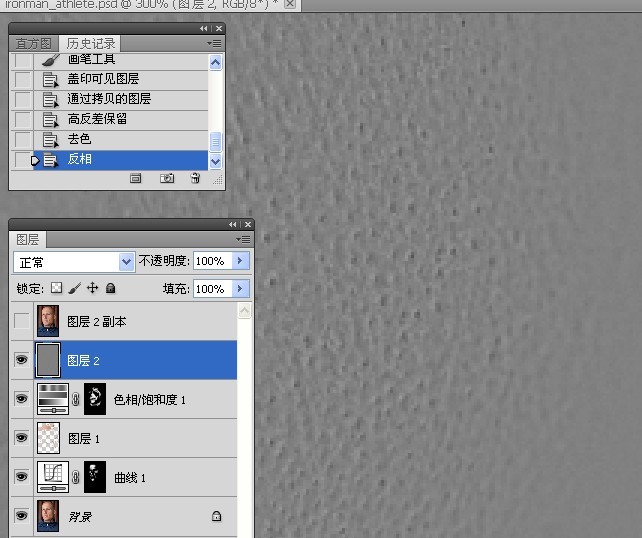
18、更改图层2的混合模式,可以看到皮肤变得光滑了。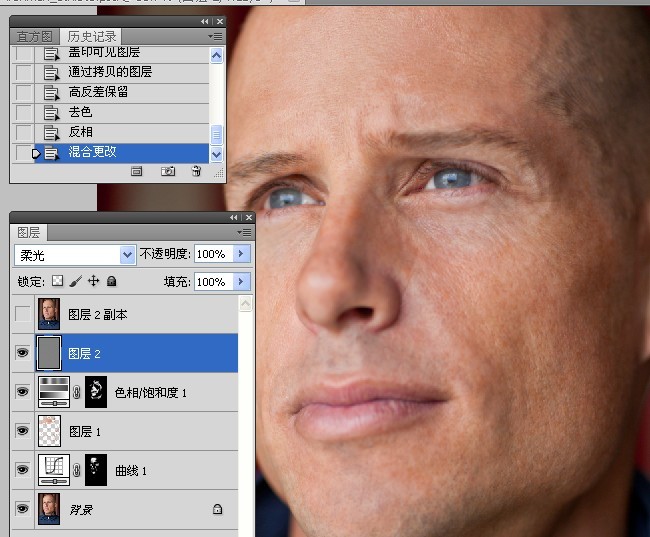
19、因为我们并不是要使全部皮肤变得光滑,只是想处理部分的皮肤,所以添加图层蒙版,然后使用白色画笔工具涂抹出需要光滑的面部皮肤。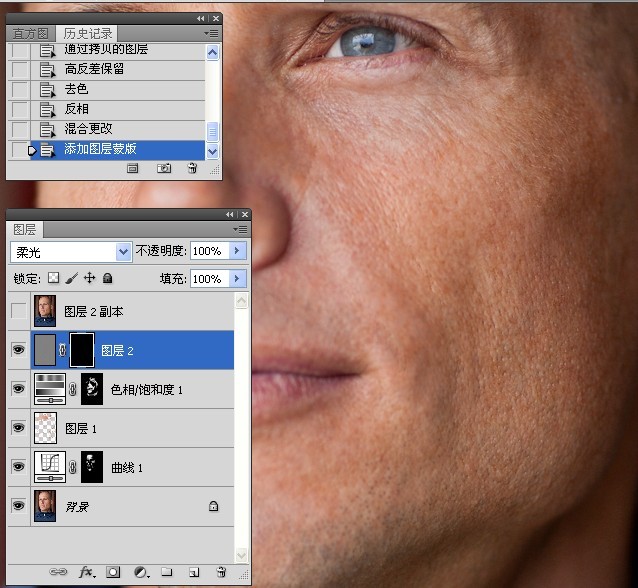
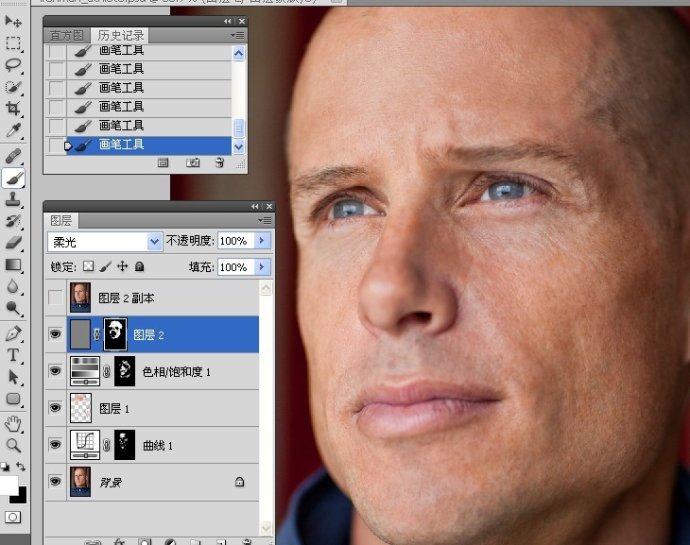
20、做完后,我们观察下,这是之前的皮肤。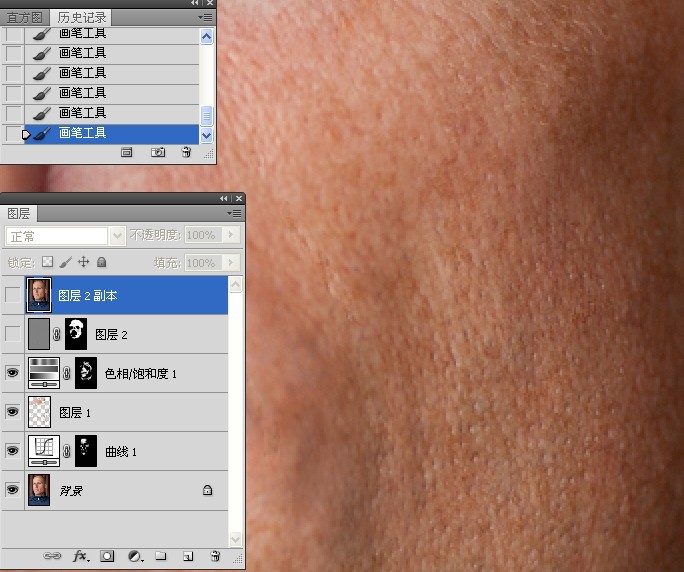
21、这是调整完之后的皮肤,能够看到皮肤变得光滑了。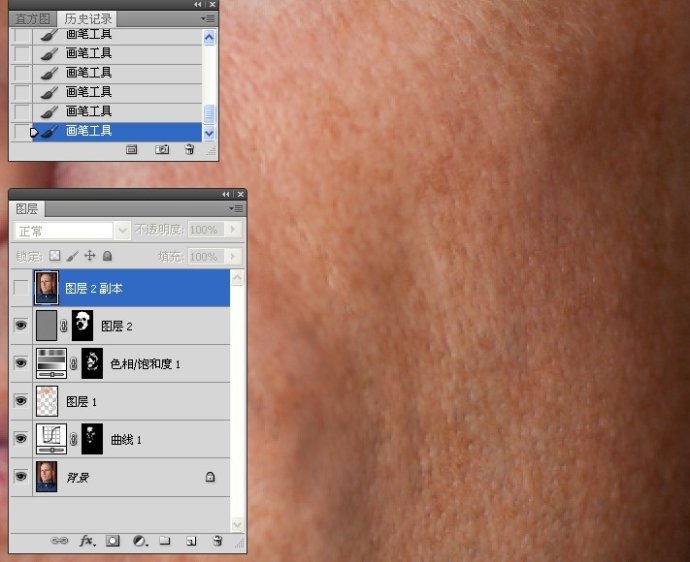
22、选中图层2副本,执行高反差保留和去色命令。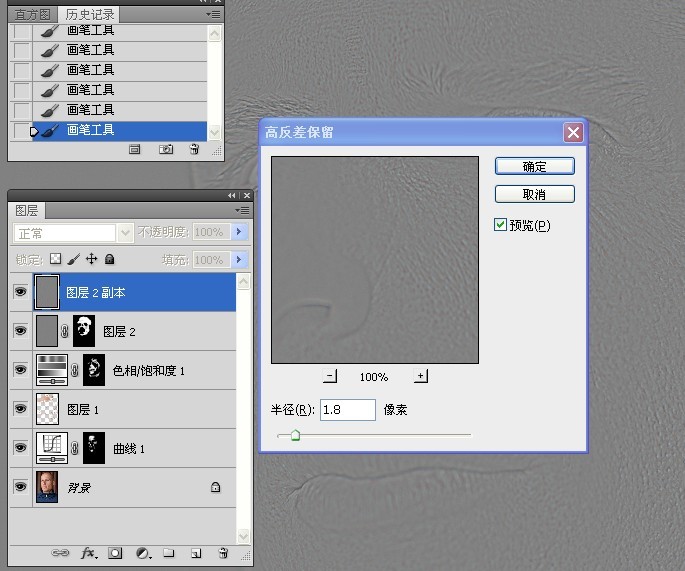
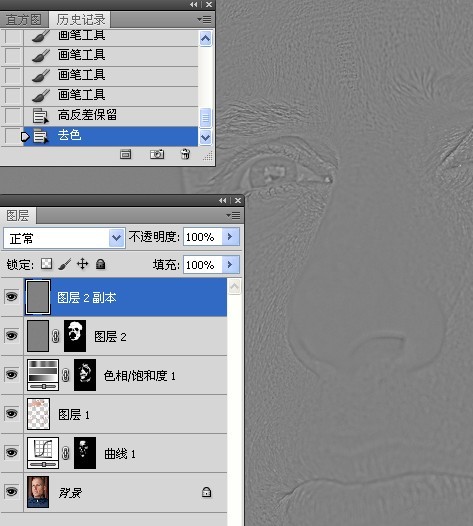
23、执行添加杂色命令。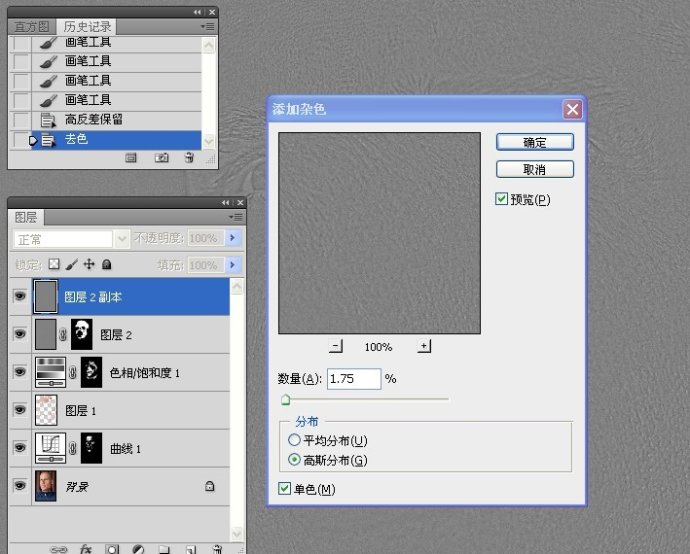
24、更改图层混合模式。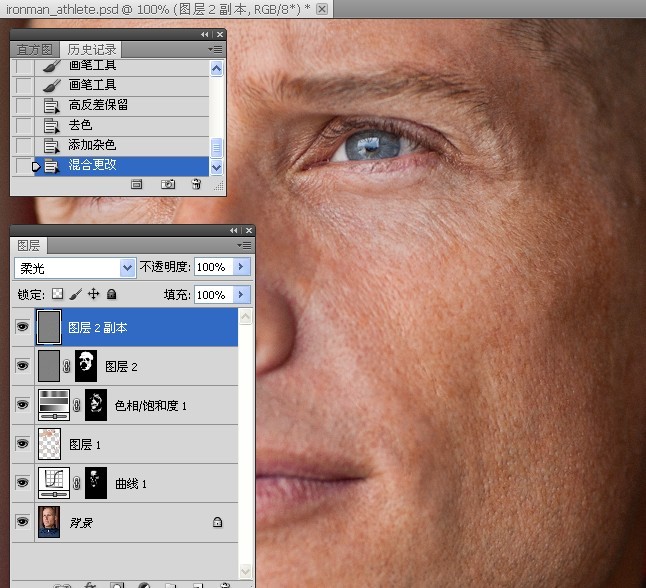
25、更改图层2的混合模式,可以看到面部皮肤变得更加光滑了。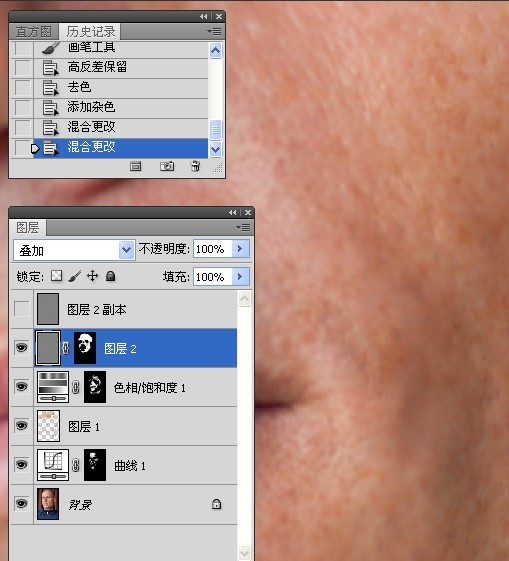
26、更改图层混合模式。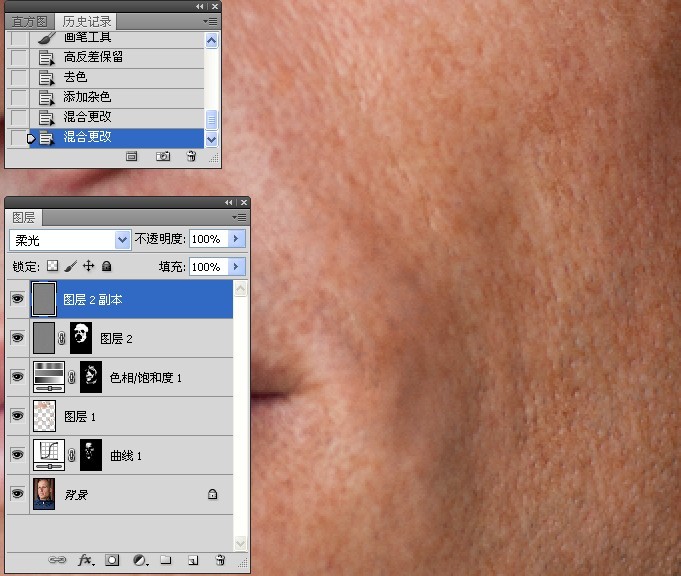
27、添加图层蒙版,使用白色画笔工具涂抹模糊的皮肤,可以看到皮肤纹理变得清晰了。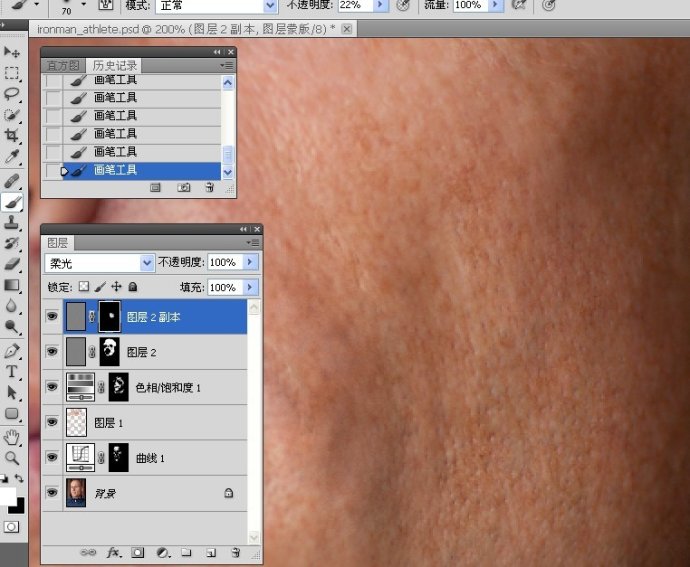
28、原作者可能认为前面的处理已经达到效果,不需要此步骤的处理,所以把本图层删除了。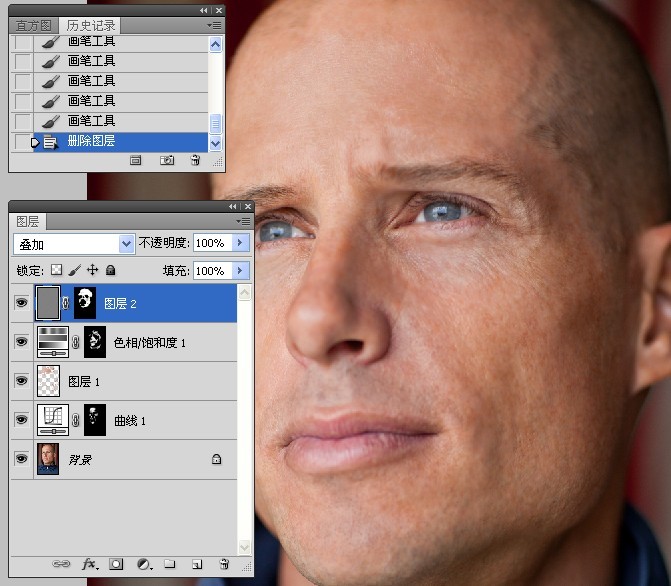
29、把图层2的混合模式改回到前面的步骤状态。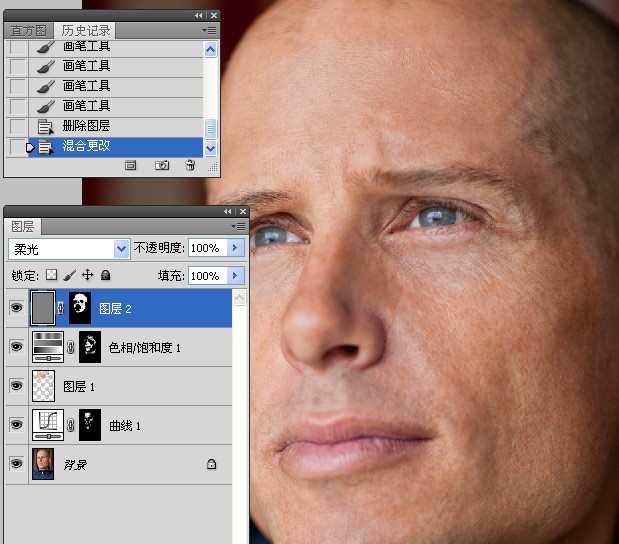
最终效果: