原图

最终效果

1、打开原图素材,创建可选颜色调整图层,对黄,绿进行调整,参数设置如图1,2,效果如图3。这一步给图片的背景增加橙黄色。
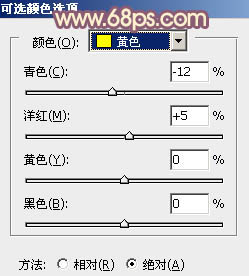
图1
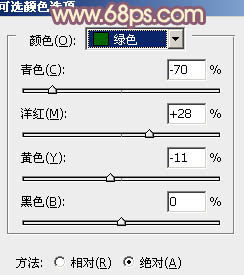
图2

图3 2、按Ctrl + J 把当前可选颜色调整图层复制一层,增加图片暖色,效果如下图。

图4
3、创建曲线调整图层,对RGB、红、绿、蓝进行调整,参数设置如图5 - 8,效果如图9。这一步给图片的暗部增加蓝色。

图5

图6
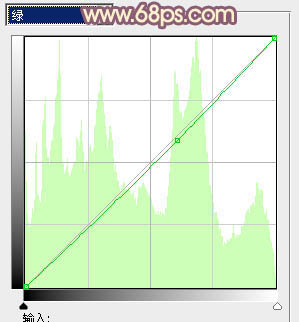
图7
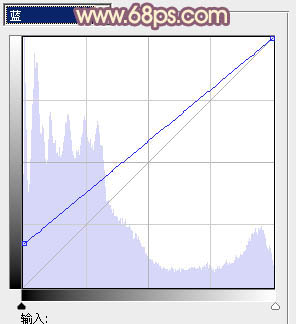
图8

图9
4、按Ctrl + J 把当前曲线调整图层复制一层,不透明度改为:60%,效果如下图。

图10 5、创建可选颜色调整图层,对红、黄、洋红、白进行调整,参数设置如图11 - 14,效果如图15。这一步减少图片中的红色,并给高光部分增加淡黄色。
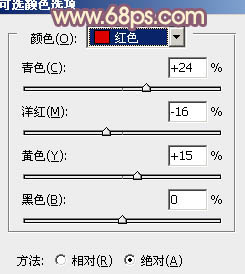
图11
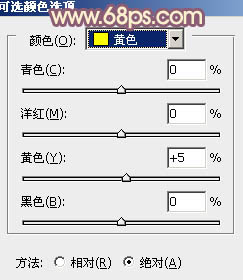
图12
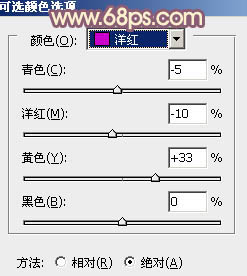
图13
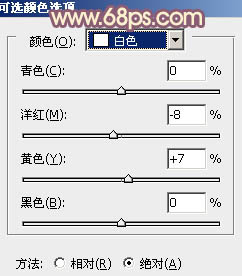
图14

图15
6、按Ctrl + J 把当前可选颜色调整图层复制一层,不透明度改为:50%,如下图。

图16 7、按Ctrl + Alt + 2 调出高光选区,新建一个图层填充淡蓝色:#AFC4E1,混合模式改为“叠加”,不透明度改为:30%,效果如下图,这一步增加图片高光部分的亮度。

图17 8、创建可选颜色调整图层,对红、黄、中性、黑进行调整,参数设置如图18 - 21,效果如图22。这一步给图片增加橙黄色。
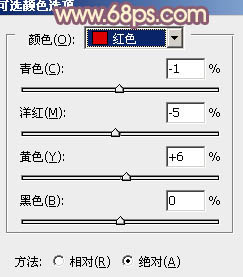
图18
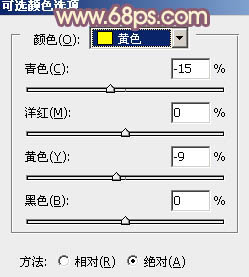
图19

图20
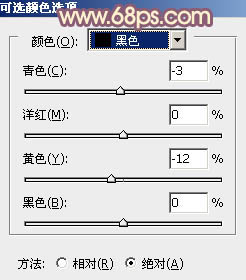
图21

图22
9、按Ctrl + J 把当前可选颜色调整图层复制一层,不透明度改为:50%,效果如下图。

图23 10、按Ctrl + Alt + 2 调出高光选区,按Ctrl + Shift + I 反选,新建一个图层填充橙红色:#E38F63,混合模式改为“滤色”,不透明度改为:30%,效果如下图。这一步增加图片暗部亮度,并增加暖色。

图24 11、创建曲线调整图层,对RGB、绿、蓝进行调整,参数设置如图25,效果如图26。这一步适当增加图片亮度。
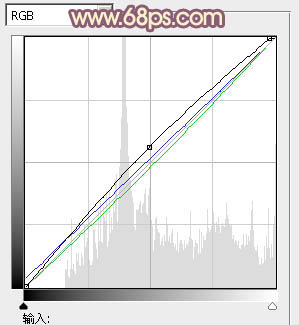
图25

图26
12、新建一个图层,按Ctrl + Alt + Shift + E 盖印图层,简单给人物磨一下皮,效果如下图。

图27 13、新建一个图层,混合模式改为“滤色”,把前景色设置为橙黄色,用画笔把下图选区部分涂上前景色,效果如下图。

图28 最后把整体简单柔化处理,再微调一下颜色,完成最终效果。











