原图

最终效果

1、打开素材图片,按Ctrl + Alt + 2 调出高光选区,按Ctrl + Shift + I 反选,然后创建曲线调整图层,对RGB,蓝色通道进行调整,参数设置如图1,效果如图2。这一步主要增加图片暗部亮度。
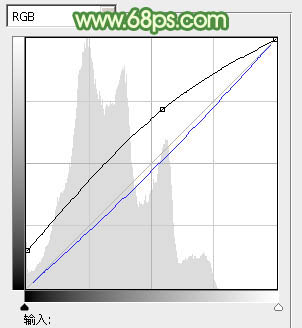
图1

图2 2、创建可选颜色调整图层,对红、黄、绿进行调整,暗色设置如图3 - 5,效果如图6。这一步给草地增加淡黄色。
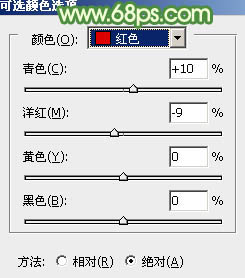
图3
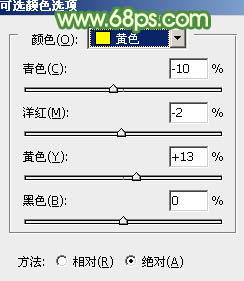
图4
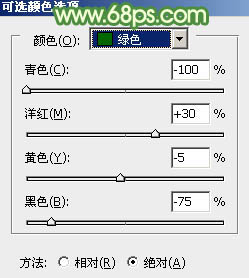
图5

图6
3、按Ctrl + J 把当前可选颜色调整图层复制一层,不透明度改为:50%,效果如下图。

图7 4、创建可选颜色调整图层,对红、绿、白、黑进行调整,参数设置如图8 - 11,效果如图12。这一步主要把图片中的绿色调淡。
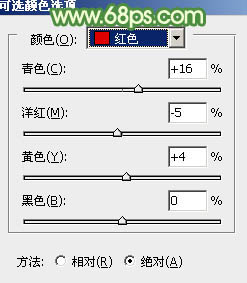
图8
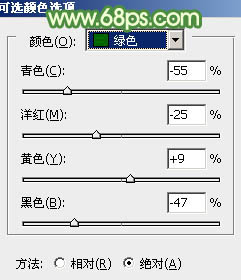
图9
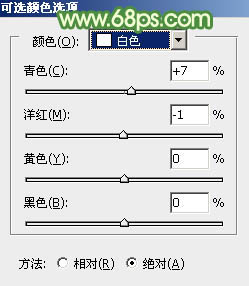
图10
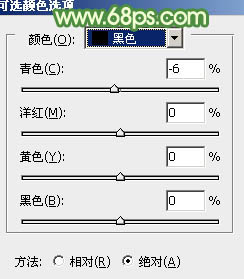
图11

图12
5、创建曲线调整图层,对RGB、红、绿、蓝各通道进行调整,参数设置如图13 - 16,效果如图17。这一步主要给图片增加黄褐色。
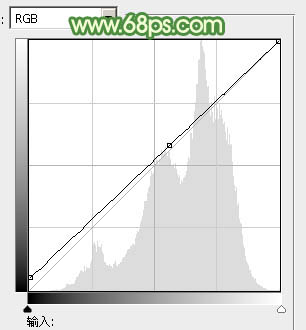
图13
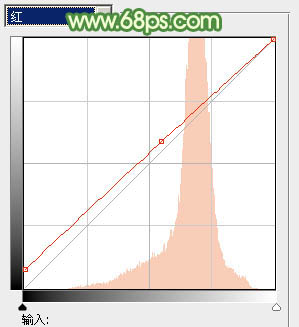
图14
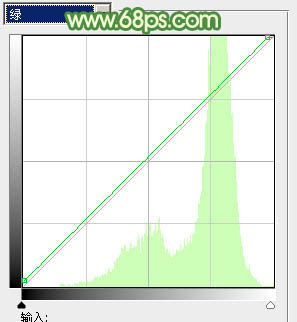
图15
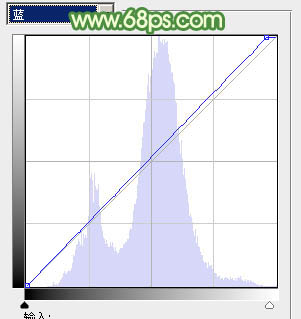
图16

图17
6、按Ctrl + J 把当前曲线调整图层复制一层,不透明度改为:30%,效果如下图。

图18 7、按Ctrl + Alt + 2 调出高光选区,按Ctrl + Shift + I 反选,新建一个图层填充黄褐色:#C99C5E,混合模式改为“滤色”,不透明度改为:20%,效果如下图。这一步给图片暗部增加暖色。

图19 8、创建色彩平衡调整图层,对阴影、中间调、高光进行调整,参数设置如图20 - 22,效果如图23。这一步加强图片暗部及高光部分的颜色。
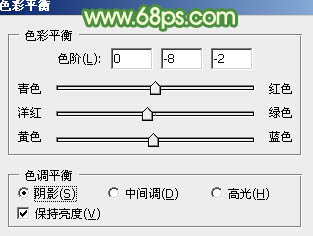
图20
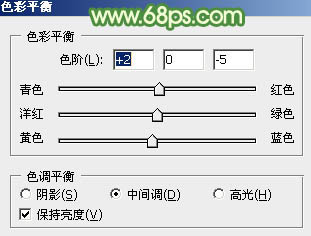
图21
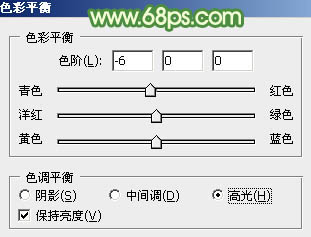
图22

图23
9、按Ctrl +Alt + 2 调出高光选区,新建一个图层填充淡绿色:#D0E9CB,不透明度改为:20%,效果如下图。这一步给图片高光部分增加淡绿色。

图24 10、创建曲线调整图层,对绿,蓝通道进行调整,参数设置如图25,26,效果如图27。这一步微调图片颜色。
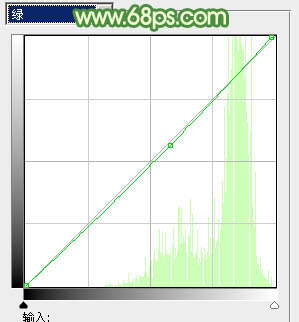
图25
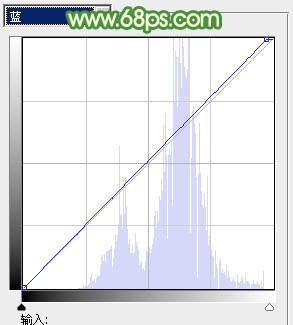
图26

图27
11、新建一个图层填充淡黄色:#E1F093,混合模式改为“滤色”,按住Alt键添加图层蒙版,用白色画笔把右上角部分擦出来,给图片增加高光,效果如下图。

图28 12、创建可选颜色调整图层,对红,绿进行调整,参数设置如图29,30,效果如图31。这一步给图片增加暖色。
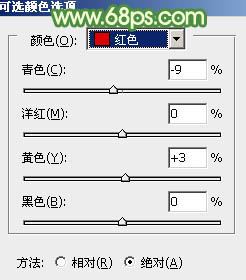
图29
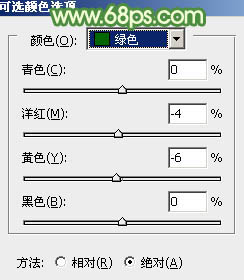
图30

图31 最后微调一下整体颜色,简单给人物磨一下皮,完成最终效果。











