原图

最终效果

1、打开素材图片,把背景图层复制一层,简单给人物磨一下皮,方法任选,大致效果如下图。

图1 2、创建可选颜色调整图层,对红、白、黑进行调整,参数设置如图2 - 4,效果如图5。这一步主要减少图片中的红色。
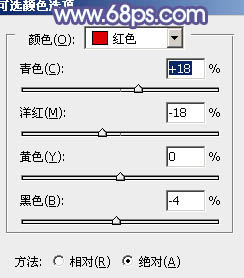
图2
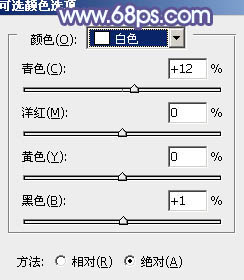
图3
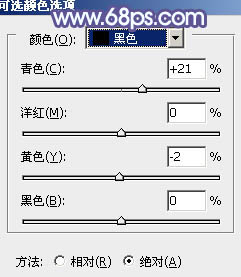
图4

图5
3、按Ctrl + J 把当前可选颜色调整图层复制一层,不透明度改为:50%,效果如下图。

图6 4、创建曲线调整图层,对RGB、绿、蓝进行调整,参数设置如图7 - 9,效果如图10。这一步适当把图片调亮。
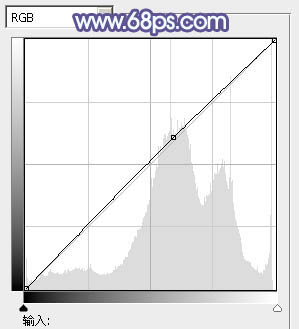
图7
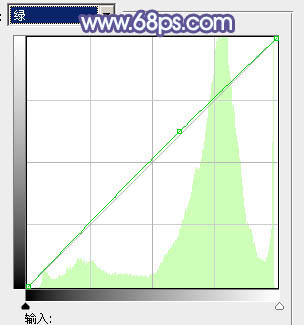
图8
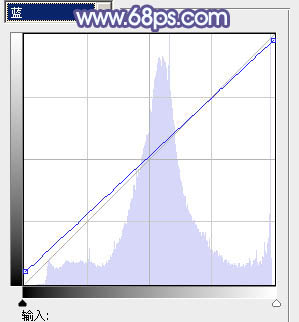
图9

图10
5、创建可选颜色调整图层,对红、黄、绿、白、黑进行调整,参数设置如图11 - 15,效果如图16。这一步主要把背景部分的绿色转为黄绿色。
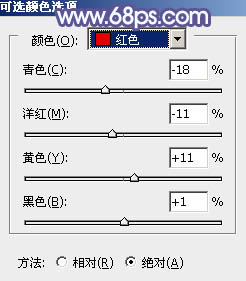
图11
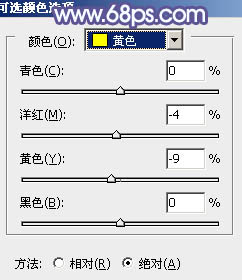
图12
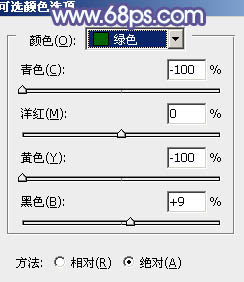
图13
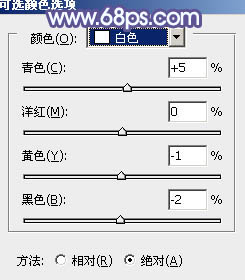
图14
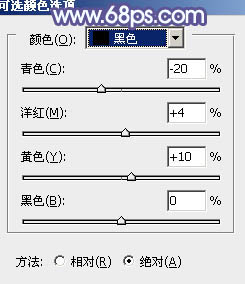
图15

图16
6、按Ctrl + J 把当前可选颜色调整图层复制一层,不透明度改为:60%,效果如下图。

图17 7、创建曲线调整图层,对RGB,蓝通道进行调整,参数设置如图18,19,效果如图20。这一步适当给图片增加亮度,同时增加蓝色。
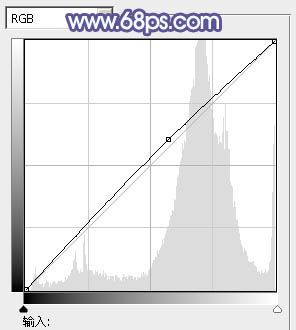
图18
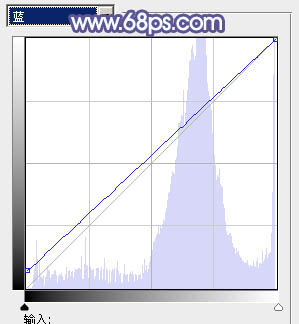
图19

图20
8、创建色彩平衡调整图层,对阴影、中间调、高光进行调整,参数设置如图21 - 23,效果如图24。这一步微调图片颜色。
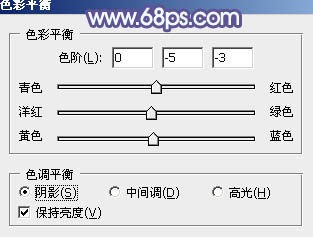
图21
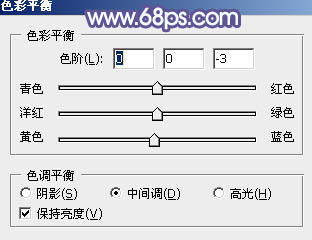
图22
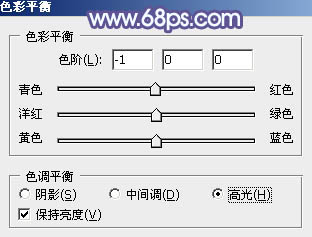
图23

图24 9、创建可选颜色调整图层,对红色进行调整,参数设置如图25,确定后把图层不透明度改为:50%,效果如图26。这一步同样减少图片中的红色。
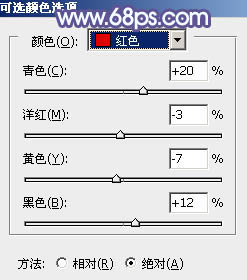
图25

图26
10、新建一个图层填充青绿色:#9EACA8,混合模式改为“绿色”,按住Alt键添加图层蒙版,用白色画笔把右上角部分擦出来,给图片增加高光,效果如下图。

图27 11、按Ctrl + Alt + 2 调出高光选区,新建一个图层填充淡黄色:#FDFFF2,不透明度改为:10%,效果如下图。

图28 12、创建色彩平衡调整图层,对中间调,高光进行调整,参数设置如图29,30,确定后把蒙版填充黑色,用白色画笔把人物脸部擦出来,图层不透明度改为:50%,效果如图31。
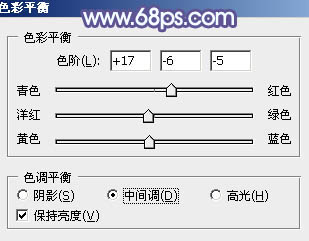
图29
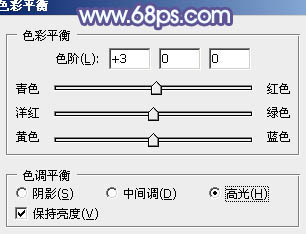
图30

图31 13、新建一个图层,按Ctrl + Alt + Shift + E 盖印图层。执行:滤镜 模糊 高斯模糊,数值为5,确定后按住Alt键添加图层蒙版,用白色画笔把背景部分需要模糊的部分擦出来,效果如下图。

图32
14、创建曲线调整图层,对绿,蓝通道进行调整,参数设置如图33,效果如图34。这一步给图片增加蓝色。
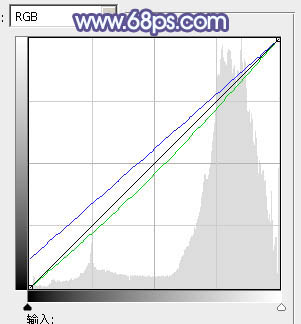
图33

图34 15、按Ctrl + J 把当前曲线调整图层复制一层,不透明度改为:30%,效果如下图。

图35 最后微调一下人物嘴唇颜色,完成最终效果。











