原图

最终效果

1、打开素材图片,创建可选颜色调整图层,对黄、绿、黑进行调整,参数设置如图1 - 3,效果如图4。这一步主要把背景部分的绿色转为黄褐色,同时给暗部增加蓝色。
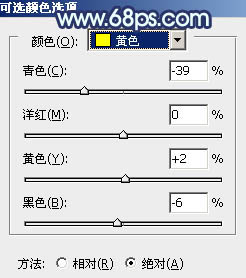
图1
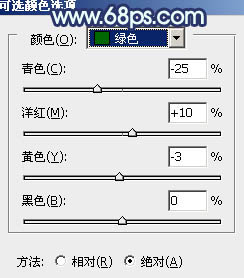
图2
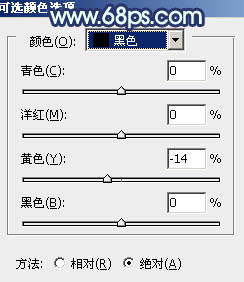
图3
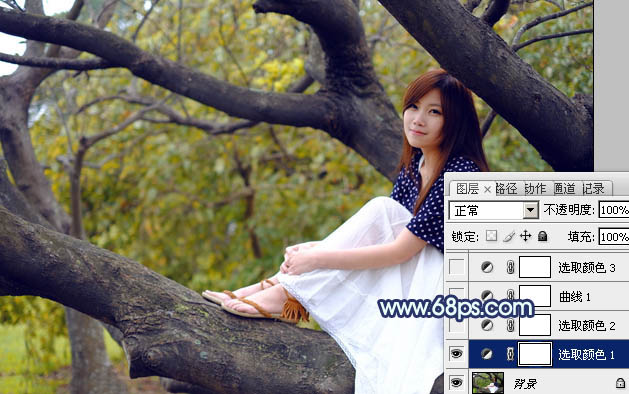
图4
2、创建可选颜色调整图层,对黄、绿、白进行调整,参数设置如图5 - 7,效果如图8。这一步给图片增加橙黄色,同时加强高光部分的颜色。
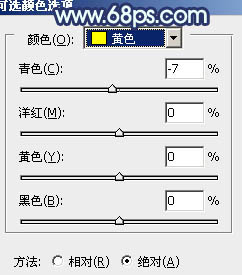
图5
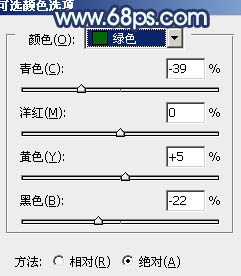
图6
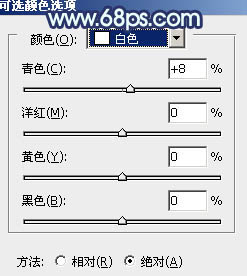
图7
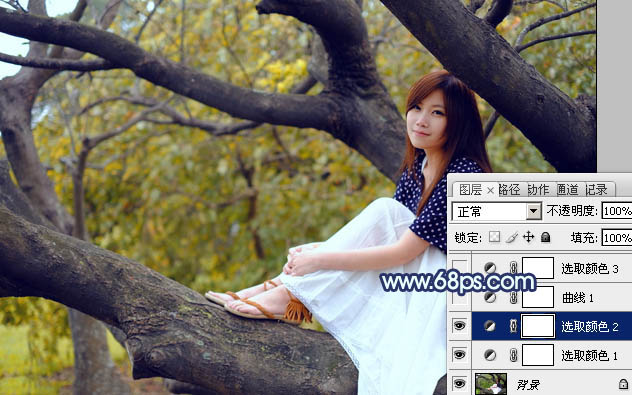
图8 3、创建曲线调整图层,对RGB、红、绿、蓝通道进行调整,参数设置如图9 - 12,效果如图13。这一步给图片暗部增加蓝色。
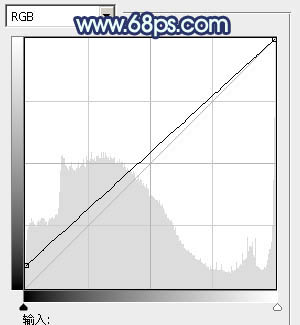
图9
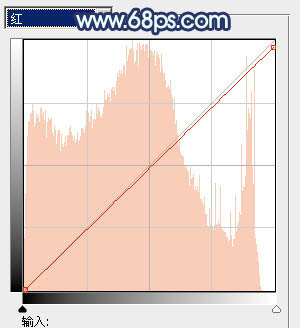
图10
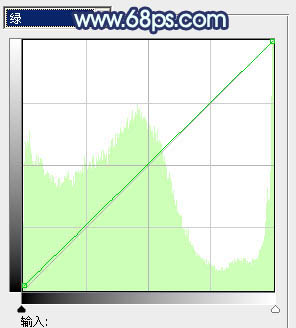
图11
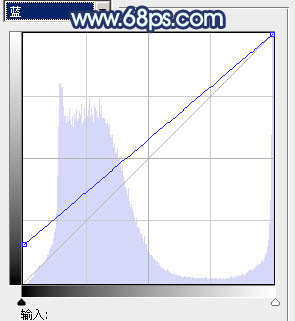
图12

图13
4、创建可选颜色调整图层,对绿、青、黑进行调整,参数设置如图14 - 16,效果如图17。这一步同样给图片暗部增加蓝色。
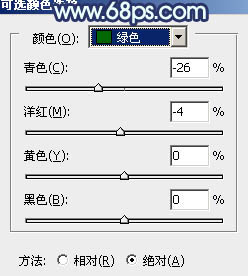
图14
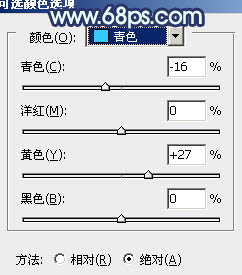
图15
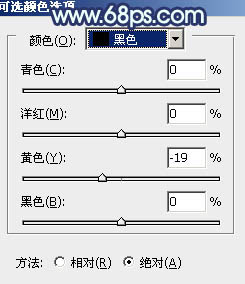
图16

图17 5、创建色彩平衡调整图层,对阴影,高光进行调整,参数设置如图18,19,效果如图20。这一步主要给图片高光部分增加淡蓝色。
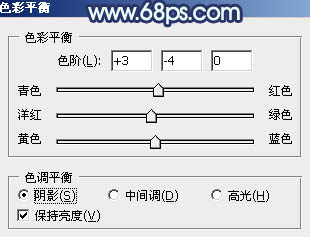
图18

图19
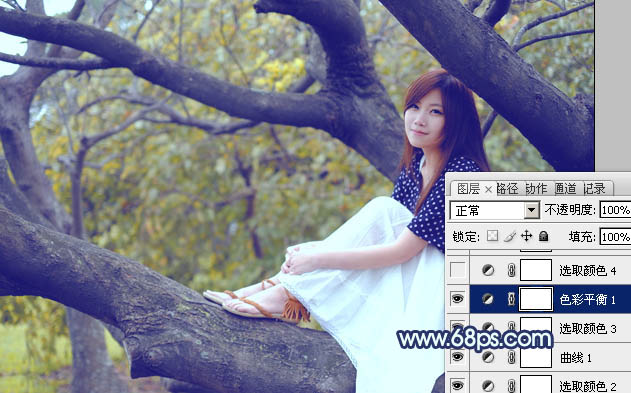
图20
6、创建可选颜色调整图层,对黄、绿、白进行调整,参数设置如图21 - 23,确定后把图层不透明度改为:50%,效果如图24。这一步把图片中的橙黄色调亮。
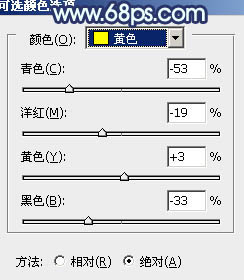
图21
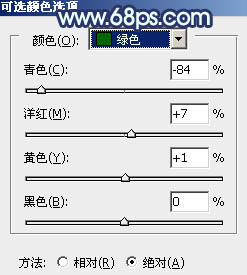
图22
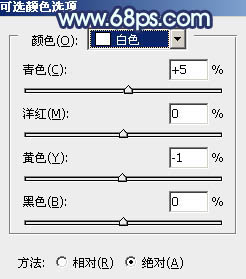
图23
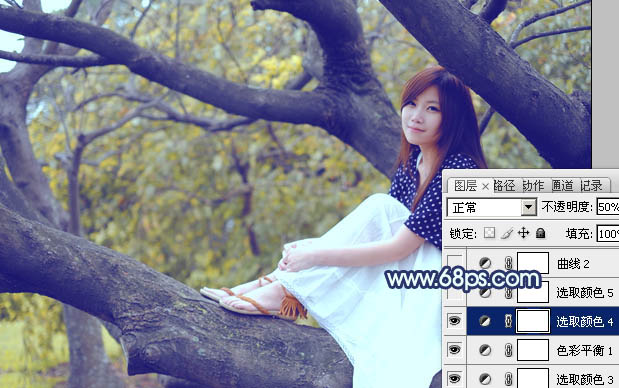
图24 7、创建可选颜色调整图层,对红,黄进行调整,参数及效果如下图。这一步给背景部分增加橙黄色。
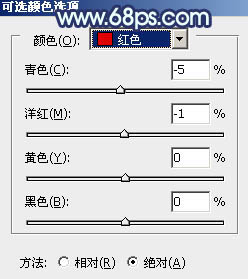
图25
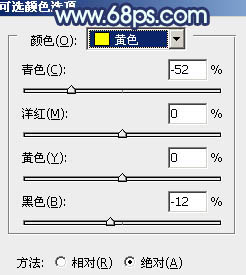
图26

图27
8、创建曲线调整图层,对RGB、红、绿、蓝通道进行调整,参数设置如图28 - 31,效果如图32。这一步给图片增加淡黄色。
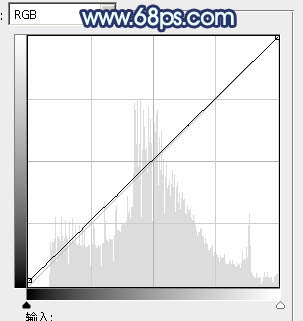
图28
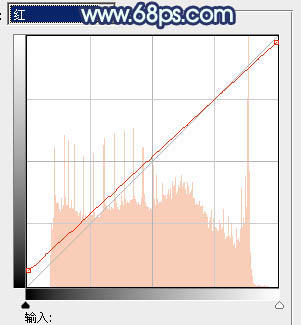
图29
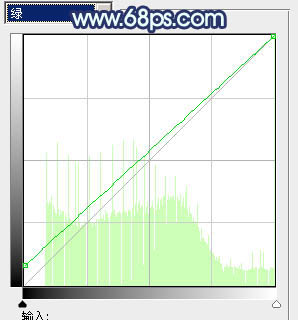
图30
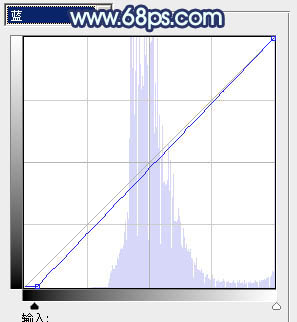
图31
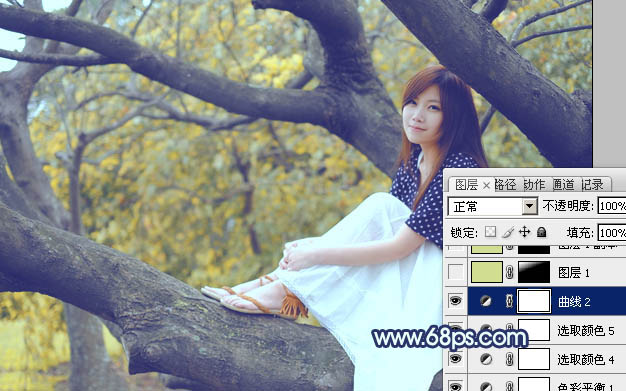
图32 9、新建一个图层,填充黄绿色:#D1DE91,混合模式改为“滤色”,添加图层蒙版,用黑白渐变拉出下图所示的高光效果,如果觉得高光不够明显可以把当前图层再复制一层。

图33
10、创建可选颜色调整图层,对蓝、白、黑进行调整,参数设置如图34 - 36,效果如图37。这一步主要给图片高光部分增加淡青色。
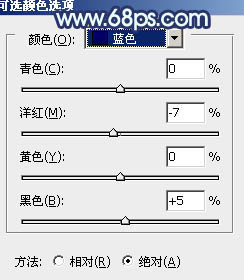
图34
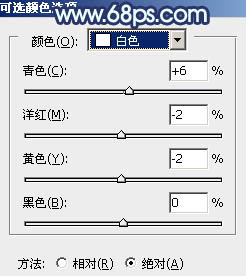
图35
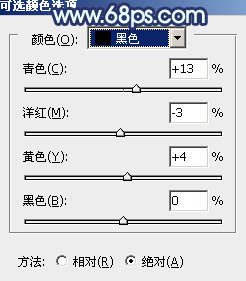
图36

图37
11、把背景图层复制一层,按Ctrl + Shift + ] 置顶,按住Alt键添加图层蒙版,用白色画笔把人物脸部及肤色部分擦出来,效果如下图。

图38 12、用曲线等把肤色部分调亮,并简单润一下色,效果如下图。

图39 13、创建可选颜色调整图层,对黄,白进行调整,参数及效果如下图。这一步主要给图片高光部分增加淡青色。
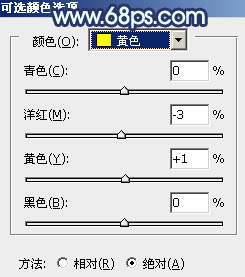
图40
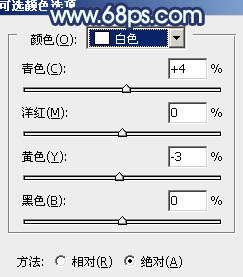
图41

图42 最后简单给人物磨一下皮,微调一下颜色和细节,完成最终效果。












