原图

最终效果

1、打开素材图片,创建可选颜色调整图层,对黄、绿、青、中性、黑进行调整,参数设置如图1 - 5,效果如图6。这一步给背景部分增加黄绿色。
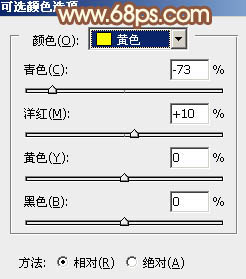
图1
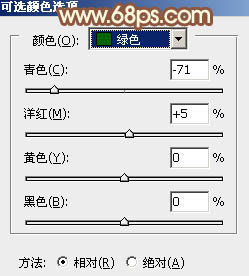
图2
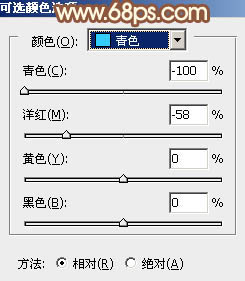
图3
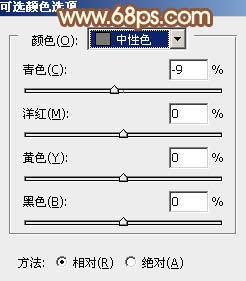
图4
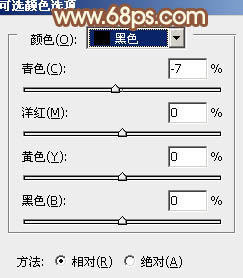
图5

图6
2、按Ctrl + J 把当前可选颜色调整图层复制一层,不透明度改为:60%,效果如下图。

图7 3、创建曲线调整图层,对红,绿通道进行调整,参数及效果如下图。这一步主要给图片暗部增加红色。
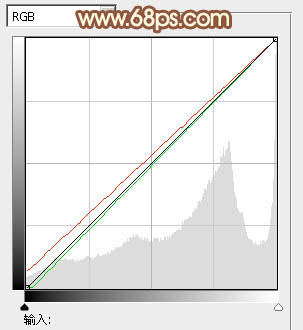
图8

图9 4、创建色彩平衡调整图层,对阴影,高光进行调整,参数及效果如下图。这一步给图片暗部及高光部分增加暖色。
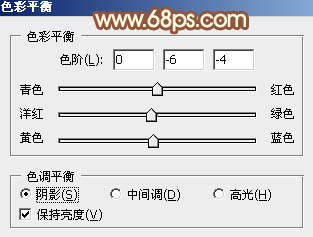
图10
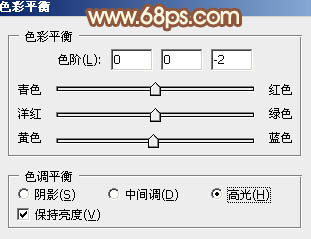
图11

图12
5、创建可选颜色调整图层,对红、黄、中性、黑进行调整,参数设置如图13 - 16,效果如图17。这一步微调背景部分颜色,同时给暗部增加红色。
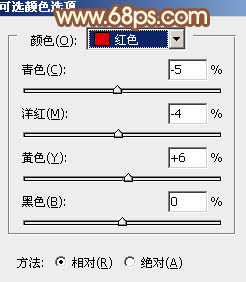
图13
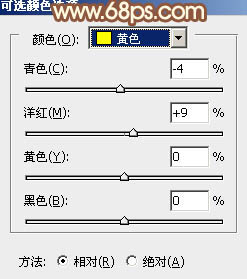
图14
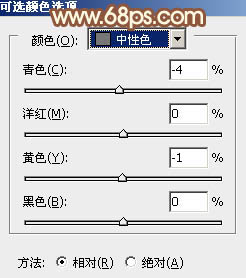
图15
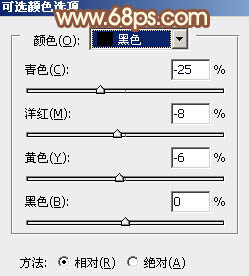
图16

图17
6、按Ctrl + J 把当前可选颜色调整图层复制一层,不透明度改为:40%,效果如下图。

图18 7、创建色相/饱和度调整图层,对黄色进行调整,参数及效果如下图。这一步把背景部分的黄色转为黄褐色。
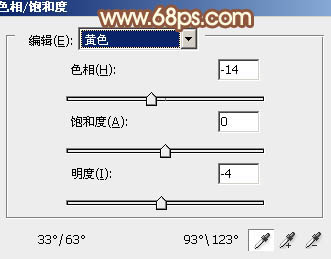
图19

图20 8、创建色彩平衡调整图层,对阴影、中间调、高光进行调整,参数设置如图21 - 23,效果如图24。这一步把整体颜色调柔和一点。
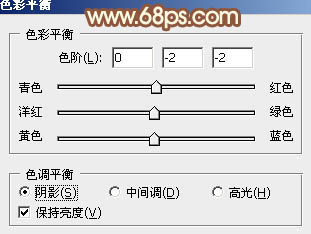
图21
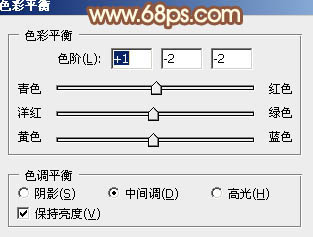
图22
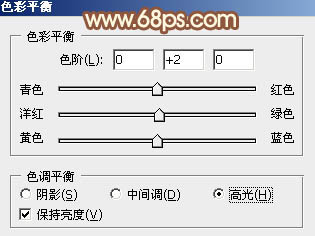
图23

图24
9、创建可选颜色调整图层,对红、中性色进行调整,参数及效果如下图。这一步给图片增加红色。
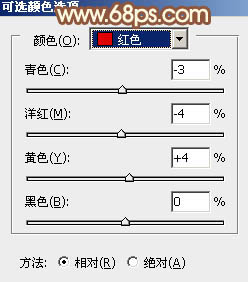
图25
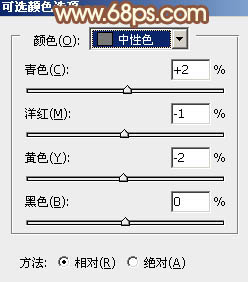
图26

图27 10、新建一个图层,填充暗红色:#98634B,混合模式改为“滤色”,添加图层蒙版,用黑白渐变拉出底部透明度效果,如下图。

图28 11、新建一个图层,按Ctrl + Alt + Shift + E 盖印图层。执行:滤镜 模糊 动感模糊,角度设置为-45度,距离设置为180,确定后把图层混合模式改为“滤色”,不透明度改为:15%,效果如下图。

图29 最后给人物磨一下皮,微调一下颜色,完成最终效果。











