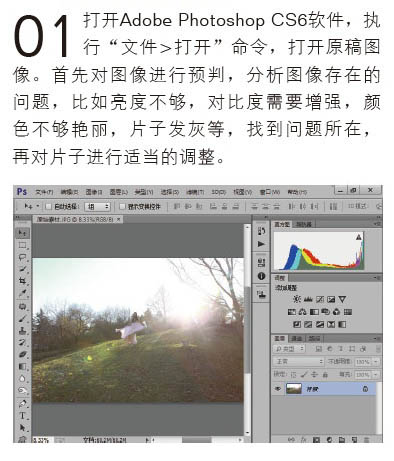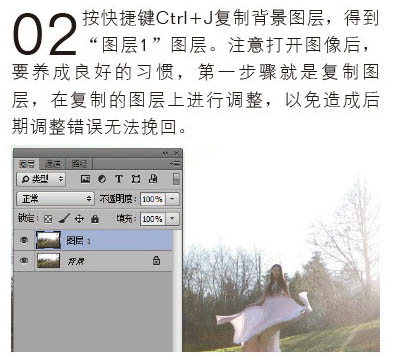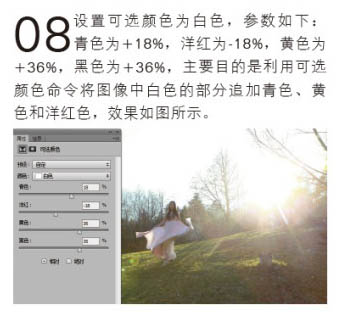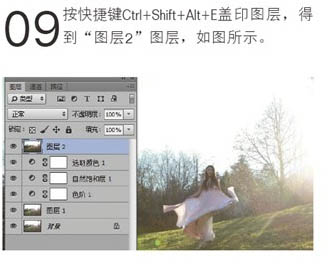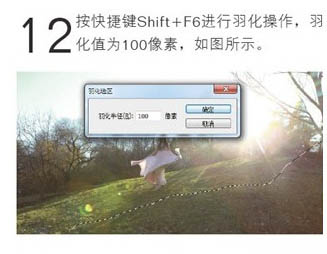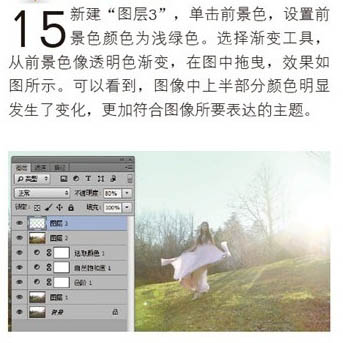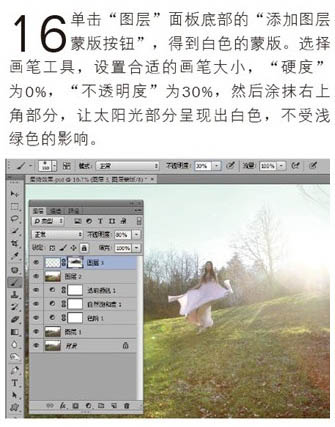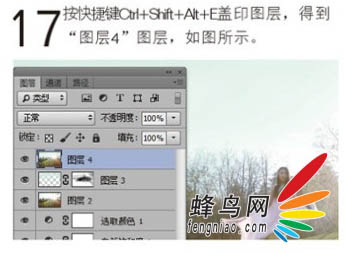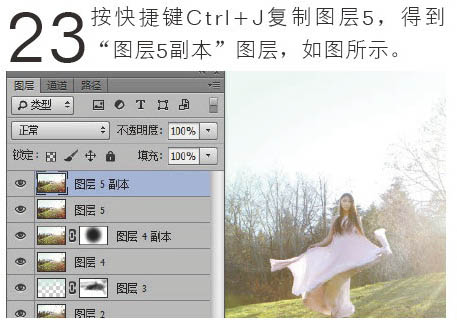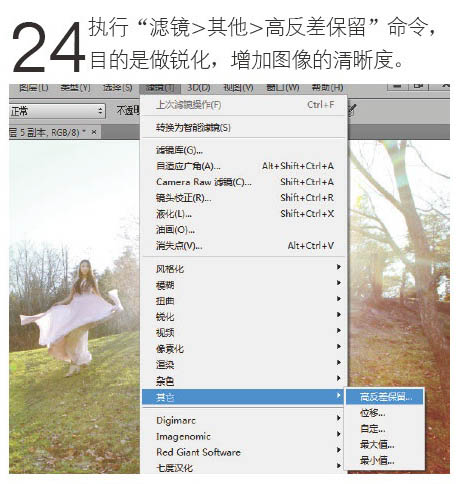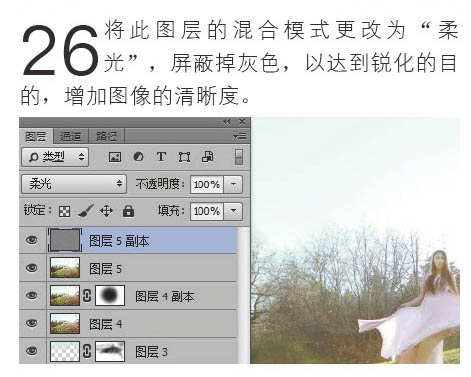有一种朋友不在生活里,却在生命力;有一种陪伴不在身边,却在心间。图老师即在大家的生活中又在身边。这么贴心的服务你感受到了吗?话不多说下面就和大家分享Photoshop打造唯美的树林逆光人物图片吧。
逆光人物的脸部一般会比较暗,同时光源以外的部分也会偏暗。处理的时候可以按自己的喜欢选择合适的风格,如果喜欢唯美的可以把主色调淡,把整体调柔和。喜欢对比的可以调成霞光等效果。
原图
最终效果
1、打开PS,选择菜单:文件 打开素材图片。首先分析图像存在的问题,比如亮度不够,对比度需要增强,颜色不够艳丽,片子发灰等,找到问题所在,再对片子进行适当的调整。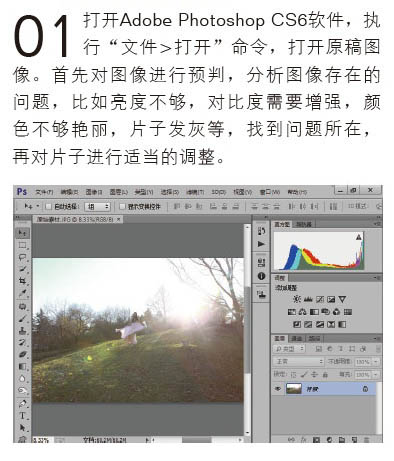
2、按快捷键Ctrl + J 复制背景图层,得到“图层1”。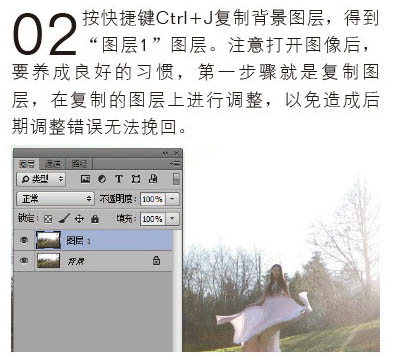
3、单击面板底部的“创建新的填充或调整图层”按钮,在弹出的菜单中选择“色阶”命令,如图所示。
4、打开“色阶”对话框,将暗部区域的滑块向中间拖动,适当压暗一点,调整数值为:28/1.00/255。
5、单击图层面板底部的“创建新的填充或调整图层”按钮,在弹出的菜单中选择“自然饱和度”命令,如图所示。
6、将自然饱和度追加到+50,主要目的是使图像原本无法显示的颜色显现出来,增加图像的鲜艳度,效果如图。
7、单击面板底部的“创建新的填充或调整图层”按钮,在弹出的菜单选择“可选颜色”命令。
(本文来源于图老师网站,更多请访问http://m.tulaoshi.com/psxpcl/)8、设置可选颜色为白色,数值:18/-18/36/36,如下图。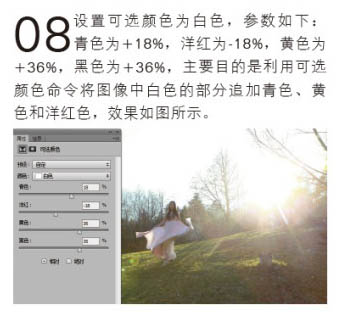
9、按快捷键Ctrl + Shift + Alt + E 盖印图层,得到“图层2”,如下图。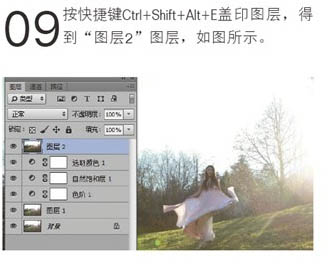
10、选择修补工具,设置适当的画笔大小,修除掉图中树根等多余的杂物,如下图。
11、选择套索工具,勾出图中所示的区域。
12、按Shift + F6羽化100个像素。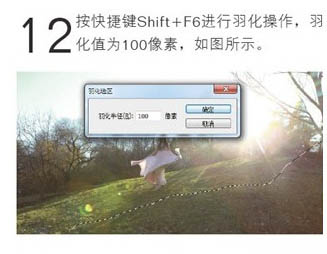
13、按Ctrl + M 打开曲线对话框,向上调整曲线,将输出更改为166,输入更改为134,主要目的是增加选区内的图像亮度,如图。
14、再次按Ctrl + M 调整曲线,增加图像的整体亮度。
15、新建“图层3”,单击前景色,设置前景色为浅绿色。选择渐变工具,从前景色向透明色渐变,在图中拖拽,效果如下图。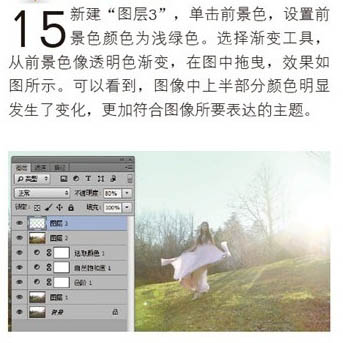
16、单击图层面板底部的“添加图层蒙版按钮”,得到白色的蒙版。选择画笔工具,设置合适的画笔大小,硬度为0%,不透明度为30%,然后涂抹右上角部分,让太阳光部分呈现出白色,不受浅绿色的影响。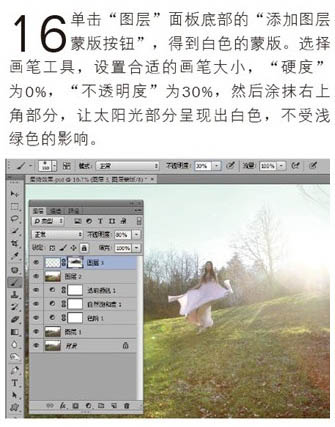
17、按快捷键Ctrl + Alt + Shift + E 盖印图层,得到“图层4”,如下图。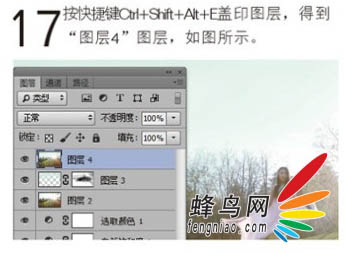
18、选择菜单:滤镜 液化命令,选择向前变形工具,并设置合适的画笔大小,修饰人物的脸部和胳膊部分。
19、按Ctrl + J 复制“图层 4”,得到“图层 4”副本图层。
20、将“图层4副本”的混合模式更改为“柔光”,“不透明度”调整为70%,增加图像的柔化效果。 
21、单击“图层”面板底部的“添加图层蒙版按钮”,得到白色的蒙版。选择画笔工具,设置合适的画笔大小。画笔的“不透明度”为30%,然后涂抹人物部分,使其不受柔光的效果的作用。
22、按Ctrl + Shift + Alt + E 盖印图层,得到“图层5”,如图所示。 
23、按Ctrl + J 复制图层5,。得到图层5副本。 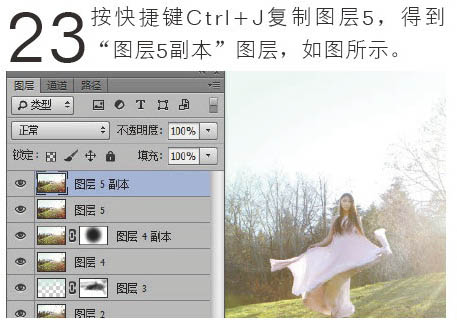
24、选择菜单:滤镜 其它 高反差保留,目的是做锐化。 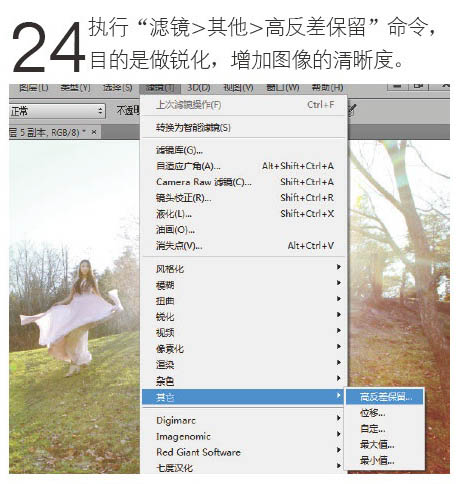
25、设置参数如下图。
(本文来源于图老师网站,更多请访问http://m.tulaoshi.com/psxpcl/)26、把图层混合模式改为“柔光”,屏蔽掉灰色,以达到锐化的目的。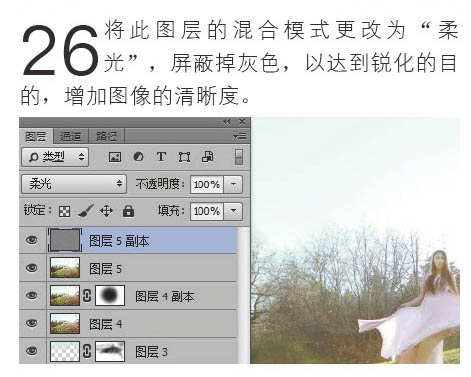
最终效果: