
最终效果

1、打开素材图片,创建可选颜色调整图层,对红、黄、绿、青,白进行调整,参数设置如图1 - 5,效果如图6。这一步给图片增加淡红色。
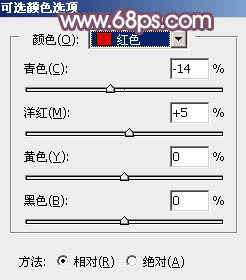
图1
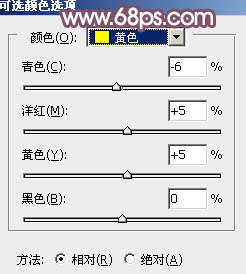
图2
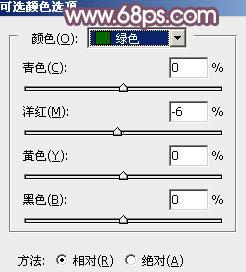
图3
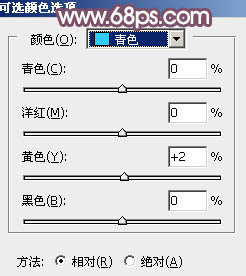
图4
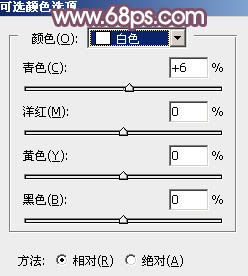
图5

图6
2、创建色相/饱和度调整图层,对全图、黄、绿,青进行调整,参数设置如图7 - 10,效果如图11。这一步快速把图片主色转为暗黄色。

图7
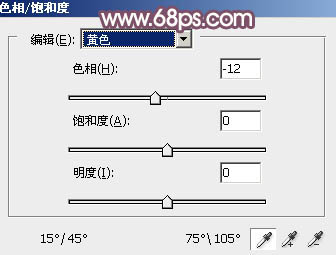
图8
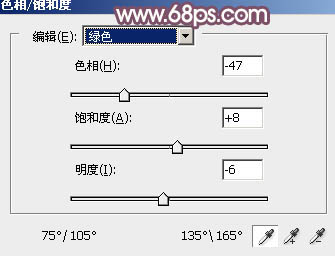
图9
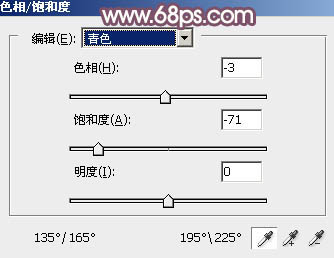
图10

图11
3、创建可选颜色调整图层,对红、黄、绿,白进行调整,参数设置如图12 - 15,效果如图16。这一步给图片增加红褐色。
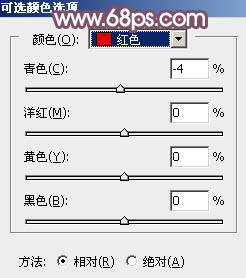
图12
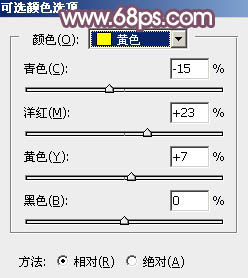
图13
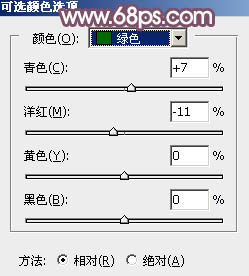
图14
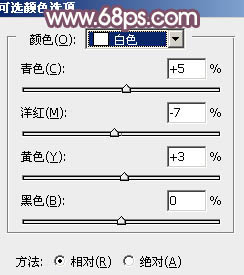
图15

图16 4、按Ctrl + J 把当前可选颜色调整图层复制一层,不透明度改为:30%,效果如下图。

图17 5、创建渐变调整图层,参数设置如图19,20,确定后把蒙版填充黑色,用白色画笔把右上角部分擦出来,效果如图18。这一步给图片增加高光。

图18

图19
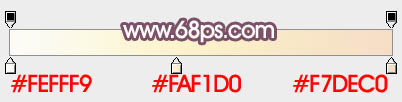
图20
6、按Ctrl + J 把当前渐变调整图层复制一层,不透明度改为:50%,效果如下图。

图21 7、新建一个图层,用套索工具勾出下图所示的选区,羽化35个像素后填充暗红色,混合模式改为“柔光”,不透明度改为:30%,效果如下图。

图22 8、按Ctrl + Alt + 2 调出高光选区,按Ctrl + Shift + I 反选,然后创建纯色调整图层,颜色设置为暗紫色:#8F64BB,确定后把混合模式改为“柔光”,效果如下图。这一步给图片暗部增加紫色。

图23 9、按Ctrl + J 把当前纯色调整图层复制一层,不透明度改为:30%,效果如下图。

图24 10、调出当前图层蒙版选区,然后创建色彩平衡调整图层,对阴影进行调整,参数及效果如下图。这一步给图片暗部增加蓝色。
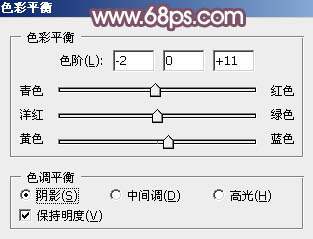
图25

图26
11、创建可选颜色调整图层,对红、黄、洋红,白进行调整,参数设置如图27 - 30,效果如图31。这一步主要把图片中的暖色调淡一点。
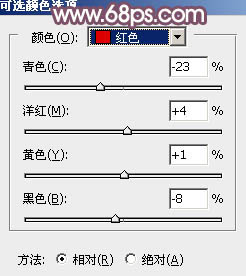
图27

图28

图29
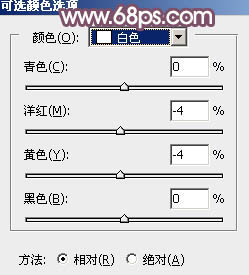
图30

图31 12、微调一下人物肤色,再给图片增加一点淡红色,效果如下图。

图32 13、新建一个图层,按Ctrl + Alt + Shift + E 盖印图层,用模糊工具把右侧部分适当模糊处理,再把整体稍微柔化处理,效果如下图。

图33
14、创建可选颜色调整图层,对红色进行调整,参数及效果如下图。这一步微调人物肤色。
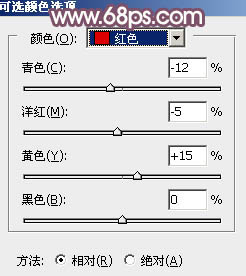
图34

图35 最后微调一下颜色,把暗部区域稍微加深一点,完成最终效果。











