
最终效果

1、打开素材图片,创建可选颜色调整图层,对黄色,绿色进行调整,参数设置如图1,2,效果如图3。这一步给草地部分增加橙黄色。
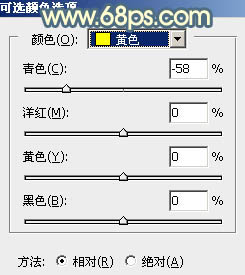
图1
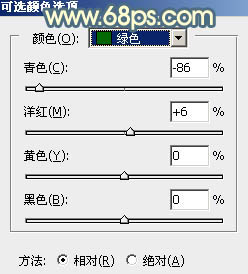
图2

图3 2、按Ctrl + J 把当前可选颜色调整图层复制一层,效果如下图。

图4 3、创建色相/饱和度调整图层,对黄色进行调整,参数及效果如下图。这一步把图片中的橙黄色转为橙红色。
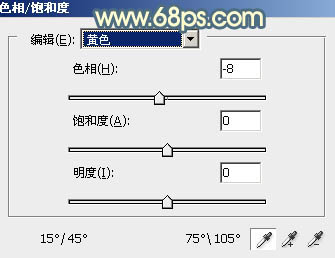
图5

图6
4、按Ctrl + Alt + 2 调出高光选区,按Ctrl + Shift + I 反选,然后创建曲线调整图层,对RGB,蓝通道进行调整,参数及效果如下图。这一步把图片暗部调暗,并增加蓝色。
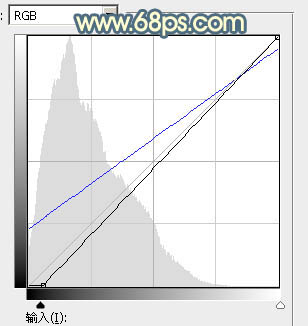
图7

图8 5、创建色彩平衡调整图层,对阴影,高光进行调整,参数设置如图9,10,确定后按Ctrl + Alt + G 创建剪切蒙版,效果如图11。这一步给暗部增加暖色。
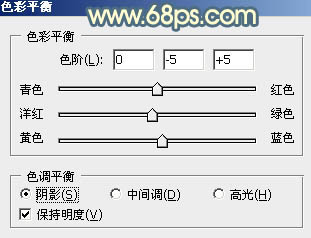
图9
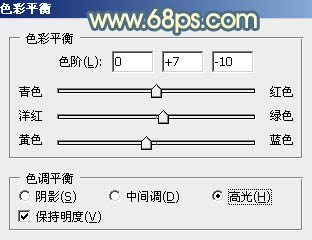
图10

图11 6、创建可选颜色调整图层,对红、黄、蓝、白进行调整,参数设置如图12 - 15,效果如图16。这一步主要给图片增加橙黄色。
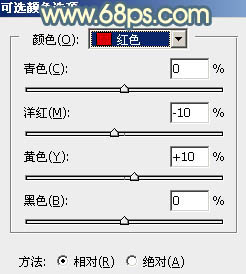
图12
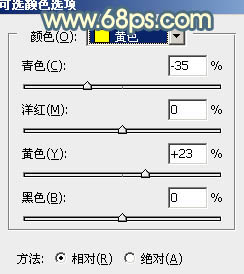
图13
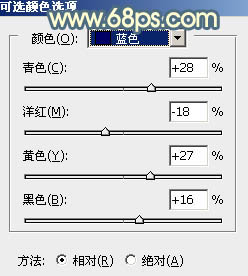
图14
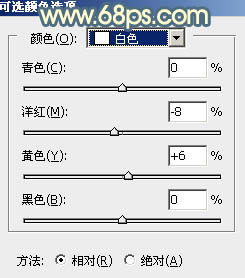
图15

图16
7、创建色彩平衡调整图层,对阴影,高光进行调整,参数及效果如下图。这一步主要给图片高光部分增加淡黄色。
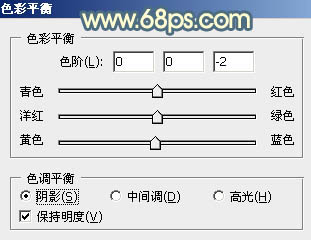
图17
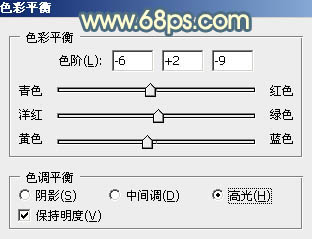
图18

图19 8、新建一个图层,按字母键“D”把前,背景颜色恢复到默认的黑白,选择菜单:滤镜 渲染 云彩,确定后把混合模式改为“滤色”,不透明度改为:20%,效果如下图。

图20 9、创建色彩平衡调整图层,对阴影,高光进行调整,参数设置如图21,22,确定后按Ctrl + Alt + G 创建剪切蒙版,效果如图23。
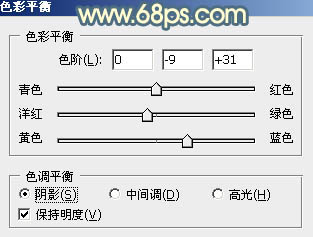
图21
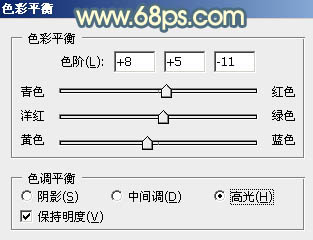
图22

图23
10、创建可选颜色调整图层,对红、黄、白、黑进行调整,参数设置如图24 - 27,效果如图28。这一步给图片增加橙红色。

图24
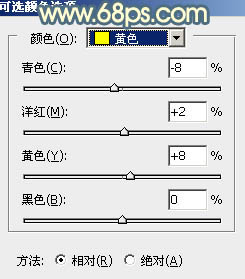
图25
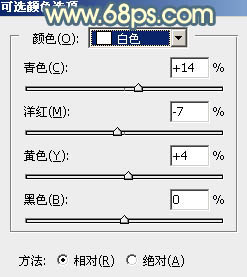
图26
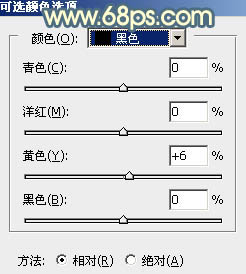
图27

图28 11、新建一个图层,选择渐变工具,颜色设置如图29,然后由左上角向右下角拉出图30所示的线性渐变。
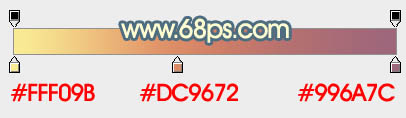
图29

图30 12、按住Alt键添加图层蒙版,用白色画笔把左上角部分擦出来,效果如下图。

图31 13、按Ctrl + J 把当前渐变图层复制一层,混合模式改为“滤色”,效果如下图。

图32 最后给人物磨一下皮,微调一下整体颜色,完成最终效果。











