
1、我们先来制作拱门部分,需要完成的效果如图1。先打开背景图片。
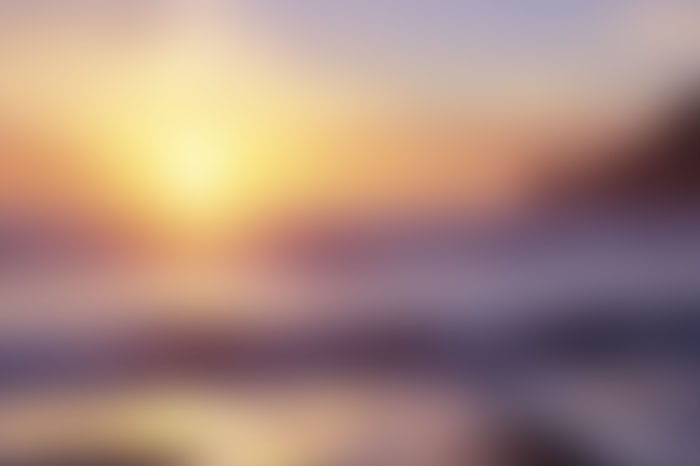

图1
2、打开古拱门图片,拖进来,调整好位置。用钢笔工具把主体部分抠出来,按Ctrl + J 复制到新的图层,原图层隐藏,如图3。


图2

图3
3、新建一个60 * 34像素,分辨率为72的画布,用矩形选框工具拉出一个大的矩形选区填充深灰色,然后加上一些边线,如图4,5。确定后选择菜单:编辑 定义图案,命名为“砖块”。
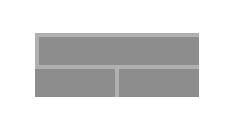
图4
![]()
图5 4、用矩形选框工具截取墙壁部分,按Ctrl + J 复制到新的图层。

图6 5、新建一个图层,按Ctrl + Alt + G 创建剪切蒙版,然后按住Ctrl键 + 鼠标左键点击新建图层按钮,在当前图层下面新建一个图层。选择菜单:编辑 填充,选择图案,并选择刚才定义的图案,确定后效果如下图。
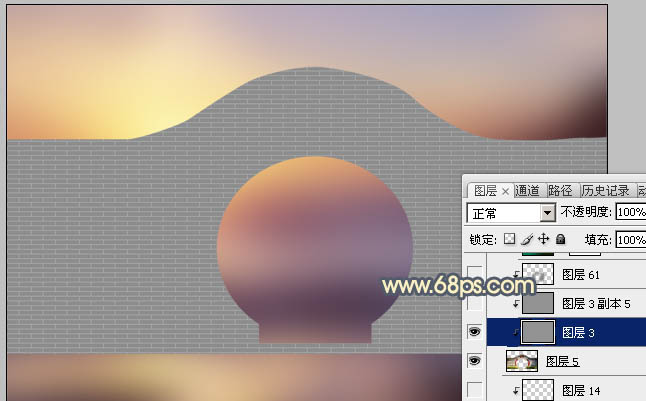
图7
6、调整墙壁明暗部分,过程如图8 -10。

图8

图9
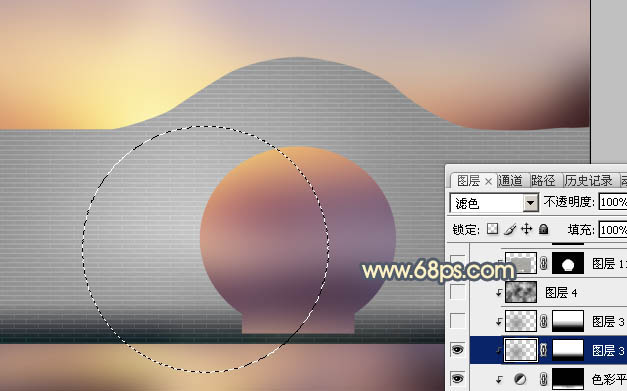
图10 7、按字母键“D”把前背景颜色恢复到默认的黑白,选择菜单:滤镜 渲染 云彩,确定后把混合模式改为“柔光”,不透明度改为:50%,效果如下图。

图11 8、打开大理石纹素材,拖进来,同上的方法创建剪切蒙版,用钢笔勾出门框边缘部分,然后添加图层蒙版。


图12 9、调整一下大理石纹的明暗,内侧边缘需要增加一点高光,如下图。

图13 10、创建曲线调整图层,把全图压暗一点,确定后把蒙版填充黑色,用白色画笔把边角部分擦出来,如图15。
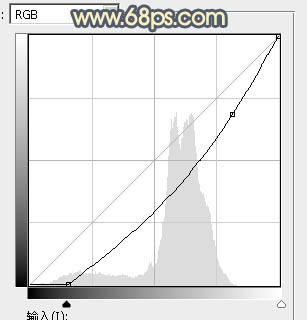
图14

图15
11、用钢笔把瓦沿部分抠出来,局部可以截取附近好的瓦片复制去掉上面的绿植等,效果如下图。

图16 12、调整一下瓦沿的明暗及颜色,效果如下图。

图17 13、在背景图层上面新建一个图层,填充淡黄色,如下图。

图18 14、打开地面素材,拖进来,同上的方法创建剪切蒙版,如下图。


图19 15、给地面素材加上暗部,中间部分增加高光,效果如下图。

图20 16、在图层的最上面新建一个图层,用矩形选框工具拉出门坎部分的选区,同上的方法加上石纹,并调整好明暗等。

图21

图22
17、现在来制作拱门的中间内容,需要完成的效果如下图。

图23 18、在背景图层上面新建一个组,在组里新建一个图层,用椭圆选框工具拉出图24所示的选区,加上图25所示的线性渐变。

图24
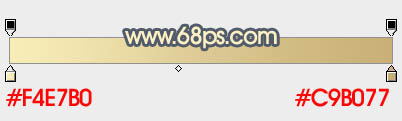
图25 19、打开亭子素材,拖进来,创建剪切蒙版,不透明度改为:50%,效果如图26。


图26 20、打开天空素材,拖进来,按住Alt键添加图层蒙版,用透明度较低的白色画笔把左上角部分擦出来,效果如图27。


图27
21、打开荷花素材,拖进来,添加图层蒙版,用黑色画笔擦掉上面部分,效果如图29。


图28 22、打开天空素材,拖进来,添加图层蒙版,用黑色画笔擦掉选区以下部分,把混合模式改为“叠加”,不透明度改为:50%。


图29 23、在背景图层上面创建曲线调整图层,稍微调暗一点,参数及效果如下图。
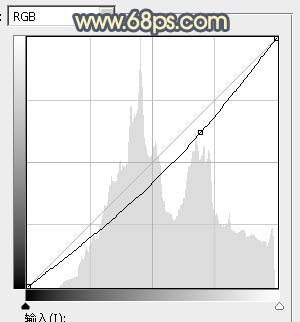
图30

图31
24、新建一个图层,加入挑花素材,效果如图32。


图32 25、在图层的最上面新建一个组,打开绿植素材,抠出来,贴到左侧,然后调整好明暗,局部要渲染高光,右侧的直接复制左侧,水平翻转一下,如图33,34。


图33

图34 26、打开石凳素材,用钢笔勾出凳子,用图章处理一下底部,然后调整好颜色及明暗等。


图35

图36
27、同样的方法加入盆景素材。


图37

图38 28、打开竹子素材,先用通道等抠出竹子,然后去掉左侧杂乱的枝条。

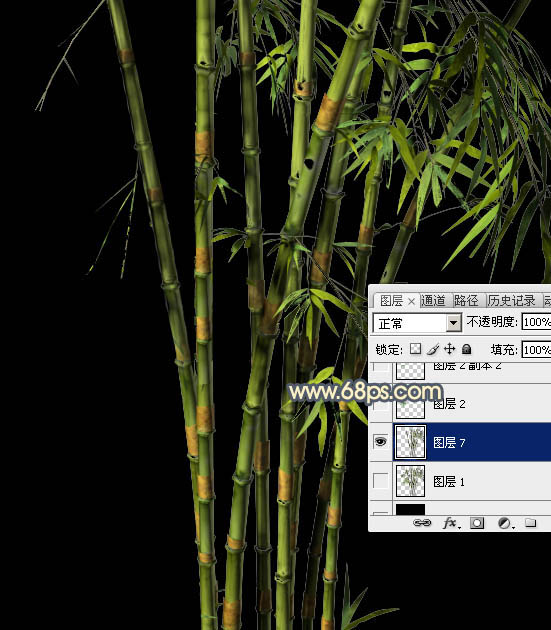
图39 29、加入一些干净的竹叶,复制并调整好位置和颜色,如下图。


图40
30、把做好的竹子拖进来,调整好位置,如下图。

图41 31、打开大树素材,用通道抠出贴进来,放到前部位置,如图42。


图42 32、新建一个图层,把前景色设置为黑色,用画笔给底部区域增加暗部,如下图。

图43 33、创建色彩平衡调整图层,对阴影进行调整,参数及效果如下图。
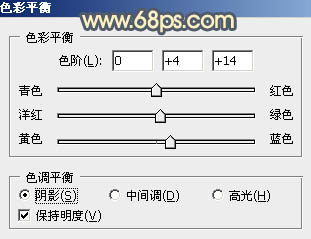
图44

图45 34、按Ctrl + J 把当前色彩平衡调整图层复制一层,效果如下图。

图46 35、新建一个图层,按Ctrl + Alt + Shift + E 盖印图层,选择菜单:滤镜 模糊 动感模糊,角度设置为-45度,距离设置为180,确定后把混合模式改为“柔光”,不透明度改为:60%,效果如下图。

图47 最后微调一下细节和颜色,中间部分再加入想要的人物素材,完成最终效果。











