原图

最终效果

1、打开素材图片,创建可选颜色调整图层,对红、黄、绿、青、白进行调整,参数设置如图1 - 5,效果如图6。这一步主要把图片中的黄绿色转为青绿色,并给高光部分增加淡青色。
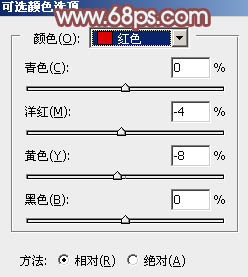
图1
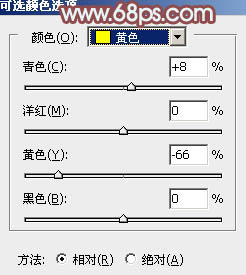
图2
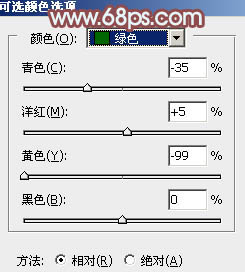
图3
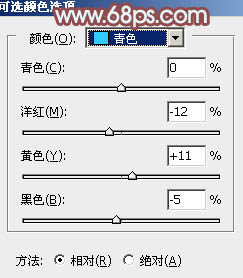
图4

图5

图6 2、按Ctrl + J 把当前可选颜色调整图层复制一层,不透明度改为:30%,效果如下图。

图7
3、创建曲线调整图层,对RGB、红、绿、蓝通道进行调整,参数设置如图8 - 11,效果如图12。这一步主要给图片增加青蓝色。
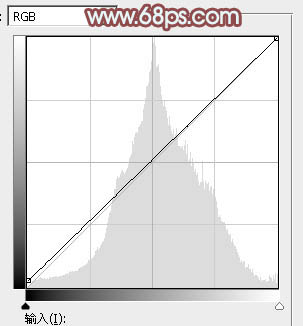
图8
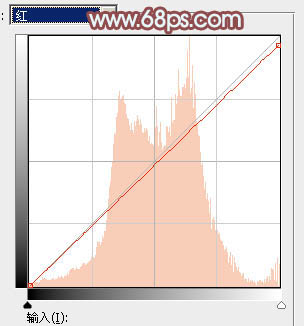
图9
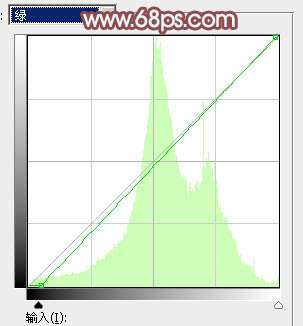
图10
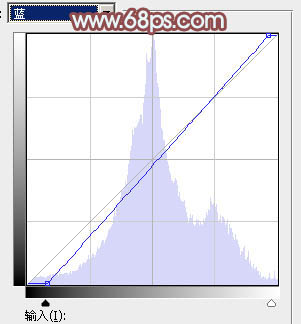
图11

图12 4、创建色彩平衡调整图层,对高光进行调整,参数及效果如下图。这一步给图片高光部分增加淡蓝色。
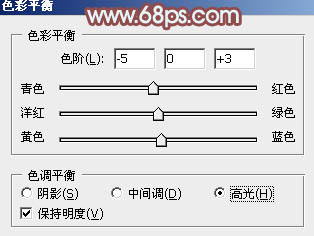
图13

图14
5、创建色相/饱和度调整图层,对全图、红、黄、绿进行调整,参数设置如图15 - 18,效果如图19。这一步减少图片中的黄绿色,增加青色。
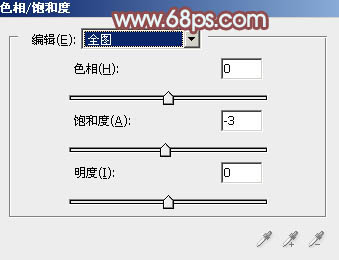
图15
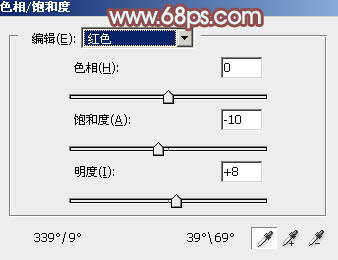
图16
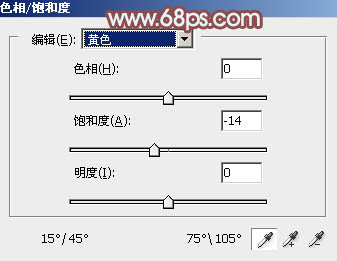
图17
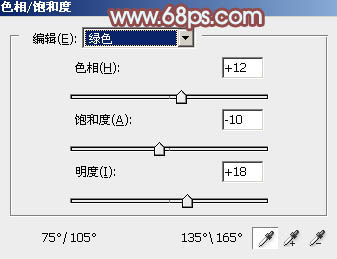
图18

图19 6、创建可选颜色调整图层,对黄、绿、青、白、黑进行调整,参数设置如图20 - 24,效果如图25。这一步给图片增加青绿色。
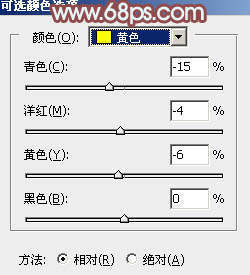
图20
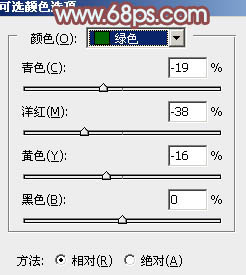
图21
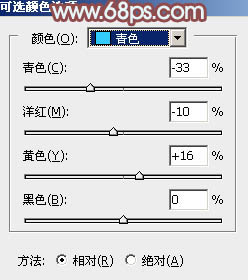
图22
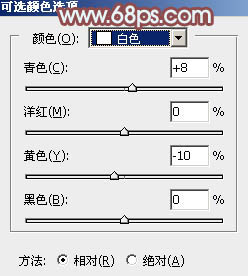
图23
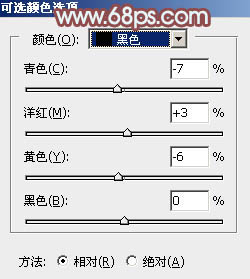
图24

图25
7、按Ctrl + J 把当前可选颜色调整图层复制一层,效果如下图。

图26 8、按Ctrl + Alt + 2 调出高光选区,按Ctrl + Shift + I 反选,然后创建色彩平衡调整图层,对阴影,高光进行调整,参数设置如图27,28,效果如图29。这一步给暗部增加暖色。
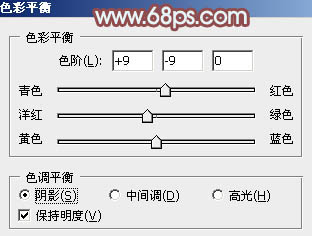
图27
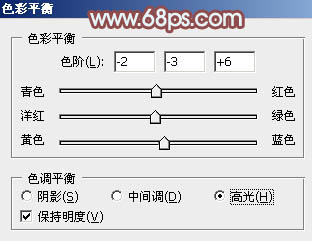
图28

图29 9、新建一个图层,按字母键“D”把前,背景颜色恢复到默认的黑白,然后选择菜单:滤镜 渲染 云彩,确定后把混合模式改为“滤色”,不透明度改为:10%,效果如下图。

图30 10、创建可选颜色调整图层,对红、黄、绿、白进行调整,参数设置如图31 - 34,效果如图35。这一步给图片增加淡红色。
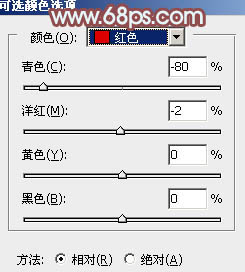
图31
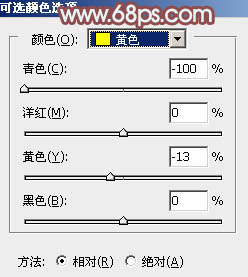
图32
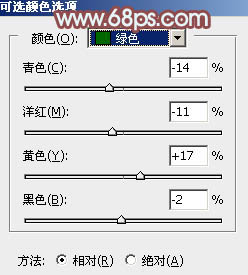
图33
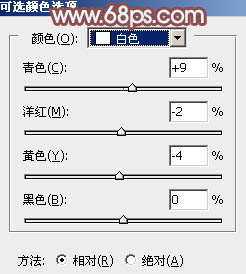
图34

图35
11、按Ctrl + J 把当前可选颜色调整图层复制一层,不透明度改为:30%,效果如下图。

图36 12、创建纯色调整图层,颜色设置为淡青色:#C6DFDF,确定后把蒙版填充黑色,再用透明度较低的白色画笔把右上角部分擦除了,效果如下图。

图37 13、按Ctrl + J 把当前纯色调整图层复制一层,混合模式改为“柔光”,效果如下图。这两步给图片增加高光。

图38 14、把背景图层复制一层,按Ctrl + Shift + ] 置顶,按住Alt键添加图层蒙版,用白色画笔把人物脸部及肤色部分擦出了,再把不透明度改为:60%,效果如下图。

图39
15、微调一下人物肤色,效果如下图。

图40 16、新建一个图层,按Ctrl + Alt + Shift + E 盖印图层,用模糊工具把下图选区部分模糊处理。

图41 17、新建一个图层,盖印图层,简单把全图柔化处理,效果如下图。

图42

图43
最后微调一下局部和整体颜色,完成最终效果。












