
最终效果

1、打开素材图片,创建可选颜色调整图层,对红、黄、绿、青、白进行调整,参数设置如图1 - 5,效果如图6。这一步主要把图片中的绿色转为橙黄色,并给高光部分增加淡青色。
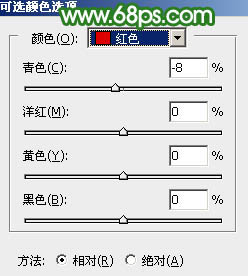
图1
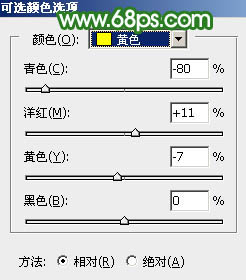
图2
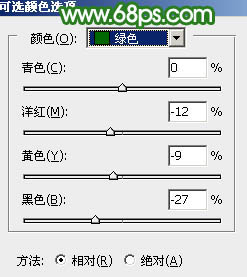
图3
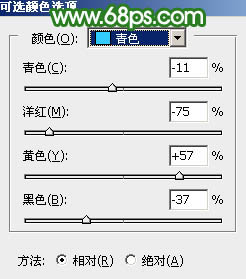
图4
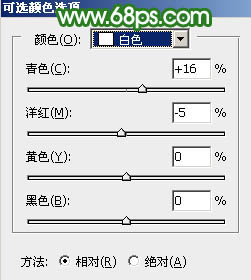
图5

图6
2、创建色相/饱和度调整图层,对黄、绿、青进行调整,参数设置如图7 - 9,效果如图10。这一步把背景部分的黄绿色调淡一点。
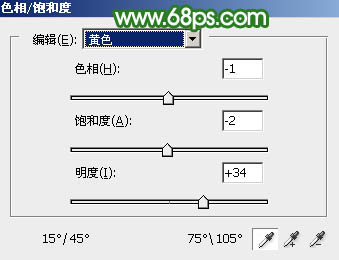
图7
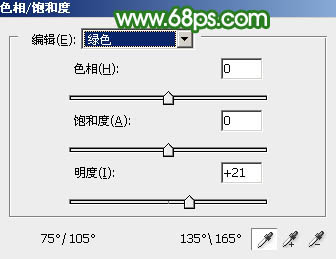
图8
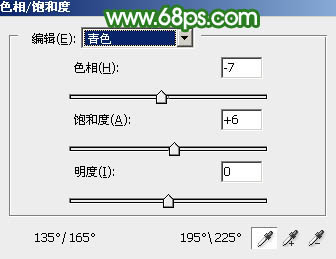
图9

图10 3、按Ctrl + J 把当前色相/饱和度调整图层复制一层,不透明度改为:50%,效果如下图。

图11 4、创建可选颜色调整图层,对红、黄、绿、青进行调整,参数设置如图12 - 15,效果如图16。这一步给图片增加红色,并把背景部分的主色调淡。
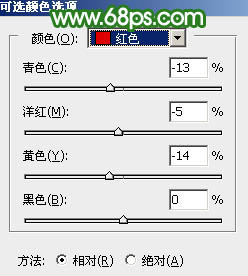
图12
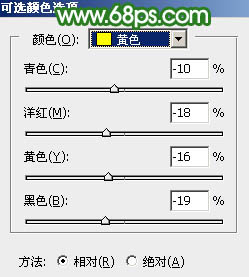
图13
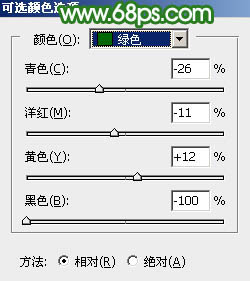
图14
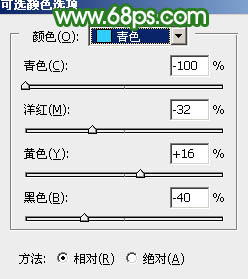
图15

图16
5、按Ctrl + J 把当前可选颜色调整图层复制一层,效果如下图。

图17 6、创建曲线调整图层,对RGB、绿、蓝通道进行调整,参数及效果如下图。这一步把图片暗部稍微调亮,并增加绿色。
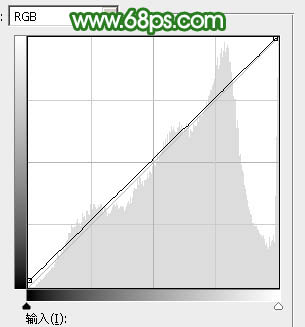
图18
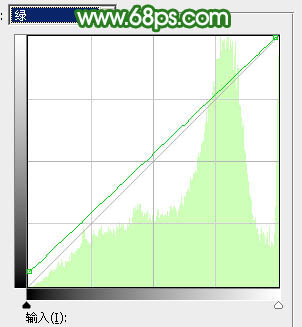
图19
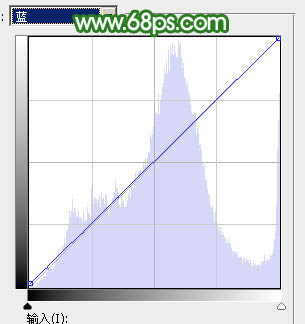
图20

图21 7、创建可选颜色调整图层,对红、黄、绿、白、黑进行调整,参数设置如图22 - 26,效果如图27。这一步主要给图片增加淡红色。
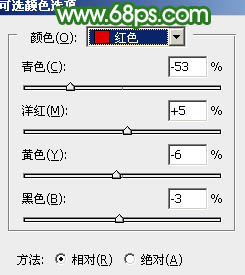
图22
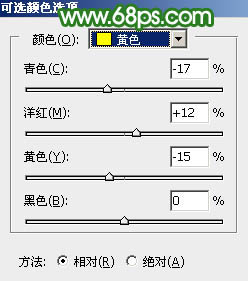
图23
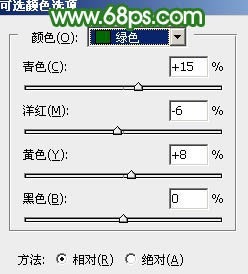
图24
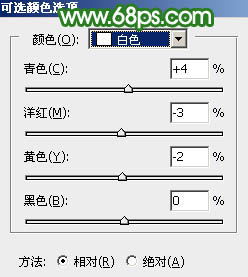
图25
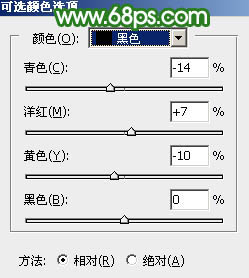
图26

图27
8、按Ctrl + J 把当前可选颜色调整图层复制一层,不透明度改为:30%,效果如下图。

图28 9、创建色彩平衡调整图层,对阴影,高光进行调整,参数及效果如下图。这一步主要给图片高光部分增加淡绿色。
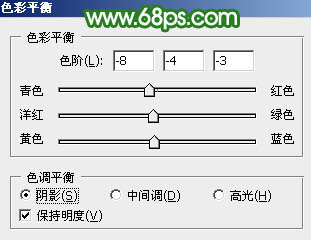
图29
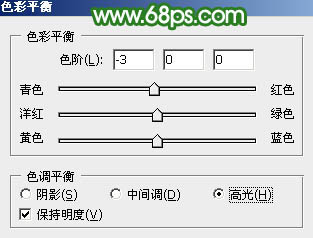
图30

图31 10、按Ctrl + Alt + 2 调出高光选区,按Ctrl + Shift + I 反选,然后创建曲线调整图层,对各通道暗部进行调整,参数及效果如下图。这一步微调暗部颜色。
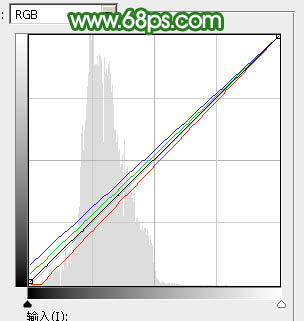
图32

图33
11、创建可选颜色调整图层,对黄、绿、青、白进行调整,参数设置如图34 - 37,效果如图38。这一步给图片增加淡黄色。
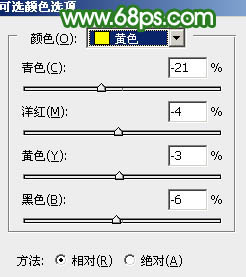
图34
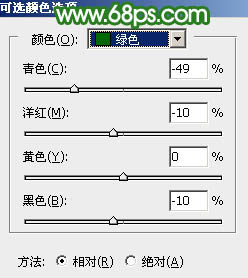
图35
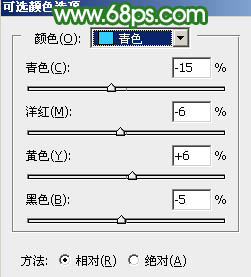
图36
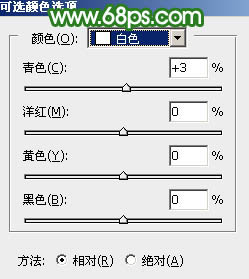
图37

图38 12、创建纯色调整图层,颜色设置为淡绿色:#EAF0E6,确定后把蒙版填充黑色,用白色画笔把右上角部分擦出来,效果如下图。

图39 13、按Ctrl + J 把当前可选颜色调整图层复制一层,混合模式改为“柔光”,这两步给图片增加淡绿色高光。

图40 14、创建可选颜色调整图层,对绿色,白色进行调整,参数及效果如下图。这一步给图片增加淡绿色。
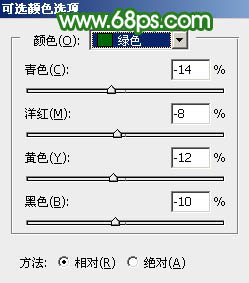
图41
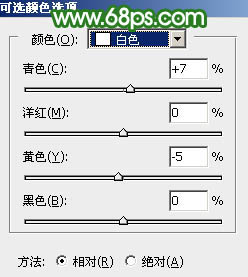
图42

图43
15、创建色彩平衡调整图层,对高光进行调整,参数及效果如下图。这一步给图片高光部分增加淡青色。
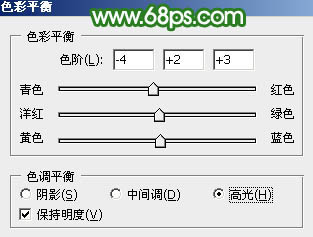
图44

图45 16、把背景图层复制一层,按Ctrl + Shift + ] 置顶,按住Alt键添加图层蒙版,用白色画笔把人物部分擦出来,如下图。

图46 17、微调一下人物部分的颜色,效果如下图。

图47 最后给人物磨一下皮,再把背景部分柔化处理,完成最终效果。











