
最终效果

1、打开素材图片,创建色相/饱和度调整图层,对黄色,绿色进行调整,参数设置如图1,2,效果如图3。这一步给图片增加橙黄色,并把绿色转为中性色。

图1
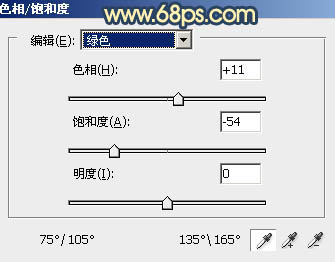
图2

图3 2、创建可选颜色调整图层,对黄、绿、白进行调整,参数设置如图4 - 6,效果如图7。这一步给图片增加橙黄色。

图4
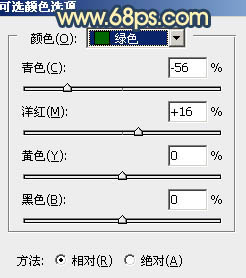
图5
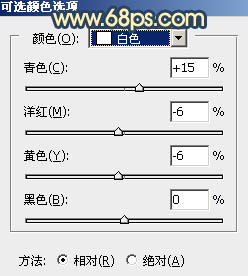
图6
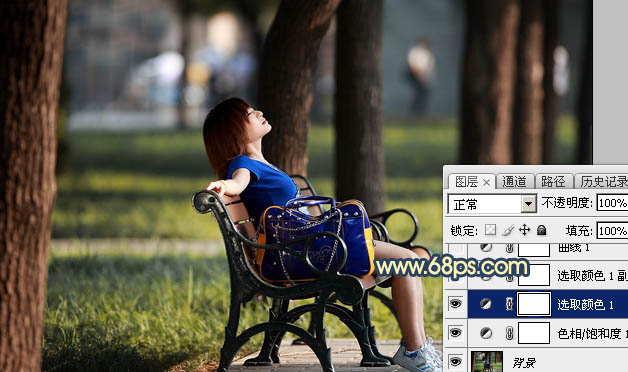
图7 3、按Ctrl + J把当前可选颜色调整图层复制一层,效果如下图。
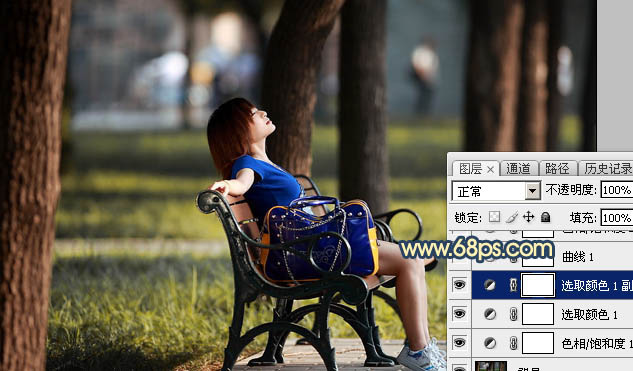
图8
4、创建曲线调整图层,对RGB、红、绿、蓝通道进行调整,参数设置如图9 - 12,效果如图13。这一步主要给图片暗部增加蓝色,高光部分增加淡黄色。
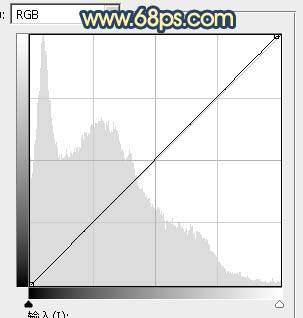
图9
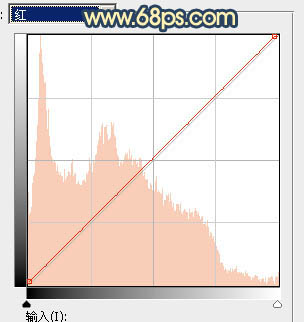
图10

图11

图12
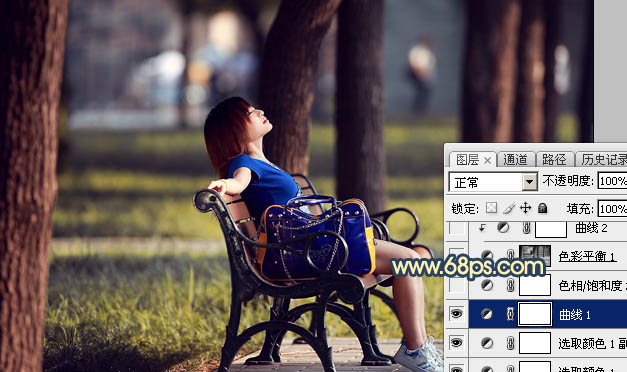
图13 5、创建色相/饱和度调整图层,对黄色进行调整,参数及效果如下图。这一步把图片中的黄色调鲜艳一点。
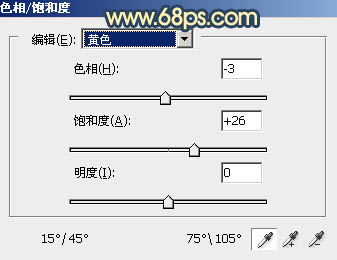
图14

图15
6、按Ctrl + Alt + 2 调出高光选区,创建色彩平衡调整图层,对中间调,高光进行调整,参数及效果如下图。这一步给图片增加淡黄色。
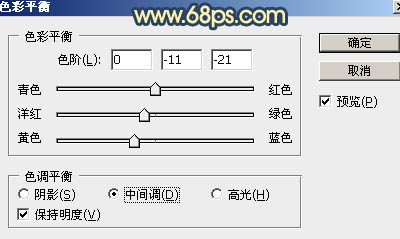
图16

图17

图18 7、创建曲线调整图层,对绿,蓝通道进行调整,参数设置如图19,确定后按Ctrl + Alt + G 创建剪切蒙版,效果如图20。这一步给图片高光部分增加蓝色。

图19

图20 8、创建色彩平衡调整图层,对阴影,高光进行调整,参数设置如图21,22,效果如图23。这一步主要给图片暗部增加蓝色。
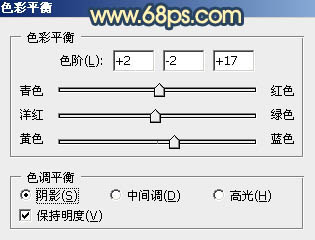
图21

图22

图23
9、创建可选颜色调整图层,对黄,黑进行调整,参数及效果如下图。这一步给图片增加橙红色。

图24

图25

图26 10、创建可选颜色调整图层,对红、黄、蓝、洋红、白、黑进行调整,参数设置如图27 - 32,效果如图33。这一步微调图片中的暖色和冷色。
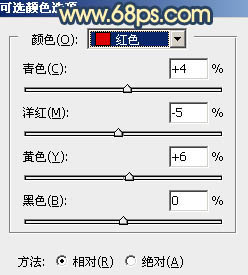
图27
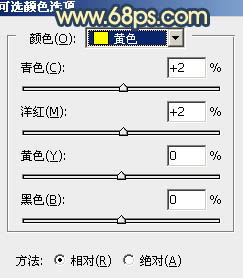
图28

图29
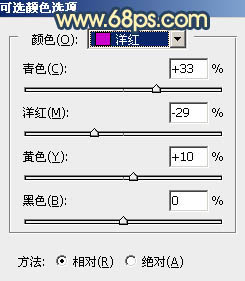
图30
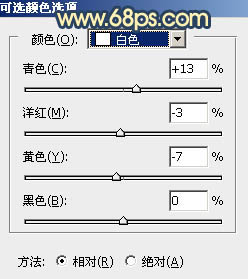
图31

图32

图33
11、新建一个图层,按字母键“D”把前,背景颜色恢复到默认的黑白,然后选择菜单:滤镜 渲染 云彩,确定后把混合模式改为“滤色”,不透明度改为:20%。按住Alt键添加图层蒙版,用白色画笔把右上角部分擦出来,效果如下图。

图34 12、创建纯色调整图层,颜色设置为橙黄色:#E8AC62,确定后把蒙版填充黑色,用白色画笔把右侧部分擦出来,如下图。

图35 13、按Ctrl + J把当前纯色调整图层复制一层,混合模式改为“滤色”,效果如下图。这三步给图片增加高光。

图36 14、创建可选颜色调整图层,对红、黄、白、中性进行调整,参数设置如图37 - 40,效果如图41。这一步微调图片中的暖色及中间调颜色。

图37

图38
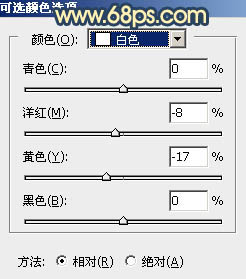
图39

图40

图41
15、按Ctrl + J把当前可选颜色调整图层复制一层,效果如下图。

图42 16、新建一个图层,按Ctrl + Alt + Shift + E 盖印图层,用模糊工具把图片局部模糊处理,再把整体稍微柔化处理,效果如下图。

图43 17、微调一下人物肤色,效果如下图。

图44 18、创建色彩平衡调整图层,对阴影,高光进行调整,参数及效果如下图。这一步给图片增加淡黄色。
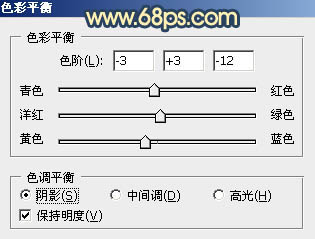
图45
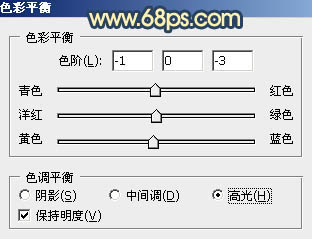
图46

图47 最后微调一下整体颜色,加强一下局部明暗,完成最终效果。











