原图

最终效果

1、打开素材图片,创建可选颜色调整图层,对黄色,黑色进行调整,参数设置如图1,2,效果如图3。这一步把图片中的黄色转为橙黄色,暗部增加蓝色。

图1
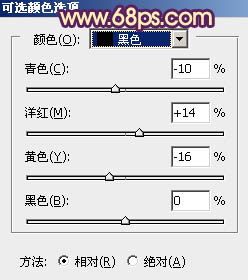
图2

图3 2、创建曲线调整图层,对RGB、红、绿,蓝通道进行调整,参数设置如图4 - 7,效果如图8。这一步把暗部稍微调亮,并增加红褐色。
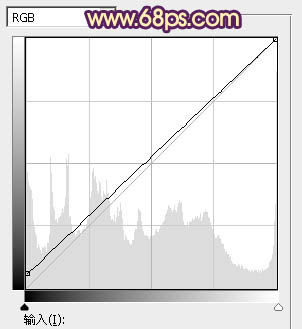
图4
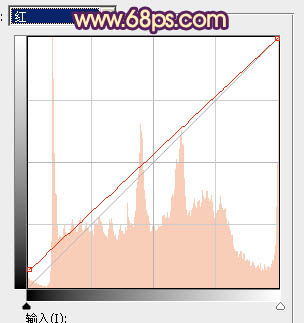
图5
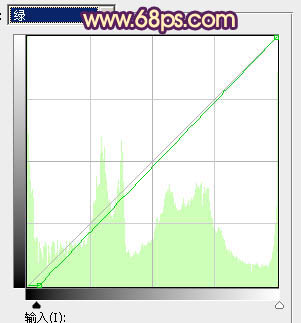
图6
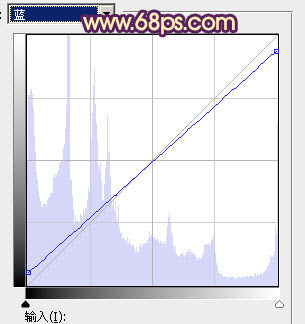
图7

图8
3、创建色相/饱和度调整图层,对黄色,绿色进行调整,参数设置如图9,10,效果如图11。这一步快速把图片中的黄绿色转为红褐色。

图9
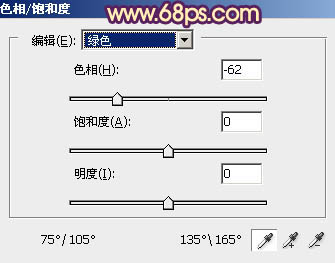
图10
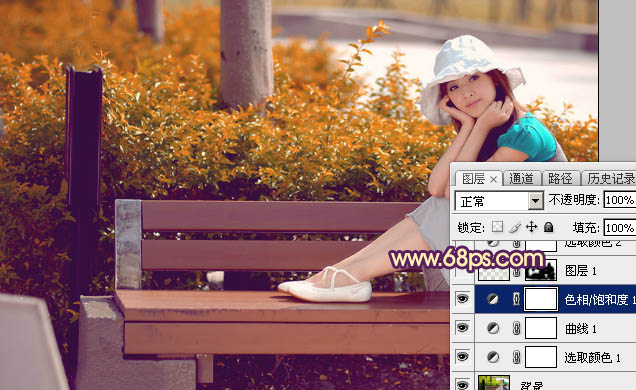
图11 4、按Ctrl + Alt + 2 调出高光选区,创建纯色调整图层,颜色设置为淡黄色:#E4E2D3,确定后把蒙版填充黑色,用白色画笔把右上角的高光区域擦出来,如下图。

图12 5、创建可选颜色调整图层,对红、黄、白、中性,黑进行调整,参数设置如图13 - 17,效果如图18。这一步同样给图片增加红褐色。
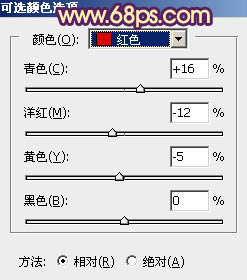
图13
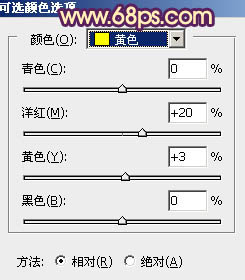
图14
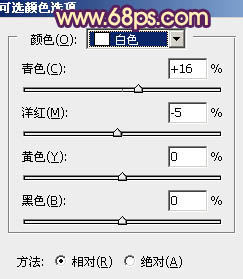
图15
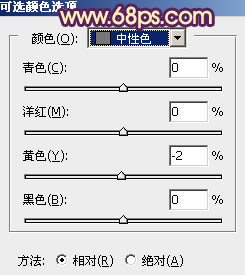
图16
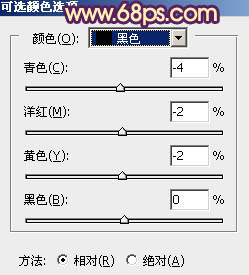
图17
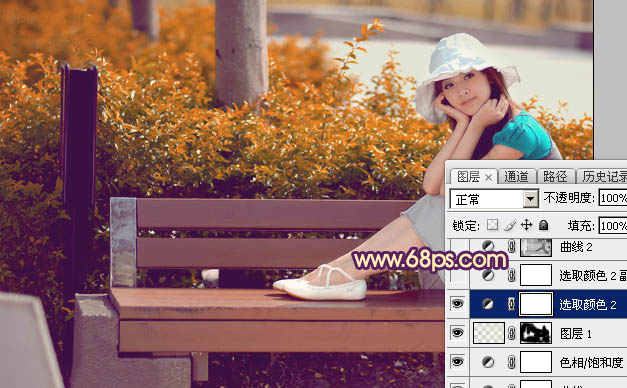
图18
6、按Ctrl + J 把当前可选颜色调整图层复制一层,效果如下图。

图19 7、按Ctrl + Alt + 2 调出高光选区,按Ctrl + Shift + I 反选,然后创建曲线调整图层,对RGB、红,蓝通道进行调整,参数及效果如下图。这一步主要给图片暗部增加蓝红色。
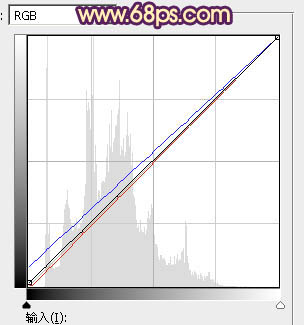
图20

图21 8、创建可选颜色调整图层,对红、黄、洋红,白进行调整,参数设置如图22 - 25,效果如图26。这一步给图片增加橙红色。
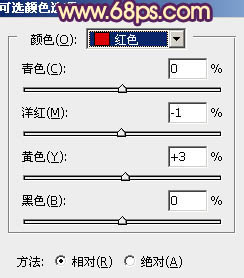
图22
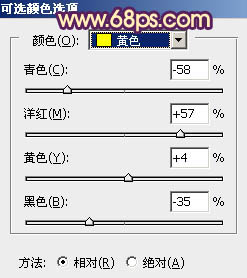
图23
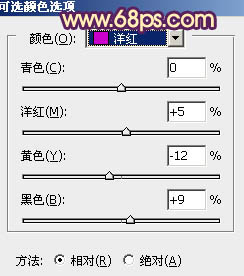
图24
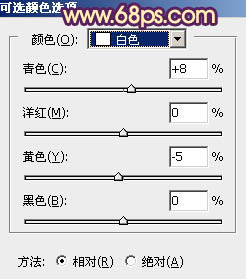
图25

图26
9、把背景图层复制一层,按Ctrl + Shift + ] 置顶,再按住Alt键添加图层蒙版,用白色画笔把人物脸部及肤色部分擦出来,如下图。

图27 10、创建曲线调整图层,对RGB通道进行调整,把明暗对比加大一点,参数设置如图28,确定后按Ctrl + Alt + G创建剪切蒙版,效果如图29。
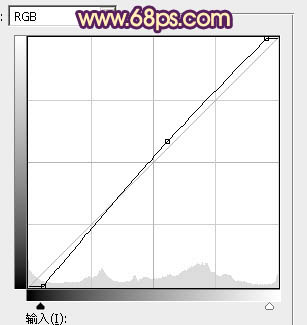
图28

图29 11、创建色相/饱和度调整图层,对全图,黄色进行调整,参数设置如图30,31,确定后同上的方法创建剪切蒙版,效果如图32。这一步降低肤色饱和度,减少一些杂色。
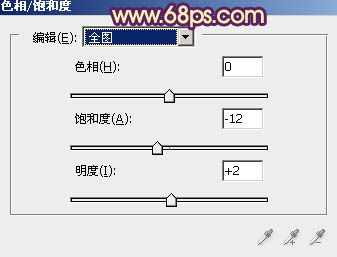
图30
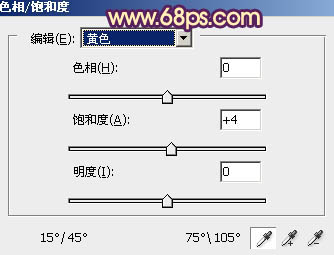
图31

图32
12、创建色彩平衡调整图层,对中间调,高光进行调整,参数设置如图33,34,确定后同上的方法创建剪切蒙版,效果如图35。这一步把肤色调红润一点。
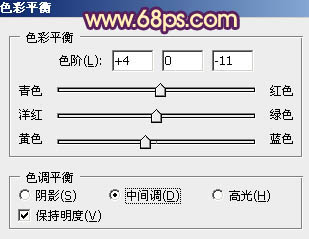
图33
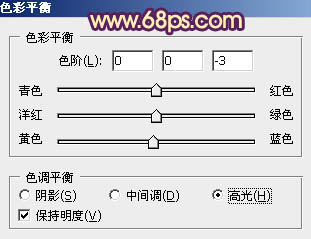
图34

图35 13、创建可选颜色调整图层,对红,白进行调整,参数设置如图36,37,确定后同上的方法创建剪切蒙版,效果如图38。
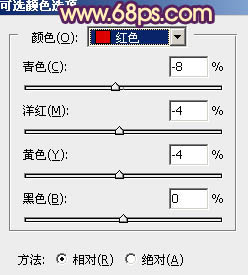
图36
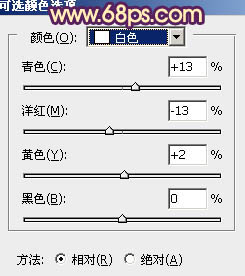
图37

图38
14、创建亮度/对比度调整图层,适当增加亮度及对比度,参数设置如图39,确定后同上的方法创建剪切蒙版,效果如图40。
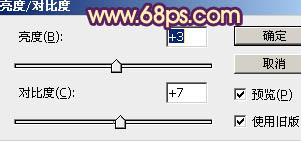
图39

图40 15、创建纯色调整图层,颜色设置为橙红色:#F78E51,确定后把蒙版填充黑色,用白色画笔把左上角部分擦出来,再把混合模式改为“滤色”,效果如下图。

图41 16、按Ctrl + J 把当前纯色调整图层复制一层,效果如下图。这两步给图片增加高光。

图42 17、新建一个图层,按Ctrl + Alt + Shift + E 盖印图层,简单给人物磨一下皮,再把整体稍微柔化处理,效果如下图。

图43 最后微调一下颜色和细节,完成最终效果。











