
最终效果

1、打开素材图片,创建可选颜色调整图层,对黄色,绿色进行调整,参数及效果如下图。这一步把图片中的黄绿色转为橙黄色。

图1
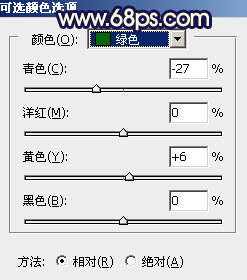
图2

图3 2、创建可选颜色调整图层,同样对黄色,绿色进行调整,参数及效果如下图。这一步给图片增加橙黄色,同时把绿色部分转为青蓝色。
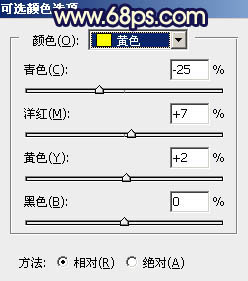
图4
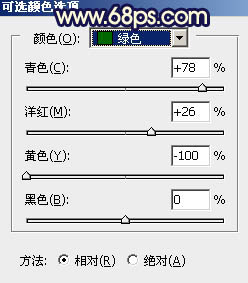
图5

图6
3、创建色相/饱和度调整图层,对红、黄、绿、青进行调整,参数设置如图7 - 10,效果如图11。这一步主要把图片中的青绿色转为中性蓝色。
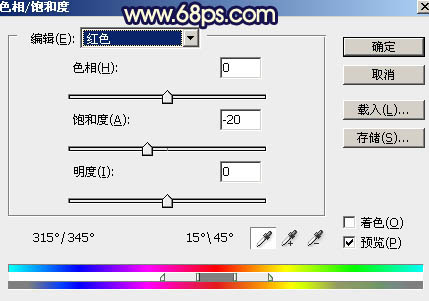
图7
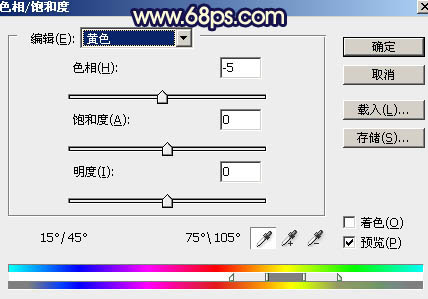
图8
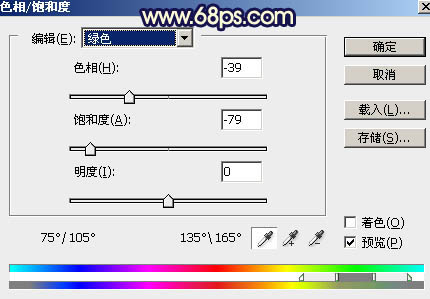
图9

图10

图11 4、创建曲线调整图层,对RGB、红、蓝通道进行调整,参数及效果如下图。这一步增加图片明暗对比,同时给图片暗部增加红色和蓝色。
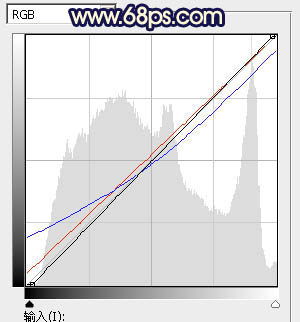
图12

图13
5、创建可选颜色调整图层,对红、黄、白进行调整,参数设置如图14 - 16,效果如图17。这一步主要把图片中的橙黄色转为橙红色。
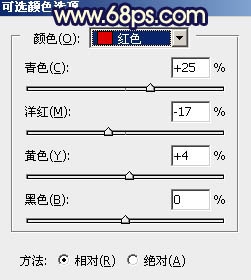
图14
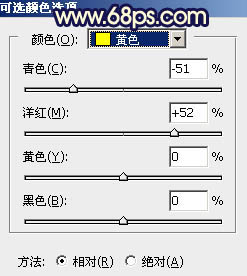
图15

图16

图17 6、按Ctrl + Alt + 2 调出高光选区,按Ctrl + Shift + I 反选得到暗部选区,然后创建色彩平衡调整图层,对阴影和高光进行调整,参数及效果如下图。
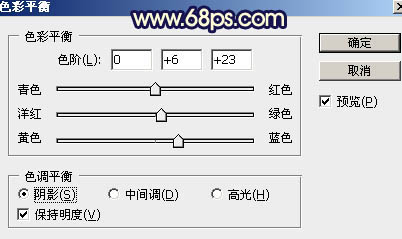
图18

图19

图20
7、创建曲线调整图层,对RGB、红、绿、蓝通道进行调整,参数设置如图21,确定后按Ctrl + Alt + G 创建剪切蒙版,效果如图22。这两步给图片暗部增加蓝色。
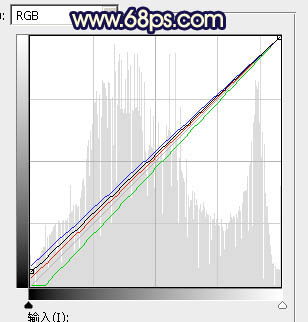
图21

图22 8、创建纯色调整图层,颜色设置为黄褐色:#C58342,确定后把蒙版填充黑色,用白色画笔把下图选区部分涂出来,然后把混合模式改为“柔光”。

图23 9、按Ctrl + J 把当前图层复制一层,混合模式改为“滤色”,效果如下图。

图24 10、按Ctrl + J 把当前纯色调整图层复制一层,把蒙版填充黑色,用白色画笔把下图选区部分擦出来,效果如下图。这几步给图片局部增加高光。

图25 11、创建曲线调整图层,对RGB通道进行调整,参数设置如图26,确定后把蒙版填充黑色,用白色画笔把底部及右侧部分擦出来,效果如图27。这一步给图片边缘区域增加暗部。

图26

图27
12、创建可选颜色调整图层,对红、黄、蓝、白、黑进行调整,参数设置如图28 - 32,效果如图33。这一步微调图片中的暖色及高光暗部颜色。
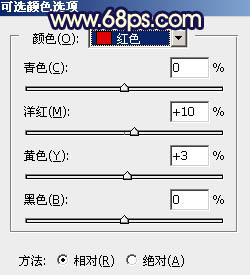
图28

图29

图30
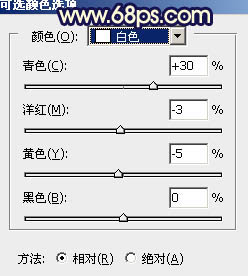
图31
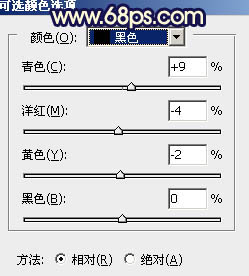
图32

图33 13、按Ctrl + J 把当前可选颜色调整图层复制一层,效果如下图。

图34 14、创建色彩平衡调整图层,对阴影,高光进行调整,参数及效果如下图。这一步主要给高光部分增加橙黄色。
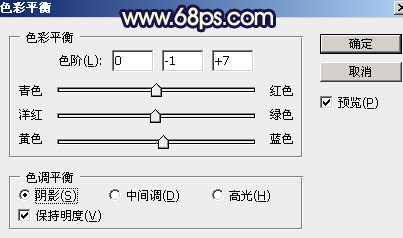
图35
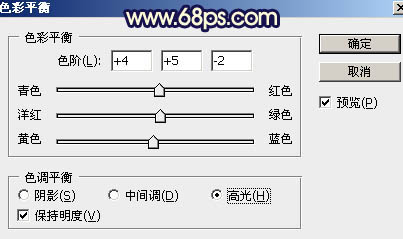
图36

图37
15、新建一个图层,按Ctrl + Alt + Shift + E 盖印图层,用模糊工具把背景区域模糊处理,再把整体柔化处理,效果如下图。

图38 16、把背景图层复制一层,按Ctrl + Shift + ] 置顶,按住Alt键添加图层蒙版,用白色画笔把人物脸部及肤色部分擦出来,然后微调一下肤色颜色,效果如下图。

图39 最后给人物磨一下皮,加强一下局部明暗,完成最终效果。











