原图

最终效果

1、打开原图素材大图,创建可选颜色调整图层,对绿色进行调整,参数及效果如下图。这一步把图片中的绿色调暗一点。
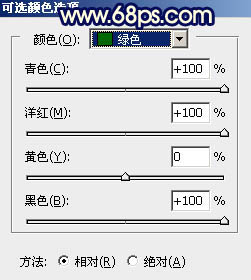
图1

图2 2、按Ctrl + J 把当前可选颜色调整图层复制一层,效果如下图。

图3 3、创建可选颜色调整图层,对红、黄、中性色进行调整,参数设置如图4 - 6,效果如图7。这一步把草地颜色转为橙红色。
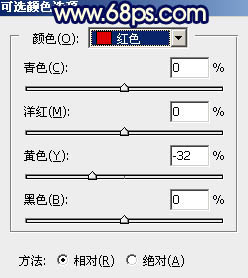
图4
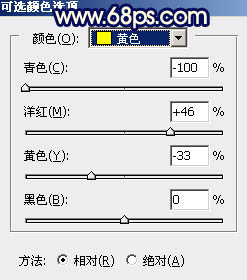
图5
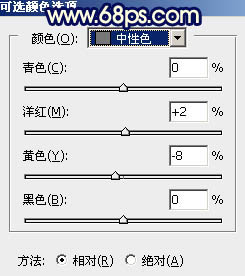
图6

图7
4、创建曲线调整图层,对RGB、红、绿、蓝通道进行调整,参数设置如图8 - 11,效果如图12。这一步主要增加图片明暗对比,并给暗部增加蓝色。
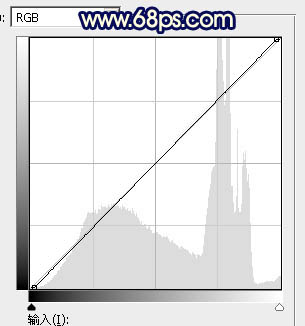
图8
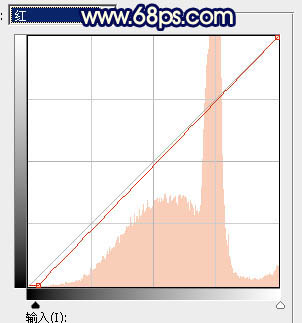
图9
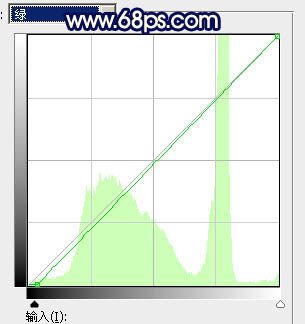
图10
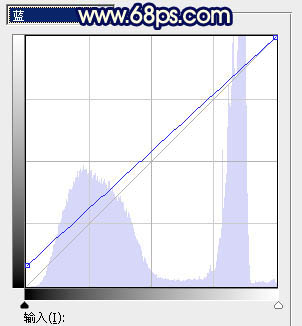
图11

图12
5、创建可选颜色调整图层,对红、黄、洋红、中性、黑进行调整,参数设置如图13 - 17,效果如图18。这一步给图片增加暖色,暗部增加蓝色。
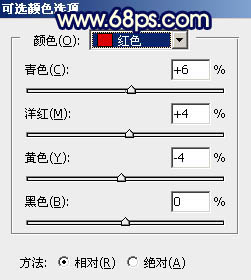
图13
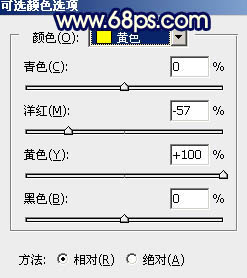
图14
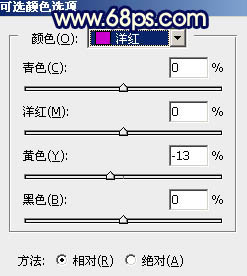
图15
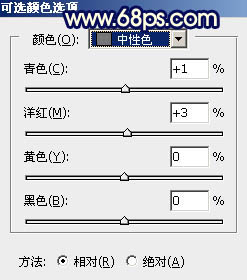
图16
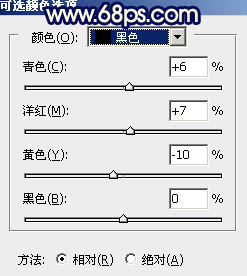
图17

图18 6、现在来处理天空部分。把背景图层复制一层,按Ctrl + Shift + ] 置顶,进入通道面板,把蓝色通道复制一份,得到蓝副本通道,按Ctrl + M 对蓝副本通道调整曲线,把高光调亮,暗部压暗如图19。确定后用黑色画笔把草地部分涂黑,再用白色画笔把天空部分涂成白色,如图20。
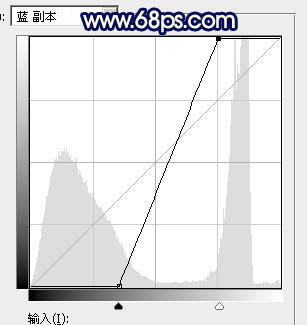
图19

图20
7、按住Ctrl + 鼠标左键点击蓝副本通道,载入天空部分的选区,然后点RGB通道返回图层面板。保持选区,再选择菜单:选择 修改 扩展,数值为1,确定后添加图层蒙版,如下图。

图21 8、打开天空素材大图,拖进来调整好位置,局部有瑕疵的部分,用涂抹工具涂抹一下,然后按Ctrl + Alt + G 创建剪切蒙版,效果如图22。


图22 9、创建可选颜色调整图层,对黄、白、中性色进行调整,参数设置如图23 - 25,确定后创建剪切蒙版,效果如图26。这一步给天空部分增加蓝红色。
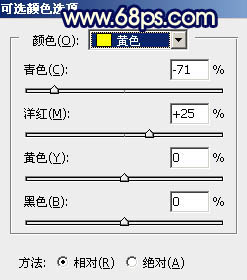
图23
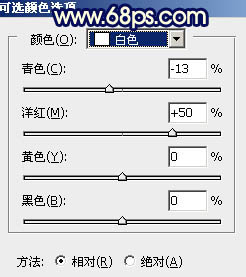
图24
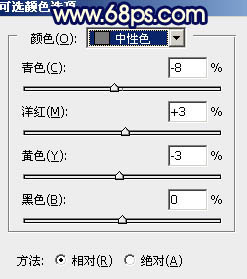
图25

图26
10、把天空素材图层复制一层,按Ctrl + Shift + ] 置顶,按住Alt键添加图层蒙版,用透明度较低的柔边白色画笔把天空与草地衔接处涂抹一下,效果如下图。

图27 11、现在来渲染高光。新建一个图层,用椭圆选框工具在中间位置拉出下图所示的选区,羽化80个像素后填充橙红色:#D98D61,取消选区后把混合模式改为“柔光”,效果如下图。

图28 12、按Ctrl + J 把当前图层复制一层,混合模式改为“滤色”,再按Ctrl + T 稍微缩小一点,效果如下图。
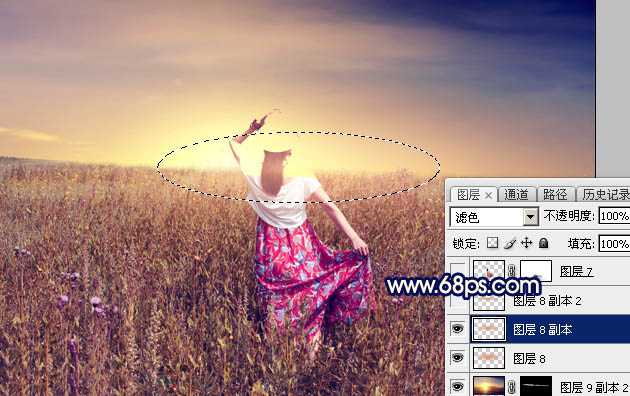
图29 13、按Ctrl + J 把当前图层复制一层,混合模式改为“柔光”,按Ctrl + T 稍微压扁一点,效果如下图。

图30 14、把背景图层复制一层,按Ctrl + Shift + ] 置顶,用钢笔工具把人物部分抠出来,转为选区后添加图层蒙版,用黑色画笔把底部过渡涂抹自然,效果如下图。

图31
15、创建曲线调整图层,对RGB、红、绿、蓝通道进行调整,参数设置如图32,确定后创建剪切蒙版,效果如图33。这一步把人物部分稍微调暗一点。
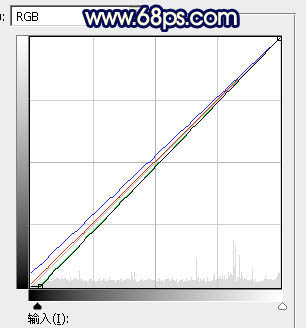
图32

图33 16、新建一个图层,创建剪切蒙版,把前景色设置为淡黄色:#FFFFCF,用透明度较低的柔边画笔把人物受光区域涂亮一点,如下图。

图34 17、创建曲线调整图层,对RGB通道进行调整,参数设置如图35,确定后把蒙版填充黑色,再用白色画笔把边角部分擦出来,效果如图36。这一步给图片增加暗角。
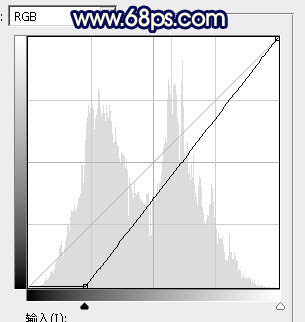
图35

图36 18、按Ctrl + Alt + 2 调出高光选区,按Ctrl + Shift + I 反选得到暗部选区,然后创建曲线调整图层,对RGB、绿、蓝通道进行调整,参数设置如图37。这一步把暗部稍微调暗一点。
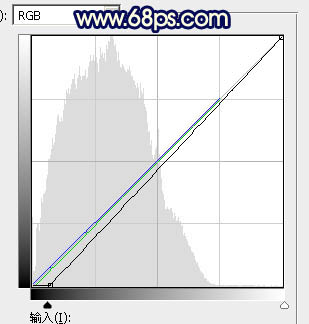
图37
19、创建曲线调整图层,对RGB通道进行调整,参数设置如图38。确定后把蒙版填充黑色,再用透明度较低柔边画笔把人物背光区域涂出来,效果如图39。
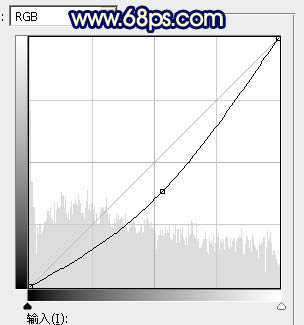
图38

图39 20、新建一个图层,用椭圆选框工具拉出下图所示的选区,羽化25个像素后填充红褐色:#96624F,取消选区后把混合模式改为“滤色”,效果如下图。这一步给图片局部增加高光。

图40 21、创建可选颜色调整图层,对黑色进行调整,参数及效果如下图。这一步给图片暗部增加蓝色。

图41

图42 最后微调一下颜色,加强一下局部明暗,完成最终效果。











