
最终效果

1、打开素材图片,创建可选颜色调整图层,对绿色,黑色进行调整,参数及效果如下图。这一步把绿色转为橙黄色,并给暗部增加蓝色。
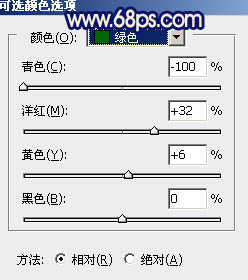
图1
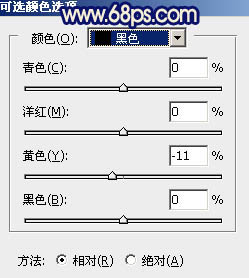
图2

图3 2、创建色相/饱和度调整图层,对黄色,绿色进行调整,参数及效果如下图。这一步把图片中的黄绿色转为橙红色。
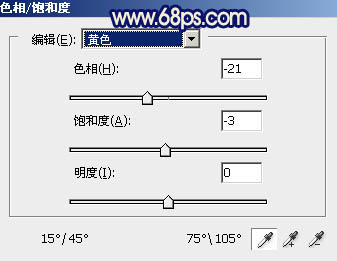
图4
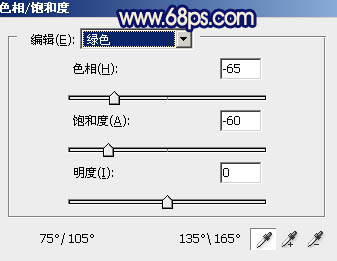
图5

图6
3、创建曲线调整图层,对蓝色通道进行调整,参数及效果如下图。这一步给图片暗部增加蓝色,高光部分增加淡黄色。

图7

图8 4、创建可选颜色调整图层,对红、黄、白、黑进行调整,参数设置如图9 - 12,效果如图13。这一步给图片增加红褐色。
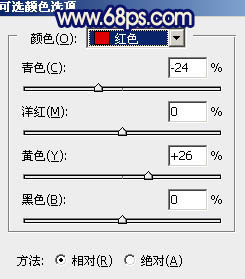
图9
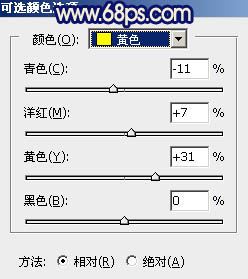
图10

图11
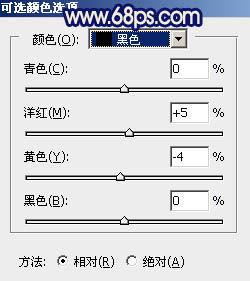
图12

图13
5、按Ctrl + Alt + 2 调出高光选区,按Ctrl + Shift + I 反选得到暗部选区,然后创建曲线调整图层,对RGB、绿、蓝通道进行调整,参数设置如图14 - 16,效果如图17。这一步主要给暗部增加蓝色。
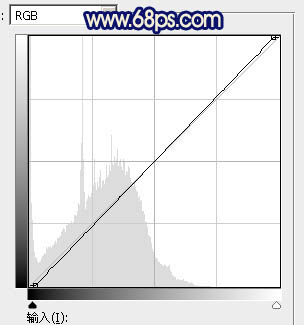
图14
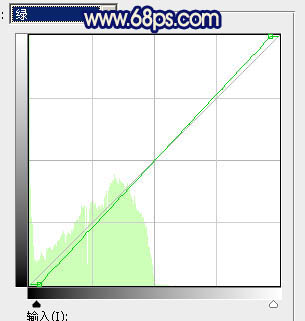
图15
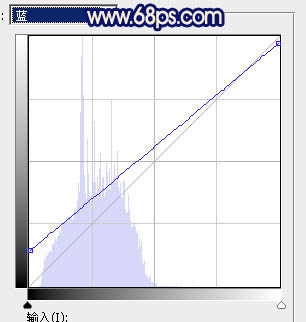
图16

图17 6、创建色彩平衡调整图层,对阴影,高光进行调整,参数设置如图18,19,确定后按Ctrl + Alt + G 创建剪切蒙版,效果如图20。这一步微调暗部颜色。

图18
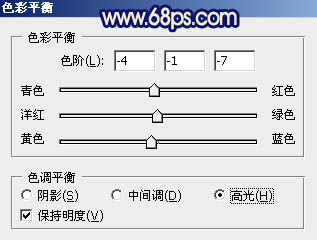
图19

图20
7、按Ctrl + Alt + 2 调出高光选区,创建纯色调整图层,颜色设置为淡黄色:#FFF4C0,确定后把混合模式改为“变暗”,不透明度改为:50%,效果如下图。这一步把天空泛白的部分加上淡黄色。

图21 8、创建可选颜色调整图层,对红、黄、白、中性、黑进行调整,参数设置如图22 - 26,效果如图27。这一步给图片增加橙红色。
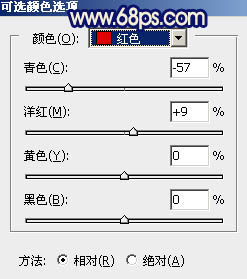
图22
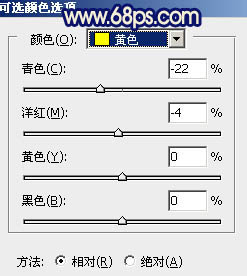
图23
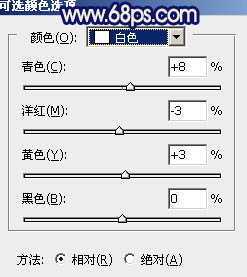
图24
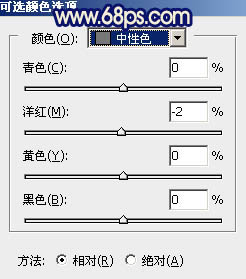
图25
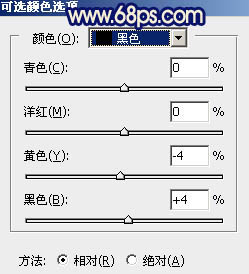
图26

图27
9、创建曲线调整图层,对蓝色通道进行调整,参数及效果如下图。这一步给图片增加淡黄色。
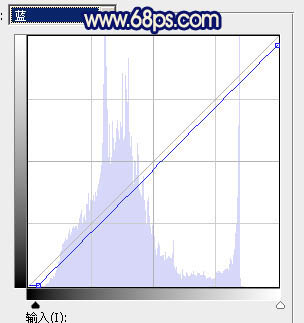
图28

图29 10、创建纯色调整图层,颜色设置为淡黄色:#FFE1B5,确定后把蒙版填充黑色,用白色画笔把右上角部分擦出来,效果如下图。

图30 11、创建纯色调整图层,颜色设置为淡黄色:#FEEE9E,确定后把蒙版填充黑色,用白色画笔把右上角局部擦出来,然后把混合模式改为“柔光”,这两步给图片右上角增加淡黄色高光。

图31
12、创建曲线调整图层,对各通道进行调整,参数设置如图32,确定后把蒙版填充黑色,用白色画笔把左下角部分擦出来,效果如图33。这一步给图片左下角增加暗部。
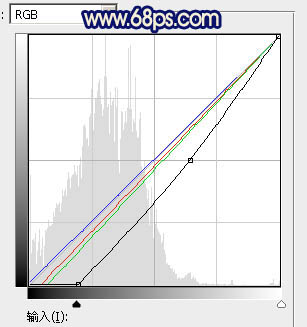
图32

图33 13、简单给人物部分调整一下颜色,效果如下图。

图34 14、新建一个图层,按Ctrl + Alt + Shift + E 盖印图层,用模糊工具把背景模糊处理,再把整体处理柔和一点,效果如下图。

图35 15、创建色相/饱和度调整图层,对黄色进行调整,参数及效果如下图。这一步把图片中稍亮的黄色转为橙红色。
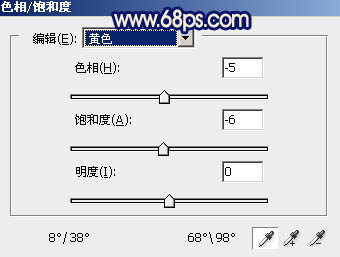
图36

图37 最后微调一下颜色,完成最终效果。











