原图

最终效果

1、打开原图素材大图,创建可选颜色调整图层,对黄、绿、中性色进行调整,参数设置如图1 - 3,效果如图4。这一步主要把图片中的绿色转为青绿色,并调暗一点。
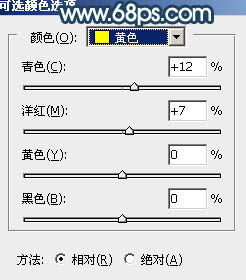
图1
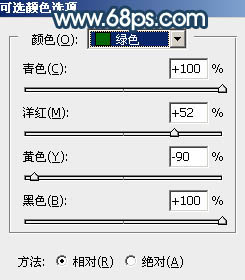
图2
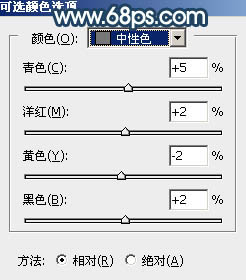
图3

图4 2、按Ctrl + J 把当前可选颜色调整图层复制一层,效果如下图。

图5
3、创建可选颜色调整图层,对黄、绿、青、黑进行调整,参数设置如图6 - 9,效果如图10。这一步主要把图片中的黄绿色转为黄褐色,并增加青色。
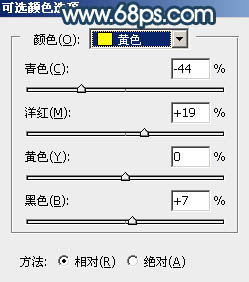
图6
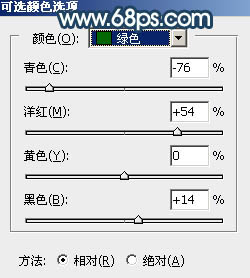
图7
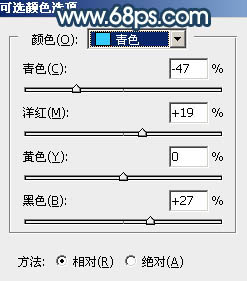
图8
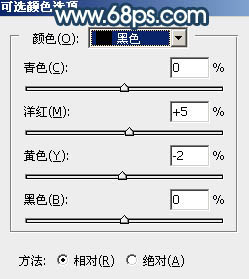
图9

图10 4、按Ctrl + J 把当前可选颜色调整图层复制一层,不透明度改为:50%,效果如下图。

图11
5、按Ctrl + Alt + 2 调出高光选区,按Ctrl + Shift + I 反选得到暗部选区,然后创建曲线调整图层,对RGB、绿、蓝通道进行调整,参数及效果如下图。这一步把图片暗部大幅调暗,并增加蓝色。
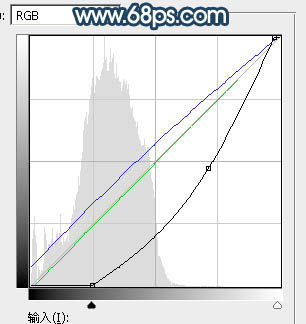
图12

图13 6、创建可选颜色调整图层,对红、黄、蓝、黑进行调整,参数设置如图14 - 17,确定后按Ctrl + Alt + G 创建剪切蒙版,效果如图18。这一步给图片暗部增加一点暖色。
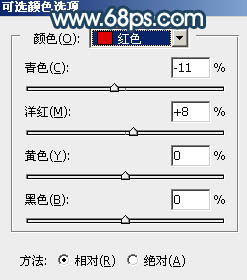
图14
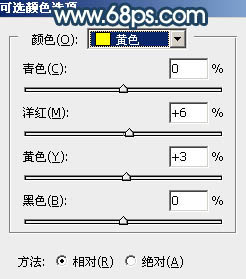
图15

图16
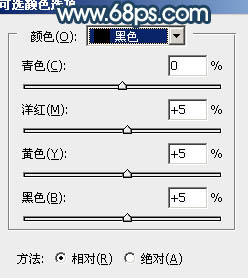
图17

图18
7、创建可选颜色调整图层,对黄、绿、青、蓝进行调整,参数设置如图19 - 22,效果如图23。这一步给图片增加暖色。
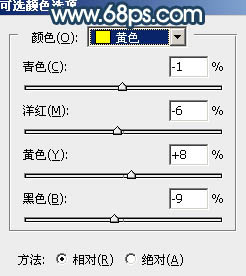
图19
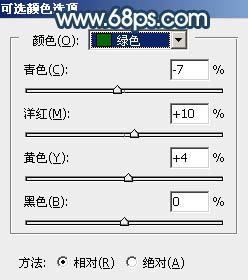
图20
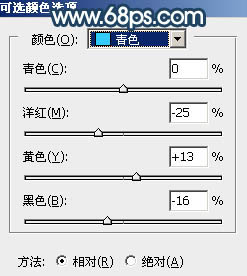
图21
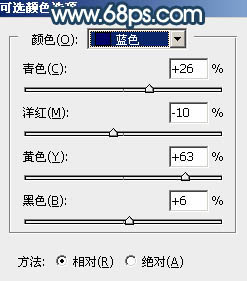
图22

图23 8、新建一个图层,按字母键“D”把前,背景颜色恢复到默认的黑白,然后选择菜单:滤镜 渲染 云彩,确定后把混合模式改为“滤色”,不透明度改为:90%。按住Alt键添加图层蒙版,用柔边白色画笔把中间区域擦出来,如下图。

图24
9、按Ctrl + J 把当前云彩图层复制一层,混合模式改为“柔光”,不透明度改为:60%,效果如下图。这一步给图片中间位置增加烟雾效果。

图25 10、按Ctrl + Alt + 2 调出高光选区,然后创建曲线调整图层,对RGB,蓝通道进行调整,参数及效果如下图。这一步给图片高光区域增加淡蓝色。
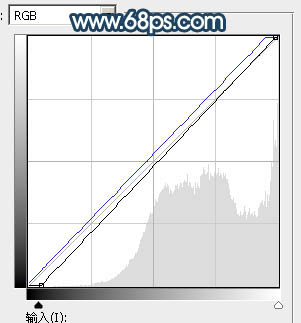
图26

图27 11、把背景图层复制一层,按Ctrl + Shift + ] 置顶,用钢笔把人物抠出来,转为选区后添加图层蒙版,效果如下图。

图28 12、创建曲线调整图层,对RGB、红、蓝通道进行调整,参数及效果如下图。这一步微调图片暗部颜色。
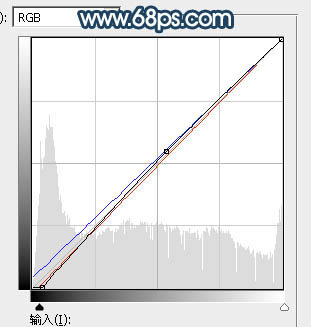
图29

图30 13、创建色彩平衡调整图层,对阴影进行调整,参数及效果如下图。这一步给图片暗部增加蓝色。
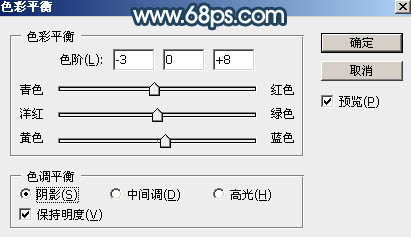
图31

图32
14、创建可选颜色调整图层,对黄,蓝进行调整,参数及效果如下图。这一步微调图片中的暖色和冷色。
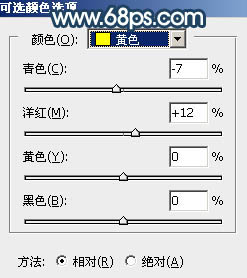
图33
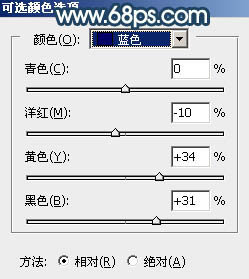
图34

图35 15、创建曲线调整图层,对RGB、红、蓝通道进行调整,参数设置如图36,确定后把蒙版填充黑色,然后用柔边白色画笔把底部及左侧边角区域擦出来,效果如图37。这一步给图片增加暗角。
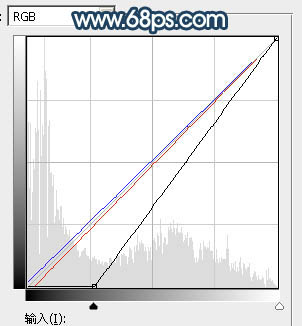
图36

图37 16、新建一个图层,把前景色设置为暗蓝色:#27313B,然后用透明度较低的柔边画笔把左下角过亮的部分涂暗,效果如下图。

图38
17、新建一个图层,混合模式改为“叠加”,不透明度改为:50%,然后把前景色设置为黄褐色:#D2A507,再用柔边画笔把中间区域涂上前景色,如下图。

图39 18、按Ctrl + J 把当前图层复制一层,锁定像素区域后把颜色填充暗黄色:#A69E8F,然后把混合模式改为“滤色”,效果如下图。

图40 19、按Ctrl + J 把当前图层复制一层,效果如下图。这几步给图片增加高光。

图41 20、创建曲线调整图层,对RGB,蓝通道进行调整,参数设置如图42,确定后把蒙版填充黑色,然后用柔边白色画笔把人物背光区域擦出来,效果如图43。
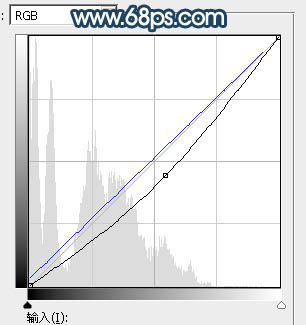
图42

图43 21、新建一个图层,按Ctrl + ALt + Shift + E 盖印图层,然后把混合模式改为“滤色”,再按住Alt键添加图层蒙版,然后用透明度较低的柔边白色画笔把人物右侧受光区域擦出来,效果如下图。

图44
22、新建一个图层,盖印图层,用模糊工具把下图选区部分模糊处理。

图45 23、简单把图片柔化处理,再加强一下局部明暗,效果如下图。

图46 24、按Ctrl + ALt + 2 调出高光选区,然后创建色彩平衡调整图层,对高光进行调整,参数及效果如下图。这一步加强图片高光颜色。
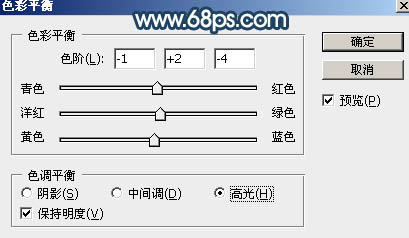
图47

图48 25、创建可选颜色调整图层,对黄色,绿色进行调整,参数及效果如下图。这一步给图片增加橙黄色。
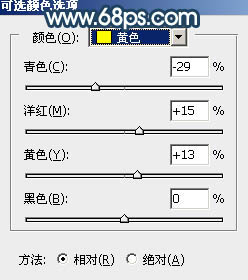
图49
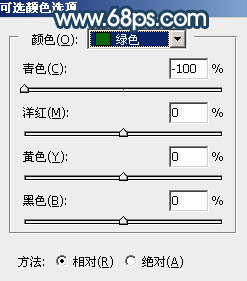
图50

图51 最后微调一下人物肤色,加强一下局部明暗,完成最终效果。











