原图

最终效果

1、打开原图素材,创建可选颜色调整图层,对红,黄进行调整,参数设置如图1,2,效果如图3。这一步简单增加图片的暖色。
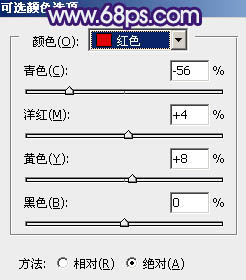
图1
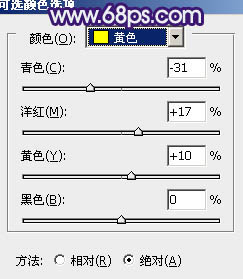
图2

图3 2、新建一个图层,得到“图层2”,按Ctrl + Alt + Shift + E 盖印图层。进入通道面板,选择绿色通道,按Ctrl + A 全选,按Ctrl + C 复制。选择蓝色通道,按Ctrl + V 粘贴。点RGB通道返回图层面板,效果如下图。这一步减少图片的颜色,只保留青红。

图4
3、创建曲线调整图层,对RGB、红、绿、蓝进行调整,参数设置如图5 - 8,效果如图9。这一步给图片增加蓝色及红色。
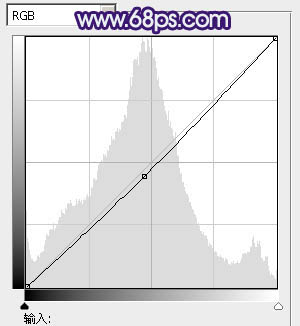
图5
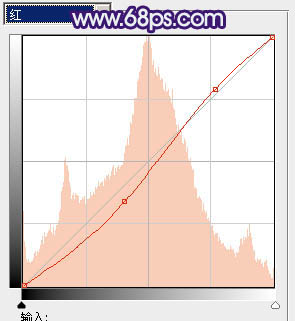
图6
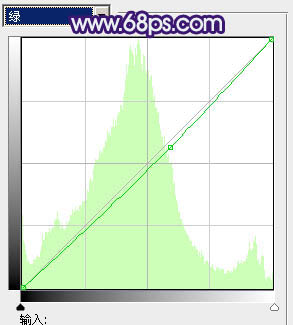
图7
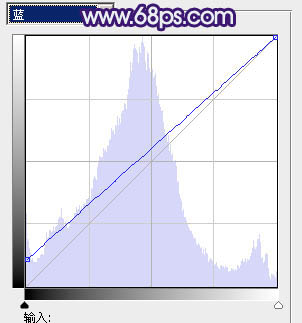
图8

图9
4、创建色彩平衡调整图层,对阴影、中间调、高光进行调整,参数设置如图10 - 12,效果如图13。这一步主要给图片的暗部增加蓝色。
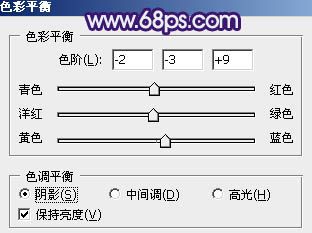
图10
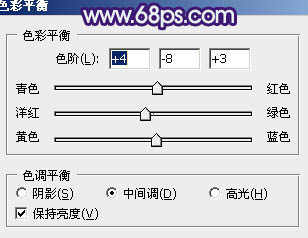
图11
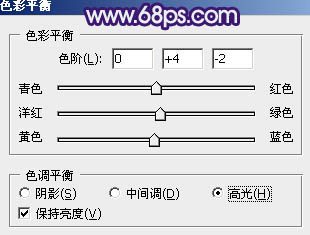
图12

图13
5、创建可选颜色调整图层,对红、青、蓝、中性、黑进行调整,参数设置如图14 - 18,效果如图19。这一步把图片的暗部加深,同时把增强图片的红色。
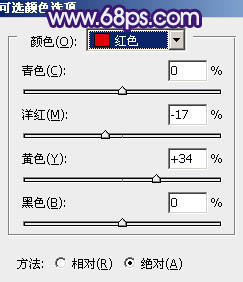
图14
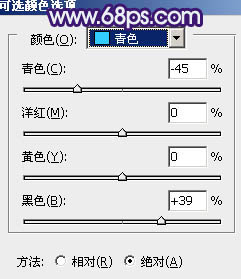
图15
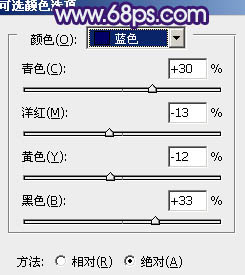
图16
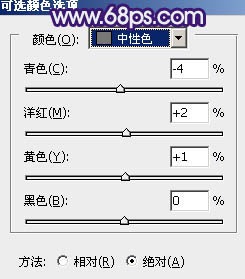
图17
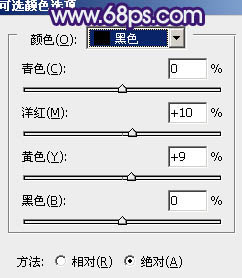
图18

图19
6、按Ctrl + J 把当前可选颜色调整图层复制一层,不透明度改为:30%,效果如下图。

图20 7、创建可选颜色调整图层,对红色进行调整,参数设置如图21,效果如图22。这一步把图片的红色转为橙红色。
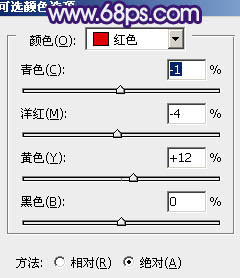
图21

图22 8、按Ctrl + Alt + 2 调出高光选区,按Ctrl + Shift + I 反选。新建一个图层填充暗蓝色:#555568,混合模式改为“滤色”,不透明度改为:40%,效果如下图。这一步简单增加图片暗部亮度。

图23
9、把“图层2”复制一层,按Ctrl + Shift + ] 置顶,按住Alt键添加图层蒙版,用白色画笔把人物脸部及手臂部分擦出来,如下图。

图24 10、调出当前图层蒙版选区,创建色彩平衡调整图层,把人物肤色稍微调红润一点,数值自定,大致效果如下图。

图25 11、新建一个图层,盖印图层。按Ctrl + Shift + U 去色,混合模式改为“滤色”,不透明度改为:10%,效果如下图。

图26
12、新建一个图层,填充淡蓝色:#B3D1E8,混合模式改为“滤色”,按住Alt键添加图层蒙版,用白色画笔把左上角部分擦出来,效果如下图。这一步给图片增加高光。

图27 13、新建一个图层,盖印图层,把图片右下角部分用加深工具稍微涂暗一点,然后给人物简单磨皮,大致效果如下图。

图28 最后微调一下细节和颜色,完成最终效果。











