Photoshop在质感表现方面的功能是非常惊人的,无论你今天才开始接触还是对它早有研究,这一点都无法否认(可能理解层次上会有所差异)。从这个意义来说,你也许永远都无法知道它究竟不能做到什么。Adobe的软件工程师们在不断拓展Photoshop的表现领域,远在你发现它的不足之前,新版本就带给你更多的震撼。随着每一次版本的更新,越来越多的设想成为现实,人们可以依赖Photoshop使思想跃然纸上。现在,Photoshop很少会给你摇头叹气的机会了,只要用心钻研,它一定会让你梦想成真!
这一次,我们来制作一种水晶质感的图标。如果你还在为千篇一律的图标而发愁,不妨试试这种方法,你会得到很漂亮且独特的效果。
1.根据所需图标的大小新建一个Photoshop文档,白色背景,RGB图像模式。
我们要在新图层中制作你的图标原型。这里,你可以有很多选择:文字、选区,自定义形状都可以作为基础。我用的Photoshop 7.0,在这个版本中,Adobe提供了丰富的预设形状可供选择。我选择了其中的花形纹章作为基础图像。设置前景色,作为基础图像的颜色。这里的前景色为RGB(91,120,243)。在工具箱中选择自定形状工具,在工具选项中选择建立形状图层和消除锯齿,用鼠标沿对角线方向拖出形状。如果要按照长宽比例,可在拖动时按下Shift键。如果要对形状进行修改,就用直接选择工具修改路径节点。对形状满意之后,右键点击图层名称,从弹出菜单中选择栅格化图层命令。用形状图层要比新建图层再直接以像素填充改动起来更方便。
当然,就是Photoshop的预设形状再多10倍也难以满足所有的需要,更多的时候,你需要自己定义图标的形状。除了Photoshop的预设形状之外,一个很好的选择就是图形字体。在Windows 2000系统的默认状况下,Photoshop能用的图形字体有Webdings、Wingdings和ITC Zapf Dingbats等几种,你可以安装更多的字体。或者,晶莹剔透的文本也是个不错的选择。这样的话,最好选取字型较大的圆角字体,效果会比较好。在写上文字以后,同样也需要栅格化图层。如果你的图标以选区为基础,那么需要新建一层,选择选区后,用前景色填充选区,然后取消选择。(图01)

图01
2.确定在形状1层内(你的文件可能是以字母命名的图层或图层1,这要看你上一步的选择),按Ctrl+A选择全部图像,Ctrl+X剪切,Ctrl+V粘贴回去,这一步可保证你的图像处于画布的正中。将这一层重命名为Basic。
3.在Basic层上新建一层,命名为Multiply,将这一层的图层混合模式设为正片叠底。载入Basic层的透明区域通道,用收缩命令将选区缩小5像素。这次收缩是为下一步的边界做准备的,你可以根据你的图像增加或减少收缩量。接下来,你可以选择一种亮度更高的前景色,用前景色填充选区,取消选择。
如果你刚才所选取的前景色亮度已经够高的了,像我们的例图一样,那么你也可以在收缩之后,直接从Basic层复制选区内的图像。方法为:载入Basic层的透明区域通道,用收缩命令将选区缩小5像素;按Ctrl+J将图像复制到新层中,将新层命名为Multiply,混合模式设为正片叠底。(图02)

图02
4.复制Multiply层,重命名Multiply副本层为Gel,将图层混合模式恢复正常,用高斯模糊滤镜模糊图层,半径为5.0像素。
下一步,我们要用图层样式为图像添加立体装饰效果。确定在Gel层中,打开图层样式面板,从中选择斜面和浮雕,在斜面和浮雕的结构中,设置样式为浮雕效果,方法为平滑,深度为200%,方向为上,大小为50像素,软化为0;设置阴影角度为120度,使用全局光,高度为30度,高光模式为正常,颜色为白色,不透明度为100%,暗调模式为颜色减淡,颜色也为白色,不透明度为40%;为图层选择等高线,样式按照默认即可;进入纹理选项,你可以在这里选择图案作为表面上的刻纹,这里,我选择了第一个汽泡图案,将缩放比例设为150%,深度减小到10%。
制作这种透光材质的关键就是光线反射与折射,其中反光效果我们已经用斜面和浮雕很好的表现出来了,下面我们要继续用图层样式为图像添加折射效果。
就像你所想的那样,我们在做这种不需要很严谨的图像时,没有必要严格遵守那些物理定律,我们只需在视觉上造成这种感觉就行了。像这里,我们不用去计算水晶的折射率,图案叠加就能达到令人目眩的效果:在图案混合模式中选择叠加,不透明度为100%,选择汽泡图案,将缩放设为80%,勾选与图层链接。这样,简单的透射效果就出来了。我们再稍微调节一下亮度和对比度,将亮度减低20,对比度增加20,使颜色不至于过亮。(图03)

图03
[next]
5.由于背景是白色的,所以不大能看出图层样式对图标选区之外的影响。但如果我们改变背景颜色,你会看到斜面和浮雕作用的范围远比你需要的大得多(图 04)。多余的图层样式范围会影响我们下面的工作,我们要去除多余的样式效果。在Gel层上新建一层,选择Gel层,链接图层1,将Gel层与图层1拼合。这会使Gel变为普通图层,但仍保留斜面浮雕和图案叠加的样式,同时,图像也因拼合出现轻微的变化:图层样式效果有所减弱,图像变得稍微模糊。接着载入Basic层的选区范围,反选,在Gel层删除,取消选择。这样,我们就排除了多余的图像,图标的边缘部分又变得清晰了。(图05)

图04

图05
6.下面我们要对图像的边缘进行加工。选择Basic层,载入这一层的透明通道区域,从选区中减去Multiply层的选区,得到图标的边缘选区,复制后取消选择。选择Gel层,按Ctrl+V粘贴,这会在Gel层上新建一层,将这一层重命名为Stroke,将其图层混合模式设为正片叠底。
同样的,我们也要为它添加浮雕效果。选择斜面和浮雕样式,保持默认的斜面和浮雕样式,选择对光泽等高线应用消除锯齿,把高光模式改为正常,颜色设为白色,不透明度为100%,暗调模式设为颜色减淡,颜色为白色,不透明度为40%;然后选择纹理选项,图案依然为汽泡,缩放为75%,深度为+100%,选择与图层链接。(图06)

图06
[next]
在Stroke层上新建一层,选择Stroke层,与图层1链接拼合,这时,Stroke层的图层混合模式恢复为正常,边缘的效果更加明显。(图07)

图07
7.接下来我们来制作图标的阴影部分。复制Multiply层,将副本层命名为Shadow,将这一层向下移动到背景层之上,将图层混合模式改为正常。用高斯模糊命令模糊图像,半径为5.0像素,选择滤镜其它位移,将水平和垂直位移数值都设为12,即向右和下各移动12像素。因为图像位于画布的中间,所以未定义区域可以随意设置,没有影响。除去特殊功能不谈,从单纯的移动作用来看,位移滤镜较用移动工具手工移动图像或用键盘上的方向键移动图像更为精确方便。
我们为阴影层也添加斜面和浮雕效果:在斜面和浮雕面板中保留大部分默认设置,仅将高光和暗调的模式改为滤色(滤色模式在Photoshop7.0以下的版本中称为屏幕),颜色为白色,不透明度均为100%;选择纹理选项,采用汽泡图案,缩放为150%,深度为+50%,勾选与图层链接。这样的设定有助于表现光线在透明材质中的穿透作用。
(本文来源于图老师网站,更多请访问http://m.tulaoshi.com/ps/)我们用刚才的方法将阴影层转换为普通图层:新建一层,把它移动到Shadow层之下,选择Shadow层,向下合并。新生成的图层1保留了Shadow层的图像内容,但不具有图层样式。(图08)

图08
8.我们刚才制作的并不是真正的阴影,而是表现光线透过透明材质的情况。现在我们来制作真正的投影。复制Basic层,将副本层移动到图层1之下,重命名为Shadow,再次使用位移滤镜,将水平和垂直数值设为10,将Shadow层向下和右各移动10像素。这里,你也可以用选择工具配合键盘上的方向键来移动图像,按住Shift键,移动以10像素为单位。然后选择高斯模糊滤镜,设置模糊半径为8.0%像素。(图09)

图09
[next]
9.如果你觉得阴影的颜色太重了,那就将图层1的混合模式设为强光或是滤色,后者会产生更明显的透明效果,你甚至可以复制图层1,在两个图层中分别使用强光和滤色模式,不过要降低滤色模式层的不透明度。在大多数时候,强光模式会使阴影层更好的和背景融合。然后将相关的阴影层拼合,再来拼合Stroke、 Gel、Multiply和Basic层。将阴影层和其它图层分开,是便于在其它图像中应用。要注意,对于混合模式不同的图层,拼合后可能会使图像有所改变,所以,在拼合前要做好备份,一旦发觉拼合后的图像差异较大,可以及时恢复,重新修改图层的混合模式。(图crystal)

图10
最后,根据图像状况,看看是否对图标层应用曲线调节。(图11)
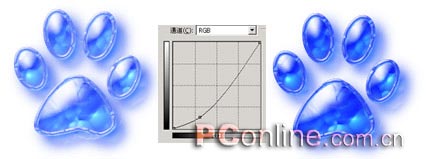
图11










