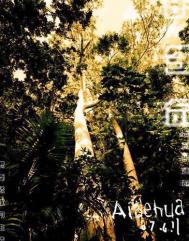拿到一幅漂亮的风景图,我们往往爱不释手,但看久了就有点厌倦了。不过你想过没有,如果你喜欢大雪纷飞的天气,抑或是一个缤纷的淅淅沥沥的下雨天气,那么把这些大自然界奇妙的天气效果加到这个风景图上是否又是另外一种美妙的感觉呢?下面我将教大家利用Photoshop7.0自带的几个简单滤镜为普通风景图实现雪、雨和雾的效果。
下面三种天气效果我都只采用一个背景风景图,这个风景图就是从学院的设计素材栏目里面随便找的(点击这里下载本教材所用素材及最终效果图psd源文件),大家不妨也找张来跟着我一步一步做:
一.大雪纷飞
大雪纷飞效果图:

1. 打开如图2所示的“风景素材”图片,我们就将为这幅图制作大雪纷飞的天气效果,与上面的效果图比较,是否有另外一种奇妙的意境啊?


3. 确认选中“背景 副本”层,然后执行“滤镜—象素化—点状化”滤镜,出现“点状化”对话框,在框中将单元格大小设为6,点击“好”。此时的图象效果如图4所示:

4. 下面我们继续在“背景 副本”图层中执行操作,由于雪花处于下落的趋势,因此会产生一种动感的效果,我们可以利用“动感模糊”来实现这一特点。点击“滤镜—模糊—动感模糊”,出现“动感模糊”对话框,将距离设为8个象素,然后再调节角度盘,调节雪花下落的角度,角度大小就要看你自己的喜好了,本例选择75度。如图5


5. 虽然图6已经有点雪花的效果了,不过好象没有见过雪花还是彩色的吧!接下来我们就会把雪花的颜色去掉,让它成为白色的。这里也许有人问可不可以采用转换图象模式为灰度来进行去色操作,这样当然不行啦。要不改变当前的RGB图象模式来实现图层灰度效果还有一个办法,就是使用“图象—调整—去色”操作,或者按快捷键Ctrl+Shift+U来实现。执行去色操作后的图象效果如图7:

6. 现在大雪的彩色是去掉了,但也把底下