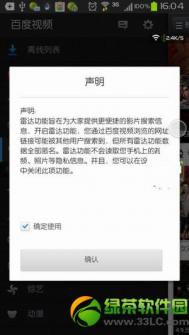玩过《红色警戒》的人都会注意到,它的片头动画中有一段雷达扫描的效果。其实想要做成这个效果很简单,使用Photoshop分别在Premiere和After effect中都可以轻松实现。
我们先用Photoshop制作雷达显示器,然后给出分别在Premiere和After effect中制作扫描效果的方法。
一、在Photoshop中制作雷达显示器
1.打开Photoshop 7.0,新建一个黑色画布取名为“雷达”,设置为768×576像素,RGB模式,背景透明。
2.用矩形选择工具,选择画布右半边,然后设定渐变填充工具为黑绿渐变,填充选区如图1。

图 1
3.取消选区,打开滤镜菜单,选择扭曲滤镜中的极坐标滤镜,设置为平面坐标到极坐标,为图形做平面坐标到极坐标的扭曲效果,如图2。

图 2
4.选择圆形选择工具,按住Shift键,制作一个正圆形选区。接着做反向选择,然后打开编辑菜单中的填充选项,将选区填充为黑色,如图3。
(本文来源于图老师网站,更多请访问http://m.tulaoshi.com/ps/)
图 3
5.保存文件为“雷达.psd”。并退出Photoshop。
[next] 二、用Premiere制作扫描效果1.打开Premiere 6.5,选择菜单命令“File→Import”,导入刚才在Photoshop中做的“雷达.psd”和在网上下载的一段视频“manex.mov”(quicktime格式),如图4。

图 4
2.把“雷达.psd”拖到video2视频轨道上,把“manex.mov”放到video1视频轨道上,如图5。

图 5
3.选中video2视轨,选择菜单命令“Clip→Video Options→Transparency”,弹出对话框,在键类型中选择Green Screen。
4.选中video2视轨,选择菜单命令“Clip→Video Options→Motion”项,弹出对话框,设置Star和End的位置是0,Rotation为720,Fill Color为黑色,如图6。

图 6
5.在预览窗口已经可以看到效果了,现在就可以进行视频输出了。选择File菜单Export Timeline 下面的Movie项就可以输出视频了。
这样,一个战时雷达就做好了。怎么样,用Premiere来做很容易吧。[next] 三、用After Effect制作扫描效果
假如你觉得用Premiere来做还不够“炫”的话,再推荐给你一个够“酷”的,就是号称“活动的Photoshop”软件,即After effec。
1.打开After Effect 5.5,选择菜单命令“File→New→New Project”,新建一个项目。
2.选择菜单命令“Composition→New Composition”,新建一个Comp。设置为320×240,输出时间10秒。
3.选择菜单命令“Layer→New→Solid”,新建一个固态层。
4.选择菜单命令“File→Import→File”,导入素材 “雷达.psd”和“manex.mov”。当然AE里也可以在做“雷达.psd”,不过既然有现成的,还是直接拿来用方便。把项目窗口中的“雷达.psd”和“manex.mov”先后拖到时间线上,如图7。

图 7
5.在时间线上,打开 “雷达.psd” 这一层前面的倒立三角形,接着打开Transform前的倒立三角形,分别在第0秒和第7秒加上一个关键帧,并在第7秒处把Rotation参数由原来的“0 x +0.0dgr”改为“3 x +0.0dgr”。这样就能使“雷达.psd”这幅图片旋转起来,实现扫描。为了取得较好的效果,再把Scale参数的数值设为27.0%。
6.点击 “雷达.psd”这一图层前面倒立三角形,使其参数设置为对话框关闭。接着开始点击 “manex.mov” 这一图层上的TrkMat下面的None按钮,如图8。

图 8
7.在弹出的菜单中选择Luma Matte“雷达.psd”,如图9。

图 9
8.按