作者:王伟光
【简 介】
利用PS可以打造出各种各样奇特的文字效果,下面我们来制作一款压纹镂空文字
先看一下效果:

效果图
制作工具:Photoshop CS
制作过程:
1、新建一个宽度为100像素,高度为100像素,分辨率为350像素的文件。
2、新建图层1,单击工具箱中的自定义形状工具,在其属性栏中单击路径按钮,并在形状下拉面板中选择五角星图案,然后在窗口中拖拽创建一个五角星路径,如图01所示。
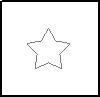
图1
3、按Ctrl+Enter键,将路径转换为选区,对选区填充黑色,取消选区,效果如图02所示。接着对图层1执行菜单栏中的编辑定义画笔预设命令,在弹出的对话框中单击确定。

图2
4、新建一个文件,设置前景色为黑色,然后单击工具箱中的文字工具,在图像窗口中输入文字,效果如图03所示。
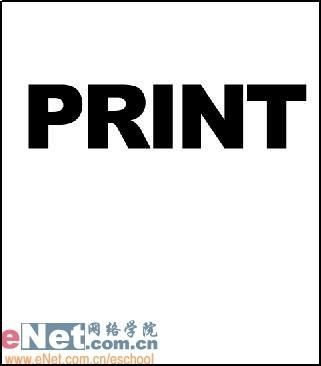
图3
[next]
5、在文字图层上单击右键,在弹出的快捷菜单中选择栅格化文字命令,将文字层转换为普通层。双击文字层,弹出图层样式对话框,在对话框中选择内阴影、外发光、内发光、颜色叠加、图案叠加样式,设置参数如图04-08所示,设置后的效果如图09所示。

图4

图5

图6
[next]
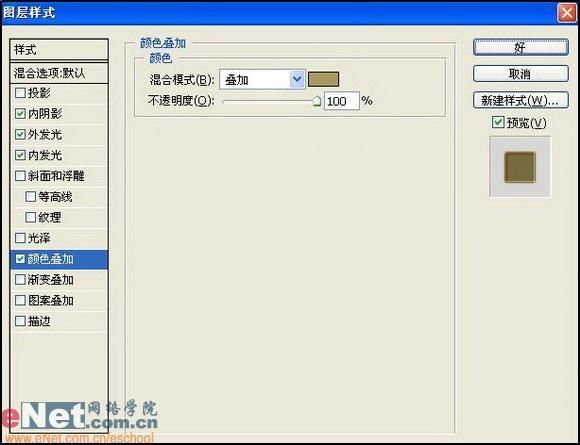
图7

图8
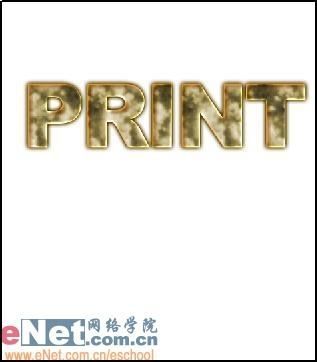
图9
[next]
6、单击工具箱中的橡皮擦工具,在属性栏的右边单击画笔标签,选择前面定义好的笔刷形状,并设置画笔的动态形状,如图10-12所示。
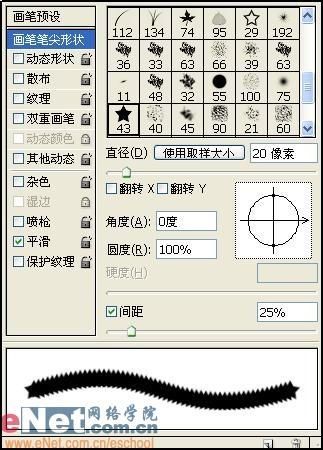
图10

图11
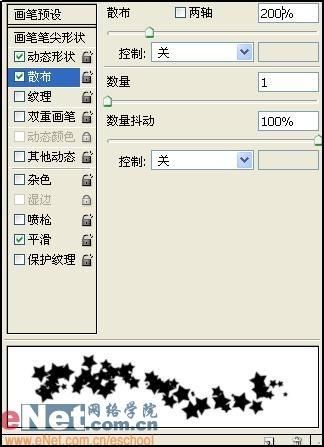
图12
[next]
7、选择文字层,在文字上单击,可随机擦掉图像,通过按【和】键调整画笔的大小,文字效果如图13所示。

图13
8、新建图层,使用文字工具为图像添加其他的文字,效果如图14所示。
图14
9、为文字选择合适的背景,最终效果如图15所示。

图15最终效果










