现在为大家介绍使用Photoshop来鼠绘清新简约露珠绿叶壁纸,用自己绘制的壁纸来做桌面,那感觉就是好~~
先看看本例效果图:
(本文来源于图老师网站,更多请访问http://m.tulaoshi.com/ps/)
效果图
新建一个空白文档,设置图像大小为1440×900,这样可以满足大部分宽屏电脑的壁纸需求。接着设置前景色/背景色为两种清新的蓝色:#0090ff和#003ebd。选择渐变工具从画布的左上向左下画一个径向渐变,效果如下图。

步骤图1
新建一个图层,命名为Background 2。选择画笔工具,设置前景色为#b4ecff,大小200像素,然后按下图的参数设置画笔:形状动态:默认;散布:散步1000%、抖动100%;其他动态:不透明度抖动60%、流量抖动60%。

步骤图2
设置后,使用画笔在Background 2图层随意画几笔,直到得到如下图效果。

步骤图3[next]
完成清爽的背景后,我们开始画壁纸的主题:绿叶。
新建图层,命名为Leave,使用钢笔工具绘制一个绿叶的路径。
画完路径,按下鼠标右键叫出菜单,选择填充路径,使用浅绿色。
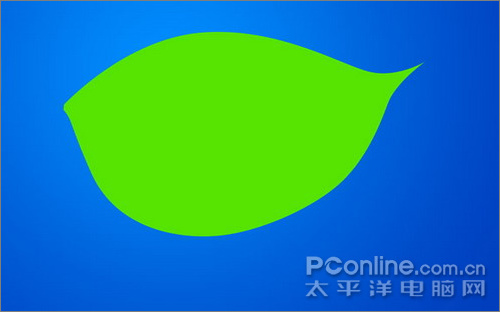
步骤图4
完成后,再次点击右键,选择建立选区。
保持选区活动,新建一个图层命名为Darker Sides。
选用钢笔工具,在叶子的外围顺着形状画一个路径,如下图。

步骤图5
选择一个大的柔角画笔,设置大小刚好能从新路径触及到叶子边缘的(如下图),设置前景色为#328e00。然后点击右键,选择描边路径,选择刚才设定的画笔,同时取消压力模拟。这样就为叶子边缘添加上柔和的阴影。
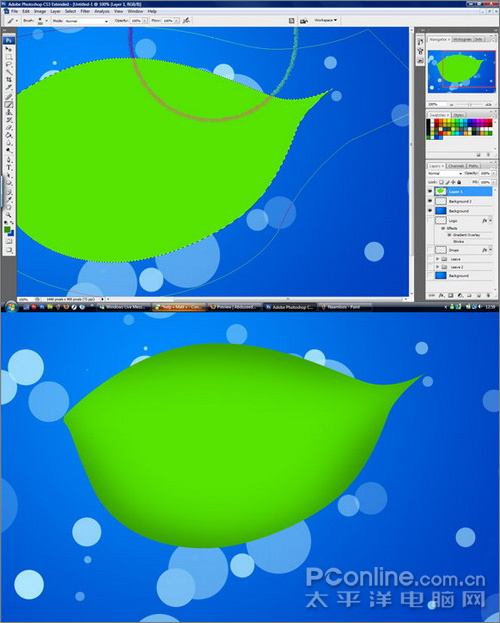
步骤图6[next]
叶脉的画法和叶子一样简单。新建一个图层,命名为Vein 1,使用钢笔工具在叶子中部画出叶脉的路径,然后使用颜色#a2ff00填充路径。完成后,使用模糊滤镜轻微处理一下。

步骤图7
新建图层名为Vein 2。使用钢笔工具如下图一样画出路径,点击右键建立选区。然后按住键盘上Ctrl+Shift+Alt点击Leave图层,这样就会选出两个选区共有的位置。使用渐变工具,设置为从前景色至透明,选择颜色#a2ff00为前景色,在新图层拉一个渐变。

步骤图8
对于其他的叶脉,你可以使用之前的手法重复两三次做出如下图的效果。

步骤图9[next]
完成第一个叶子后,把叶子相关的图层编组,这时就可以随意复制多几片叶子。复制后,使用Ctrl+T自由变换旋转一定角度,如下图。

步骤图10
正所谓红花需绿叶衬托,那么绿叶也需要一些东西来衬托出嫩绿的质感,那就是水滴了。我们将会为画面添加一些水滴,使得画面更为清爽迷人。
新建一个图层,命名为Drops,随意在叶子上画一个黑色小圆点,如下图。

步骤图11
按照下图设置Drops图层的图层混合样式:
投影:混合模式:正片叠底;角度:120度;距离:1px;大小:1px。
内发光:混合模式:叠加;角度:-54度;距离:3px;大小2px。
斜面与浮雕:内斜面;深度:184%;大小1px;阴影;角度:117度;高度:69度;高光模式:线性减淡(添加)。
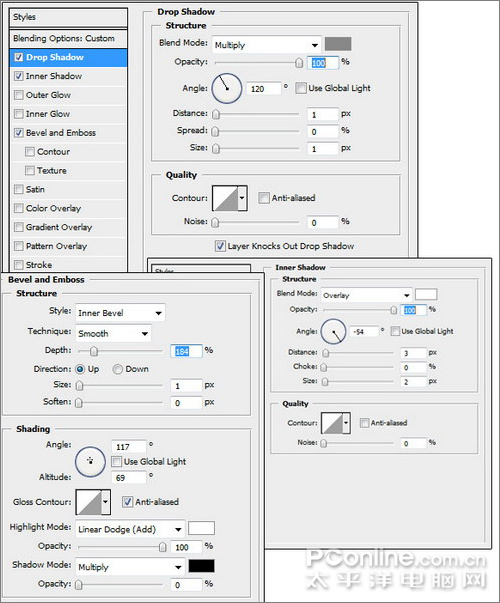
步骤图12
设置后我们的水滴看起来还是黑色的,没有关系,现在把图层的填充设置为0%,透明晶莹的小水滴立现眼前!
最后加上一些自己的信息,这样就得到一幅清爽的壁纸!希望大家能从教程中获益!

完成图










