在学习中遇到问题可以到 论坛 发贴交流!
薛欣 xuexin@126.com 转载请注明出处
(本文来源于图老师网站,更多请访问http://m.tulaoshi.com/ps/)一岁左右的孩子大多已经会走了,但还属于脚下没根儿,如没有家长的贴身保护,随时都有摔倒的危险。家长紧随当然应该,但却给摄影带来了一些问题。拍摄儿童时要照顾光线、表情、动作、角度等诸多问题,还要让镜头避开家长就很难。常见的情况是把家长的身体局部拍进画面,影响作品的美感,如图1所示。而图2是经过处理后的照片。

图1

图2
我们首先分析一下这张图片,找出修饰的思路。标准是精确、高效,效果真实:
分析一:首先用户会想到使用仿制图章工具将人物腿部掩盖。但您会发现地面是木地板,是有透视和角度的,如果使用仿制图章,很难进行对齐。很显然,这种方法不是最优的。
分析二:使用消失点工具进行透视仿制,理论上是可行的。但任何仿制类工具都是基于仿制源的,源越丰富,仿制效果越好。但画面中的腿部以及较长的阴影使我们找不到大块的源,这样就造成仿制出来的地面重复性很大,真实性不够。
分析结果:本例最重要的就是尽量得到最大区域的、可仿制的源,这样会使仿制出来的地板真实可信。
[next]
1、观察照片,最有可能出现大面积仿制源的位置应该是在左侧,但阴影造成了一些麻烦。首先使用多边形套索工具粗略选择左侧阴影,靠近衣服的地方要仔细一些。如图3所示。

图3
2、执行菜单命令选择调整边缘,进入该对话框。设置平滑为6、羽化为5、收缩/扩展为2%,使选区的边缘更柔和。如图4所示。
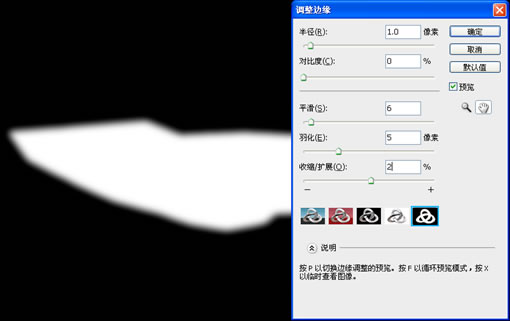
图4
3、在调整面板选择色阶按钮添加一个调整图层。将中间调滑块向左调整,值为1.23,你可以在图中预览到,阴影已经基本消除。如图5所示。完成后Ctrl+E合并图层。

图5
4、当然阴影的颜色并非完全统一,边缘和周围的地板还是有少许差异的,因此我们需要使用消失点工具,进一步的完善阴影的去除。执行菜单滤镜消失点进入该对话框。使用创建平面工具根据地板的走向单击四下创建网格,如网格为蓝色,说明创建成功,为黄色则不成功。如创建失败,可使用编辑平面工具调整网格四个角,直到网格为蓝色为止。如图6所示。
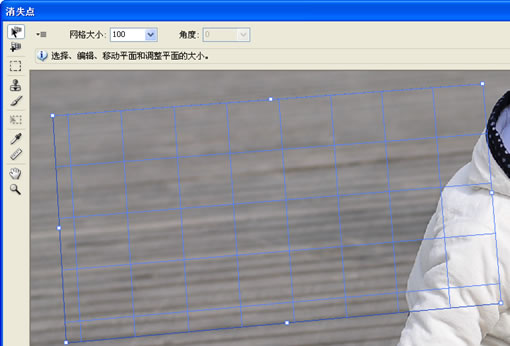
图6
[next]
5、创建网格成功后,需要使用图章工具复制源来覆盖不完善的位置。需要覆盖的内容有两种,一是之前阴影修复不够完美的地方,另外就是消除特性过于明显的地板纹理。原因很简单,特性过于明显仿制的时候容易看出破绽。按下Alt键可以对地板取样,为了方便观察,我把取好的样儿展示在白色的衣服上,如图7所示。但在实际操作中,您需要遵循地板的脉路进行仿制,另外图章的直径要调大,硬度要尽量的调软。
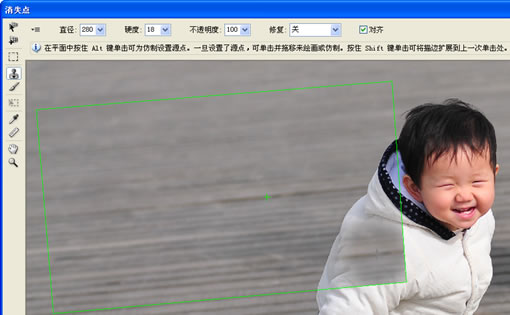
图7
6、确定消失点的操作后,阴影已基本消除。现在使用矩形选框工具,尽可能的框选左侧的地板,然后进行复制。如图8所示。

图8
7、复制到右侧后,可以覆盖大部分人物的腿部。执行菜单编辑变换水平翻转,再执行菜单编辑变换斜切,斜切操作很重要,角度要和原来下面的地板平行并尽量吻合。如图9所示。

图9
8、如果和下面的地板对齐有困难,可以调整一下图层的透明度,这样对比起来非常方便。人物的脸部被覆盖了,需要对复制过来的地板层添加一个蒙版,在蒙版上用黑色画笔涂抹,可将人物显现出来,注意画笔边缘要柔和。如图10所示。

图10
[next]
9、至此,我们已经得到了足够大的取样范围,为消失点工具提供了尽可能的便利。执行滤镜消失点,使用创建平面工具建立网格,注意尽可能的将网格包含画面的边缘。如图11所示。
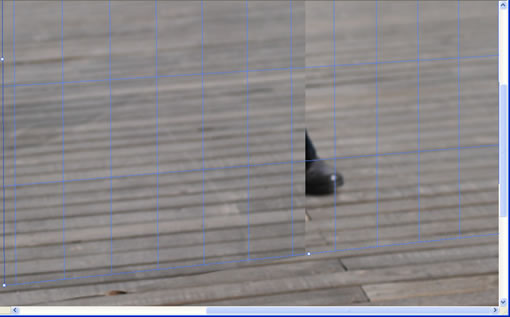
图11
10、使用图章工具,按下Alt采样,然后对齐纹路,进行仿制。这里面有很多的技巧,包括灵活的变换图章的半径、硬度,比如从左右两个方向进行采样等等,需要读者练习的时候进行体会。如图12所示。
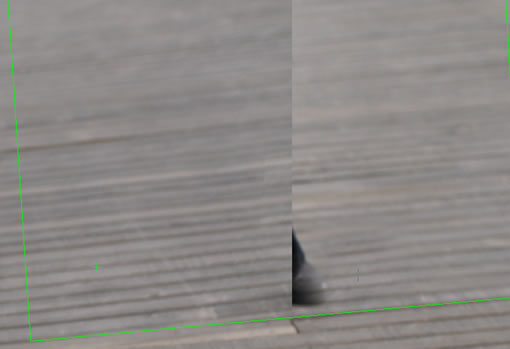
图12
11、最后就是把一些细节和边缘进一步的完善,画面上半部因为拍摄时浅景深造成了模糊,所以使用普通图章也可以进行处理,这是最终完成后的效果。如图13所示。

图13










