本文由 中国 zixuan_gzs 编译,转载请保留此信息!
在学习中遇到问题可以到 论坛 发贴交流!
更多鼠绘相关精彩教程:http://www.jcwcn.com/portal-topic-topicid-3.html
本例介绍运用PS来绘制一个逼真的金属炖锅,在本教程中我们主要学习形状工具、钢笔工具和加深减淡工具的运用,希望通过本PS教程能给朋友们带来帮助~~
先来看下最终效果:

PS:制作过程中,有些细节没有掌握好,练习的朋友可以自行调整参数,以便达到更好效果,这里重点练习钢笔工具和加深减淡工具的运用。
注意:在新建层绘制的时候一定要命名好哦,不然后面调整起来就麻烦了
1、老规矩,新建一个600*600的文件;
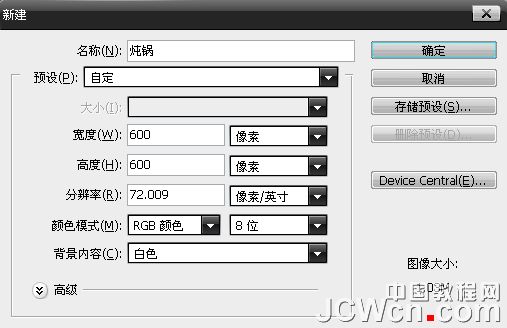
2、用钢笔工具勾出如图的形状,并用#b2b2b0填充;

3、用加深减淡工具,进行局部调整;

4、新建2层,画出如图的椭圆,并用#8a8c81 和 #c8cdc9分别填充;

5、设置减淡工具;

6、载入下面一层的选区,并缩小2像素;

7、点击路径面板,载入路径;

8、描边路径,注意这里要选择(减淡);

9、效果如图;

10、载入选区,用加深减淡工具进行局部调整;

11、载入上面一层的选区,用加深减淡工具进行局部调整,这里不需按照我的进行,可以自由发挥;

12、新建一层,用钢笔工具勾出如图形状并用#888981填充;

13、进行用加深减淡工具调整;

14、稍微变形下;
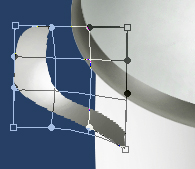
15、在下方新建一层,勾出形状并用#000100填充;

16、进行加深减淡调整;
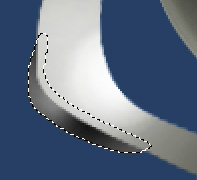
17、新建一层,勾出形状并用#4a5255填充;

18、一样用加深简单工具调整;

19、新建一层,用钢笔工具勾出如图形状;

20、转化为选区,并羽化一像素后用#323232填充;

21、新建一层,用椭圆选框工具画出如图的形状,并用#3d3f3e填充,在用加深减淡工具调整;

22、效果如图:(这里大家也许比我做的好哈)

23、新建一层,继续用钢笔工具勾出如果选区并用#18191b填充;

24、用加深减淡工具调整;

25、把刚刚做的左耳朵这些加入一个组,复制一次放置在右边;

26、新建一层,用钢笔工具画出如图,并描边;

27、选择模拟压力,画笔大小是4PX;

28、效果如图;

29、同样的方法制作其它部分;

30、新建一层,做盖子上的东西,用椭圆选取工具画出如图形状并用#b6b8ad填充;

31、把选区向上移动几像素,用加深减淡工具进行调整;

32、效果如图;

33、新建一层,用钢笔工具勾出如图形状,并用#0a0c0b填充;
(本文来源于图老师网站,更多请访问http://m.tulaoshi.com/ps/)
34、这里我们继续用加深减淡工具;

35、新建一层,画出另外一个椭圆选区并用#b7b9ae填充;

36、把选区向上移动2像素,反选,用加深工具进行涂抹;

37、载入上面的选区,并收缩3-5像素;

38、用加深减淡工具进行涂抹(效果自由发挥);

39、得到效果;

40、给底部加个边边,在底部下面新建一层哦,不要加在同一层上哦;

41、效果如图:

42、最后修改调整下局部完成最终效果;

对本文感兴趣的朋友可以到这里与作者交流:http://bbs.jcwcn.com/viewthread.php?tid=285066










