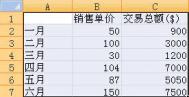一、成绩统计表快速填写 现在,当完成考试成绩的录入工作后,你并不需要去借助函数或公式计算最高分、总分、平均分什么的,因为当前工作表窗口底部的状态栏中已经显示了平均值(即平均分)、计数、求和这三个数值,如图1所示,右击后可以从快捷菜单中选择最小值(最低分)、最大值(最高分),虽然及格率、差分率、优分率在这里无法直接体现出来,但只要通过简单的排序和计算就可以完成。
 图1这里需要说明的是,"计数"是包含数据的单元格数,而"数值计数"则仅仅是显示包含数值数据的单元格数,两种计数方法是有一些区别的(见图2),请老师们在使用时注意到这一点。
图1这里需要说明的是,"计数"是包含数据的单元格数,而"数值计数"则仅仅是显示包含数值数据的单元格数,两种计数方法是有一些区别的(见图2),请老师们在使用时注意到这一点。
 图2[next]二、成绩分布频数
图2[next]二、成绩分布频数 这里,我们以满分100分为例进行说明,假如使用计算器或者更为古老的算盘,一方面会相当繁琐,另外也非常容易出错,既然是在Excel中统计成绩,自然要充分利用Excel的强大功能,而最新版本的Excel 2007则更为简单。下面,我们介绍获取成绩分布频数的三种方法:
(本文来源于图老师网站,更多请访问http://m.tulaoshi.com/bangongruanjian/)(一)利用FREQUENCY函数
FREQUENCY函数可以计算数值在某个区域内的出现频率,然后返回一个垂直数值,我们正好利用这个函数来统计考试成绩的频数分布。不过,由于FREQUENCY函数返回的是一个数组,因此它必须以数组公式的形式输入。
语法:FREQUENCY(data_array,bins_array)
Data_array:是一个数组或对一组数值的引用,我们主要通过该值计算频率,如果此处不包含任何数值,那么函数FREQUENCY 将返回一个零数组。
Bins_array:是一个区间数组或对区间的引用,该区间用于对data_array中的数值进行分组,如果此处不包含任何数值,那么函数FREQUENCY返回的值与 data_array中的元素个数相等。
第1步:插入列
在适当位置手工插入区间分割点、人数、百分比这三列,注意请完全按照教务部门发下来的样表进行输入(见图3),这样做的好处当然是免得做无用功。
(本文来源于图老师网站,更多请访问http://m.tulaoshi.com/bangongruanjian/) 图3
图3第2步:设置区间分割点
区间分割点的设置是极为重要的一个步骤,这里以应该参考"分数段"进行设置,例如"29"表示考试成绩小于或等于29分的分数个数,"39"表示考试成绩介于30~39分的分数个数,其余的依次类推(见图4)。
(本文来源于图老师网站,更多请访问http://m.tulaoshi.com/bangongruanjian/) 图4
图4第3步:输入数组公式
选择准备放置各分数段人数的单元格区域,这里选择"F3:F11",选择结束后按下F2键,如图5所示,在这里输入公式"=FREQUENCY(C3:C44,E3:E10)",为了避免出错,建议通过插入函数的方法进行,这样比较简单方便。
(本文来源于图老师网站,更多请访问http://m.tulaoshi.com/bangongruanjian/) 图5
图5有些朋友可能会发现,这里选择了"F3:F11"而非""F3:F10",这是为什么呢?也就是说,这里较左侧的区间分割点多选择了一个单元格,其实这个多出来的单元格主要用于返回大于99分的学生人数,原因是因为返回的数组中的元素个数(分布频数)比bins_array(分段点)中的元素个数多 1,多出来的单元格将返回大于最末一个间隔值的数值个数,否则返回结果会出错。
第4步:返回数组个数
前面已经说明,由于FREQUENCY返回的结果是数组形式,因此公式输入完成后必须按下"Ctrl+Shift+Enter"组合键进行确认,其标志是出现一对大括号"{}",计算结果如图6所示。
(本文来源于图老师网站,更多请访问http://m.tulaoshi.com/bangongruanjian/) 图6
图6如果需要在查看结果和查看返回结果的公式之间切换,请按 Ctrl+`(重音符),或在"工具"菜单上,指向"公式审核",再单击"公式审核模式"。
第5步:计算百分比
接下来
 图1
图1 图2[next]
图2[next] 图3
图3 图4
图4 图5
图5 图6
图6