photoshop是一个优秀的合成工具,先看一下photoshop制作的最终合成图。

假设读者已经了解photoshop的基本工具的使用,如果你对photoshop还不是很熟悉,建议去学一些基础教程。
你可以通过以下的链接下载到实例教程所需要用到的图片(需要注册),或者读完教程后,自己找图片创作。
汽车 山峰 公路 月亮 1.新建文档在photoshop里创建一个2856*1888大小的文档,选择300的分辨率。

打开车图片拉入画布中,用photoshop的自由变换工具(Ctrl+T)调整图片尺寸大小,并放置在画布左边。

将公路图片载入画布,同样用ps的自由变换工具,调整位置,按住Ctrl键可以调节公路图片的透视效果,将公路的透视和汽车的透视匹配。

将汽车放到马路前面,再用photoshop的自由变换工具,调整两个图层的大小,直到它们的相对尺寸看上去是正确的。

用photoshop钢笔工具勾勒车的轮廓,右键创建选区,然后按Ctrl+shift+I选择方向,并删除背景,或者用其他的抠图方式亦可。

新建一个图层,命名为shadow。用photoshop钢笔工具,根据汽车的透视角度,勾勒出一个阴影选区,并填充阴影。


选中汽车图层,使用photoshop的高斯模糊滤镜来柔和汽车阴影,是阴影更符合夜晚场景。

使用photoshop的画笔工具,选择一个硬边约20%的黑色画笔,在下图指示的区域增强阴影。
同样用photoshop的高斯模糊滤镜,进一步柔和新增的阴影。


因为是夜晚场景,所以要对部分车身变暗。使用photoshop加深工具(O)在下图指示的区域变暗车身。

下面要将路面变暗,来匹配环境和车身的光照。选中路面,使用photoshop的色阶工具(Ctrl+L),调整色阶滑块,降低图片亮度。
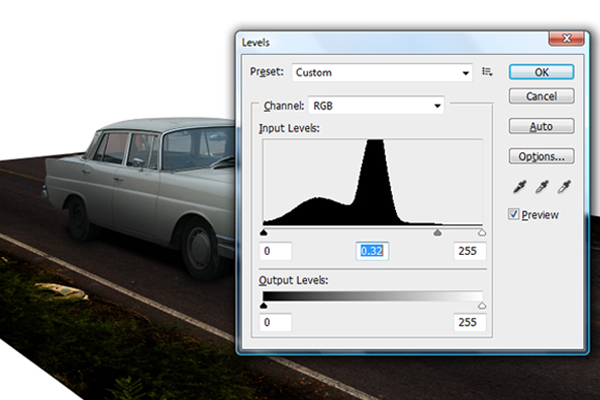
现在公路还不够长,所以复制一份公路图层(Ctrl+J),然后依然用photoshop的自由变换工具调整新的公路图层的位置,按住ctrl键同时调整透视角度,直到新的公路和原来的公路视觉上匹配起来。


现在开始为场景增加一个山脉的背景,将山脉图片载入photoshop画布中,用自由变换工具(Crtl+T)调整山脉图片的大小和位置,直到和场景匹配起来。夜晚的光照下,远处的山脉是看不到色彩的,所以到菜单 图像(Image)调整(Adjustmeng)去色(Desaturate),快捷键是Ctrl+shift+U。或者可以使用其他photoshop工具,如色相/饱和度(Ctrl+U)。

透过汽车的玻璃,我们应该是可以看到远处的山脉,所以用photoshop魔棒工具选出如下图的区域,并删除掉。

现在画布左下角还缺乏一部分路面。用photoshop的仿制图章工具将路面覆盖到左下角的空白区域。如下图:

夜晚场景,很难看出汽车的颜色,所以对汽车进行去色处理(Ctrl+shift+U),而且现在汽车亮度太高,要用photoshop色阶工具(Ctrl+L)来降低汽车的亮度,直到和环境光匹配。


现在汽车周围场景亮度太高,不太像夜晚的氛围。新建一个Black Shade图层,选择photoshop的画笔工具,使用一个比较大的、比较柔和的黑色画笔,在图中指示的区域涂抹。并适当调整图层的透明度,来营造汽车周围场景的氛围。

现在为夜晚的汽车点亮车灯。新建base light图层,用photoshop的画笔工具,选择一个比较柔和的白色画笔,创建两盏白色灯,借助photoshop的高斯模糊来增加灯的柔和度。

车灯的中间部分一般会比较亮。新建一个second light图层来模仿灯中间部分的效果。用photoshop画笔工具选择一个柔和的白色画笔来绘制,并将图层混合模式更改为叠加(Overlay)。
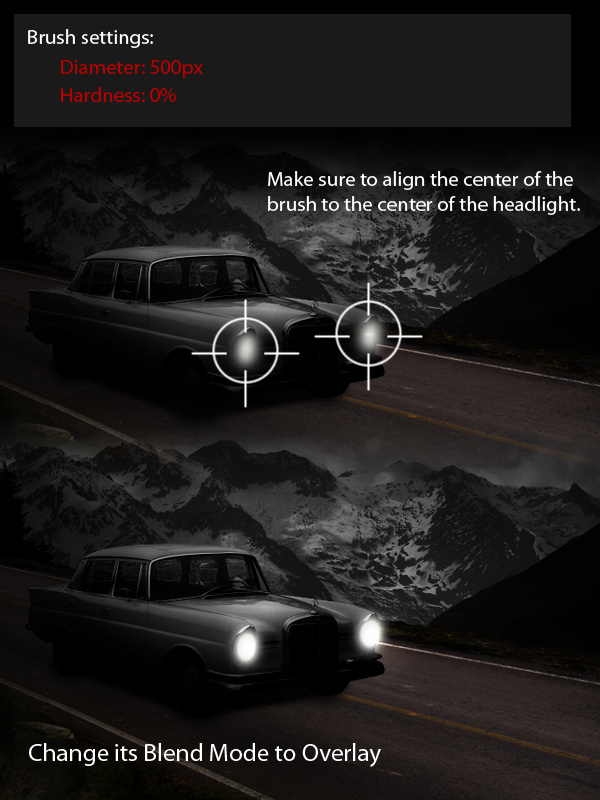
新建一个图层,命名为Extend-light,使用photoshop的画笔工具在下图指示的区域绘制,接着用photoshop的高斯模糊来柔和边缘,并调节图层的透明度。

一般来说,车灯的照射效果也是中间区域会比较亮。
新建一个图层,命名为Extend light-02,使用photoshop的钢笔工具顺着车灯照射方向绘制两条直线。接着右键选择描边。但是注意在描边之前,先设置画笔,把画笔设置为一个比较大的尺寸,柔和的边,颜色为白色。描边后就可以生成不错的中间亮的效果。再为这个图层增加photoshop高斯模糊来柔和灯光边缘,最后根据需要来调整它的透明度。
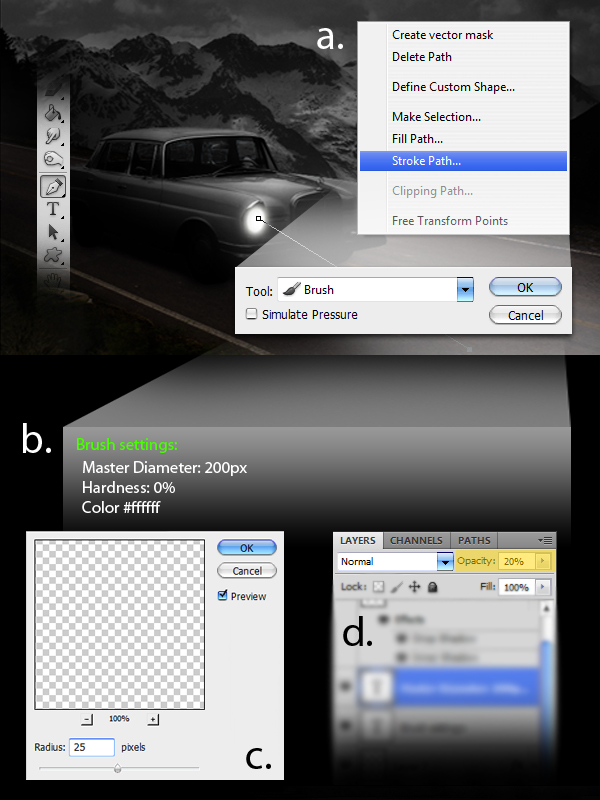
新建一个图层,命名为moon,这里用和画车灯的方法类似。用photoshop的画笔工具,选择一种比较柔和的白色画笔,在画面右上角点击,然后高斯模糊,进一步柔和边缘。

金属车身会反射月亮的光线,形成细细的高光,现在开始模拟这个高光。这里我们使用和之前创建车灯照射效果中间部分的方法一样。新建图层Highlights,先设置一个细的、硬边的白色画笔,接着用photoshop的钢笔工具沿着车身需要高光的地方勾勒轮廓,然后描边。这样细细的高光效果就出来了。
(本文来源于图老师网站,更多请访问http://m.tulaoshi.com/ps/)
用上面描述的方法,在下图指示的区域也增加一些高光,然后把高光图层的图层混合模式改为叠加。

使用同样的方法为背景山脉也增加一些反射月光。

现在用photoshop为场景增加一个暗蓝色色调。新建图层并命名为Blue tint,填充一个蓝色背景,将混合模式选择成叠加Overlay,并降低图层透明度,这样就有了蓝色色调。

再次增加车灯的照射效果,让车灯的光线更亮。复制Extend light-02,并将它放在Blue tint的上面,调高透明度,把混合模式改成叠加,这样车灯光束变得更亮。

夜晚车灯照射过去,会有一种烟雾萦绕的感觉。现在来模拟这种效果。
在车灯照射到的区域,要photoshop套索工具勾勒出一个大概的选取,然后新建一个smoke图层,填充成黑色。接着用photoshop的云彩滤镜。到菜单 滤镜渲染云彩。最后将图层混合模式改为叠加,并将透明度降低,并用photoshop的橡皮擦工具擦去一些硬边缘。步骤较多,请参照下图。

月亮会有一部分亮光,这部分亮光是因为月亮反射太阳造成的。把月亮图片打开,载入photoshop中,用自由变换工具,调整它的大小和位置。
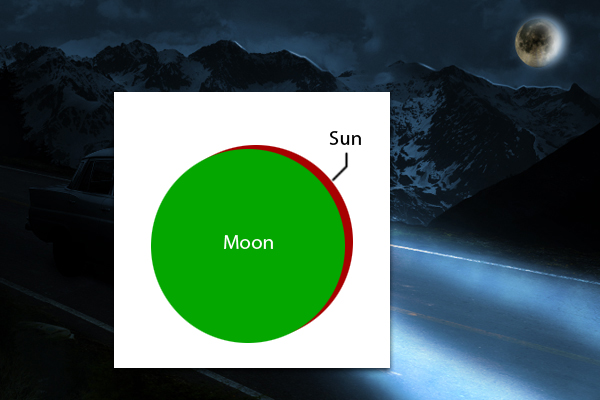
同样用之前创建车身高光的技术,在photoshop中先设置好一个适合的画笔,接着用钢笔工具在月亮反射的地方描边。再用橡皮擦工具去掉多余的部分,效果如图。

月亮的背光区域会暗许多,先选中月亮区域,然后在photoshop中选择一个大的黑色柔和画笔,在背光区域涂抹,适当调节透明度。

来增加一些华丽的效果,方法一样,都是结合photoshop的画笔工具钢笔工具,具体如下图
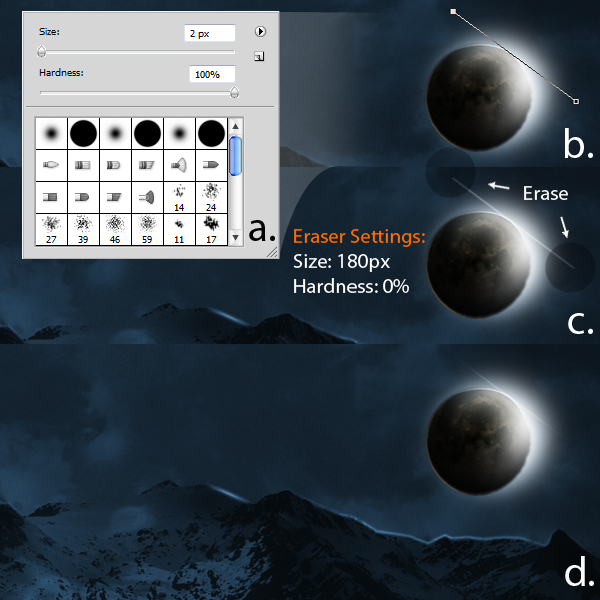
可以使用photoshop的镜头光晕滤镜来增强视觉效果。在photoshop中新建一个lens flare图层,填充为黑色,然后施加一个镜头光晕效果。到菜单 滤镜Filter渲染Render镜头光晕Lens Flare。最后把混合模式改成屏幕(Screen),并调节透明度。

场景效果大概完成了,现在要虚化掉背景
复制所有的图层,并将这些图层合并为一个图层。然后用photoshop给这个图层加一个高斯模糊效果。

用photoshop的蒙版工具来去掉不想模糊的地方,如前景、车身。在图层上新建蒙版,用画笔工具在不想要模糊的地方用白色画笔画出来即可。(如对photoshop蒙版概念不熟悉的读者请先学习蒙版工具)。
32.整体降低场景亮度。现在场景的亮度还是有些太暗,而且色调太偏冷。
新建一个图层,命名为Brown Tint,选择棕色,填充图层。用photoshop将图层混合模式改成叠加,并适当降低透明度,这样整个场景亮度降低了,并且不至于色调偏冷。

最终效果:

本教程主要用到了photoshop基本的画笔工具、钢笔工具、选区工具。同时也用到了photoshop的混合模式。关于photoshop混合模式建议读者去深入学习,这是一个影响图层叠加的效果关键所在。还用到了一些photoshop的滤镜,如镜头光晕、高斯模糊、云彩等。










