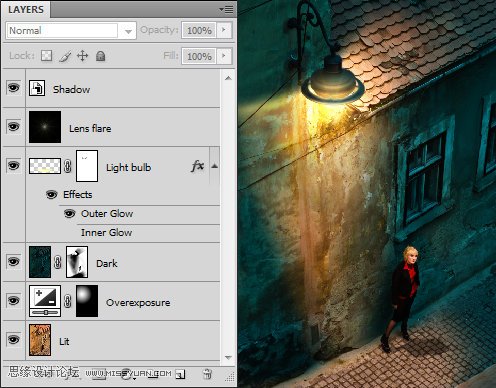下图是调整前后的效果对比:

前置知识:
Adobe® Photoshop® Lightroom® 2 是数字摄影师日常工作必不可少的一款软件. 你可以快速导入、处理、管理、展示您的摄影作品广泛适应于所有摄影作品。 Lightroom 2 能助你减少在计算机前的工作,有更多的时间专注于摄影.
官方网站地址:http://www.adobe.com/products/photoshoplightroom/
老狼:在此非常感谢黑本帮我指出此处的翻译错误,受教。
原片拍摄于二月一个多云的天气,所以整体色调感觉上很沉闷、单调无味。它虽然单调但正符合我们的用意。我将把它诠释成迷失,一个本不属于该情景的女人出现在街角路灯下,让我们不禁浮想联翩-这位年轻貌美的女士到底是谁,她停留在街角路灯下到底要做什么?
多云的天气使照片具有更弱的对比度和淡的阴影,这样为我们转场景提供了更大的余地。
创建亮/暗版本
首先我在Lighting Room2 中创建另外两个备份。

把原片对比度保持不变,曝光度略微提高。

lit版本,对比度设为100,清晰度调到最大,增强抖动,白平衡设为多云

unit版本,曝光度设为2,白平衡设为钨光灯
正如你所看到的,调整后的版本出色极了-尤其是夜晚这张深邃而略带忧郁。然而街上的路灯给我们很大的余地可以添加现实主义元素。
混合亮/暗
把它们都输出为16位的 tiff格式(最高质量)到Photoshop中。ctrl+j复制深色版本,并且置于lit版本上方。
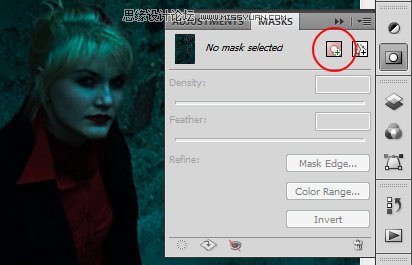
经过我们不断的尝试,现在画面看起来非常棒。我们不满足于使用橡皮擦工具来去除多余部分,取而代之的是我们决定采用图层蒙版。
来到深色图层,点击快速蒙版按钮,创建图层蒙版.
(本文来源于图老师网站,更多请访问http://m.tulaoshi.com/ps/)图层蒙版像图层的一个alpha 通道,它只有灰度色调,黑色部分将全透明。你可以调节不透明度来实现均匀过渡.
具体的蒙版区域,请参照图片。创建蒙版的时候,尽量选用不透明度40%或者更低的黑色,要用柔角画笔绘制,这样边角的过渡更自然.
这里有三个主要位置需要露出底层亮色调图片的:墙上的灯光、地面的微弱灯光投影、屋顶瓦片靠近路灯的部分。这里所有的调整都没有采用渐变工具制作,原因在于使用渐变工具制作出的效果更生硬不够自然。
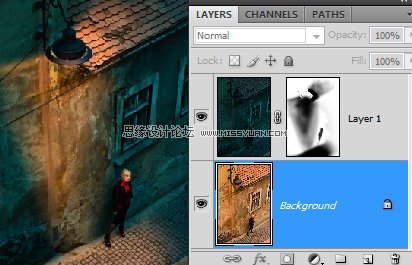
调整曝光度
lit图层的光依然太强烈了,所以我们在它的上方新建曝光度调整层(参数见图片),在降低其饱和度的同时,可以模拟柔和的灯光渐隐效果,简直棒极了。
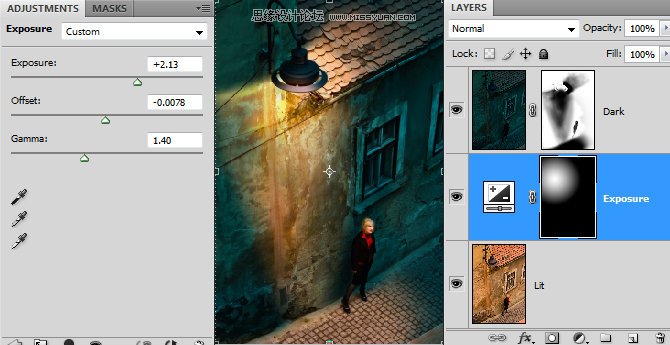
图层-新建调整层-曝光度,我添加了一个简单的径向渐变蒙版,白色圆的圆心刚好落在路灯上,这样靠近路灯部分的光就有小小的过曝特效,极具超现实主义风格。
添加强光,现在我们加强靠近路灯部分的光强度。首先使用索讨工具取得灯泡选区.

然后添加外发光(图层-图层样式-外发光),参数设置见下图:
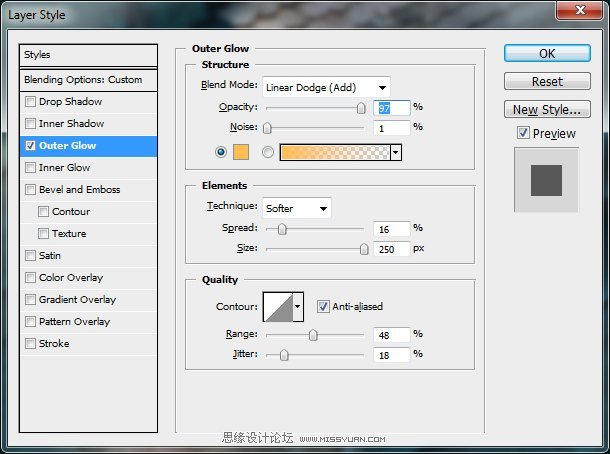
我们需要添加些更细致的处理:灯的上半部分光线要暗些才符合常理,所以你能猜到我们会执行什么操作吗?没错我们使用图层蒙版。
请注意:默认情况下图层蒙版并不会影响图层的显示,点击图层的蒙版缩略图,使用黑色画笔涂抹灯的上半部分,就会减暗灯光,效果如下图:

正如你所看到的,我并没有完全把灯上半部分的光线全部遮住,而是沿着灯罩的圆弧创建了一个高反差的发光效果。
大多数设计师听到镜头光晕这个词都很不屑,因为印象中它的效果粗糙即使是JJ Abrams的星际迷航,镜头光晕都禁止使用,但是对于我们摄影师来说,它可是一个非常实用的工具。

不幸的是photoshop中的镜头光源效果像15年前一样荒诞,我仅记得有两个插件很好用,一个是Kai Power Tools 6,另一个是Corel Photo-Paint。他们都允许用户自定义发光长度、椭圆度、影响范围等等。这并不是一个关于镜头光晕滤镜的教程,所以这里不再多讲。
我新建图层,并且制作了一个简单的星形图案,混合模式设为线性减淡,不透明度设为33%。你可以通过本文的附图看到这样镜头光晕效果,它可以微妙的加强灯光场景真实度。
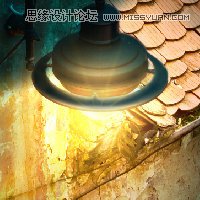
不知道你是否还记得教程开始时的原始图片是没有投影的(因为阴天的缘故)。现在光源创建好了,一定要附加投影才合理。双击激活背景层,沿人物边缘使用磁性索套工具创建选区,没必要太细致。

取得选区后,我们为选区增加平滑度和羽化效果。新建图层,为选区填充黑色。
通过图层-智能对象-转换为智能对象,把图层转为智能对象。因为智能对象在做变形时,边缘不会有损失,换言之就是不会产生锯齿。
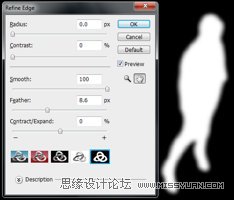
然后我们Ctrl+T调整投影的形状,把投影层的混合模式设为正片叠底,不透明度降为50%。

教程结束,最终效果如下:
(本文来源于图老师网站,更多请访问http://m.tulaoshi.com/ps/)