图片素材:

我们先看一下最终效果:
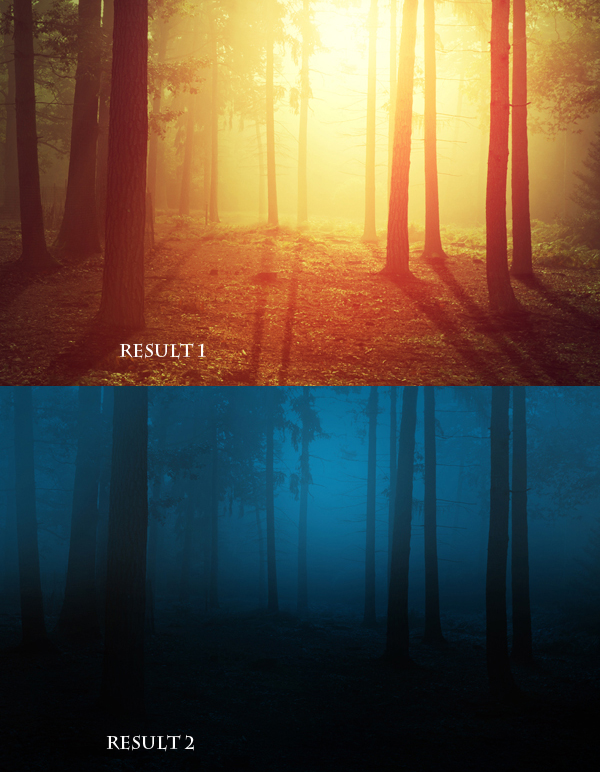
第一步主要是对图片做一些基本的修整,把一些不需要的部分擦除。打开图片素材,按Cmd/Ctrl+J复制背景图层。下面我们要把照片中的椅子擦除。

使用套索工具选择左边部分的椅子,使用编辑填充 内容识别,这里是内容识别后的效果:
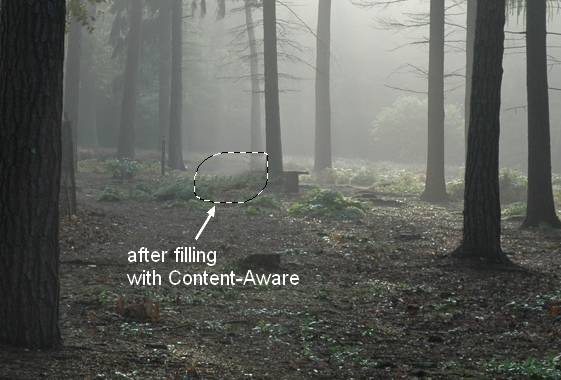
用相同的方法消除剩余的椅子部分,你会得到一个和我类似的效果:
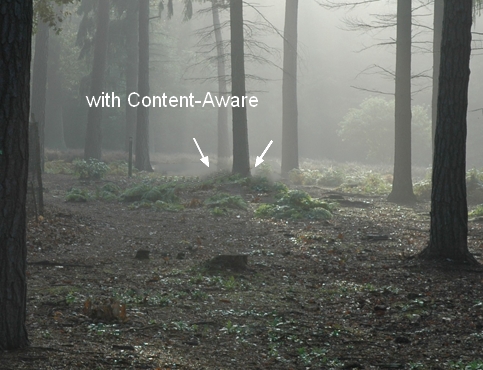
我们会通过添加一些调整图层来改变森林的颜色。选择图层新建调整图层渐变映射:
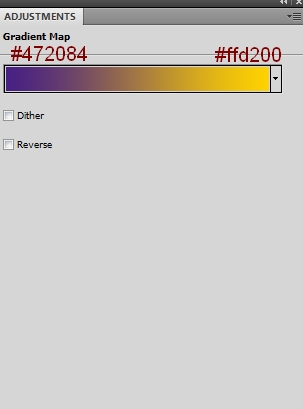
降低这一层的不透明度到20%:
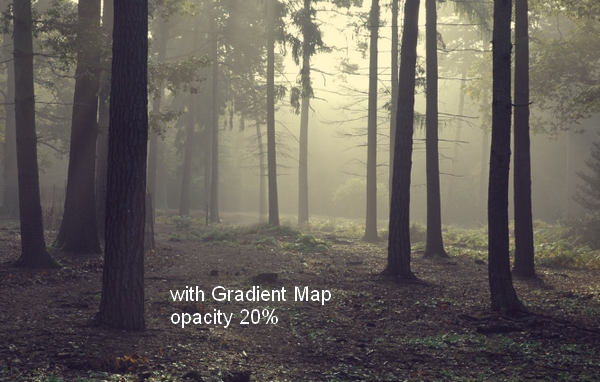
12345678利用笔刷和图层混合模式快速调出暮色和晨光效果2
(本文来源于图老师网站,更多请访问http://m.tulaoshi.com/ps/)Step 3选择图层新建填充图层纯色
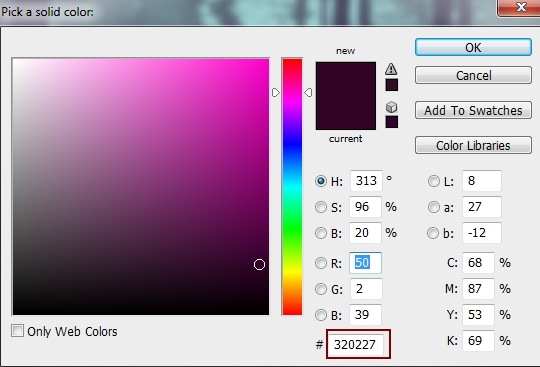
把这一层的混合模式改为排除。

新建色彩平衡的调整图层,选择图层新建调整图层色彩平衡,为这张图片添加一些红色和黄色:
Windows 版的界面稍微不同。
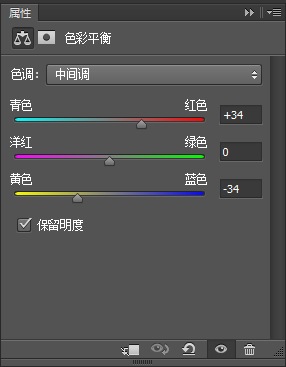
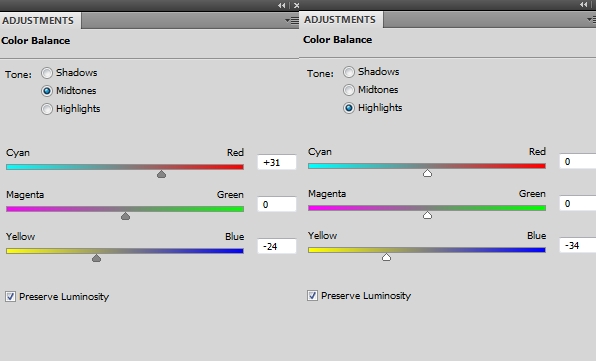

为了给图片增加一些对比度,我添加了一个曲线调整图层:
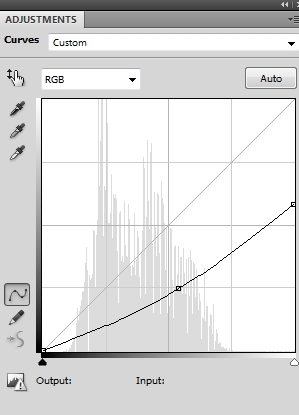
在这个曲线图层蒙板上,用一个基本的黑色软刷擦除顶部中心,形成一个中心是亮光光源位置的效果。新建一个组,把所有的调整图层放进组里。
提醒:笔刷选择柔软的,如果光源边缘有明显的线条,可以单击蒙版,调高羽化参数。参数可自行调整。
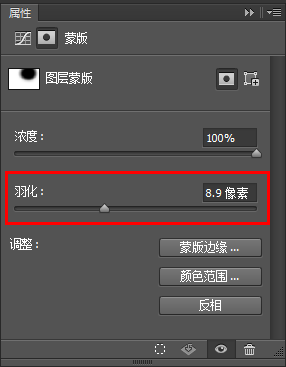
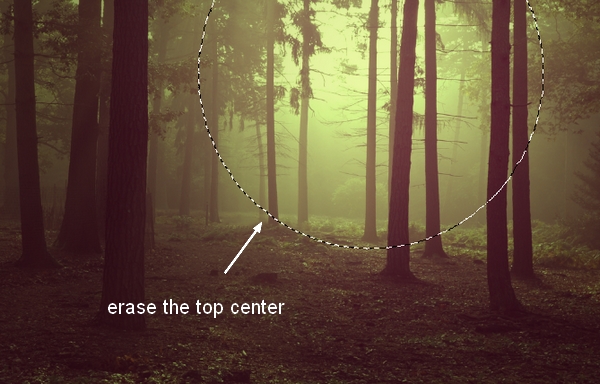
在这一步中,我们会给这张照片添加光照效果。Cmd / Ctrl + Shift + N在最上方新建一个图层。选择一个柔边画笔,颜色设置为# 190900,在你想要添加亮光的位置进行涂抹。改变这一层的混合模式为线性减淡。
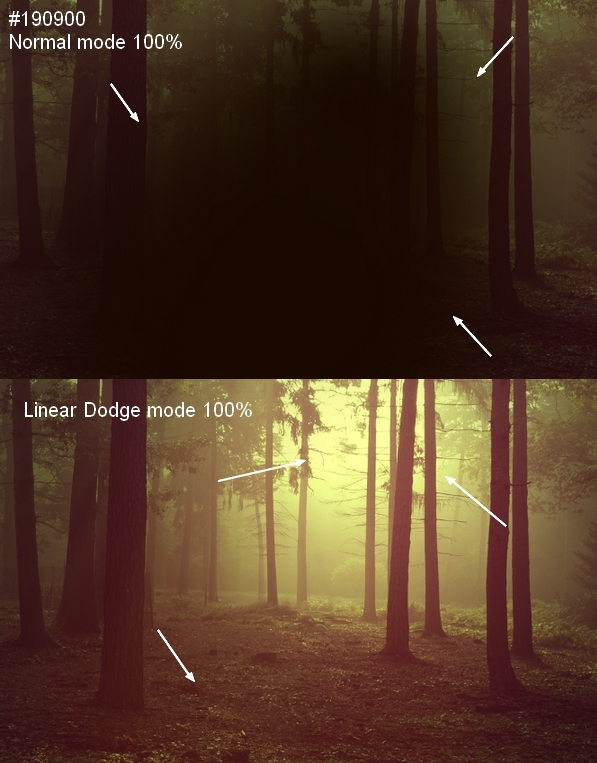
新建一个图层,选择一个柔边画笔,设置颜色为# fbd0b9,涂抹顶部区域。改变这个图层模式为叠加100%:
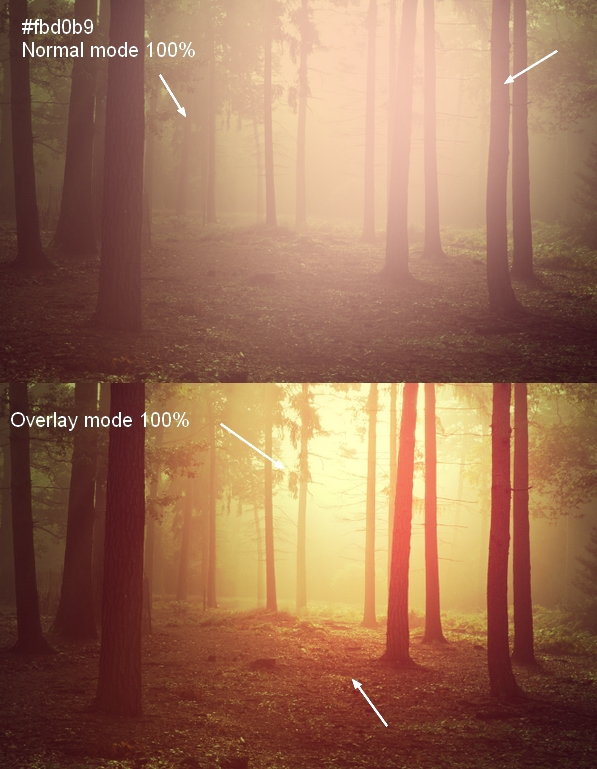
我使用一个柔边画笔,设置颜色为# f9d382,来做出更强烈的光源形象。设置这一层的模式为叠加。

做高光的时候我用的是一个比较亮的颜色(# feeeca),选择笔刷,混合模式改为叠加,新建一个组,把这些光图层放进组里。
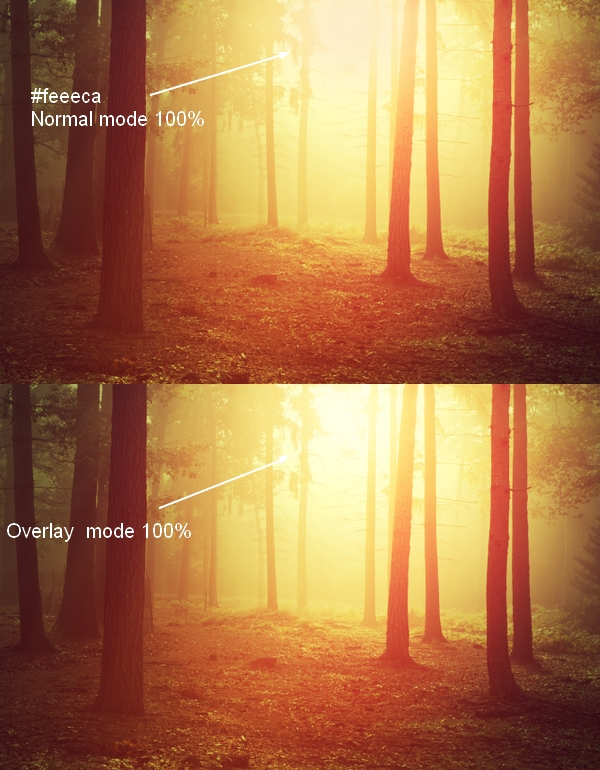
这个图片快完成了,但别忘了一个很重要的细节哦:树木的阴影。在原始的照片里,由于光线柔和,树的阴影几乎是看不见的。但是我们给这个森林增加了光和对比之后,这些阴影应该更明显才对。
要做到这一点,我们可以新建一个图层,把它放在调整图层组下方。使用多边形套索工具选择一棵树,然后编辑填充或按Shift + F5把这一选区填充为黑色的:

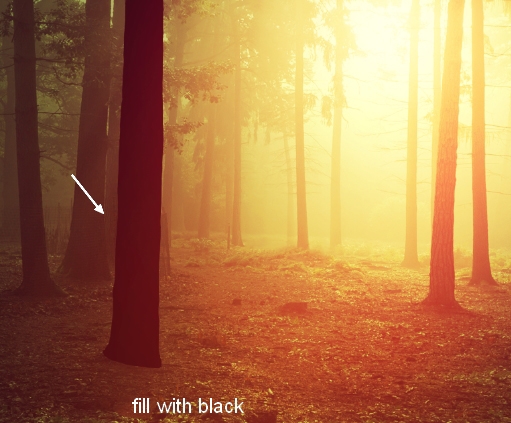
把这个影子转换为智能对象。选择编辑变换垂直翻转,移动它到树下并使用Cmd / Ctrl + T调整如下所示:
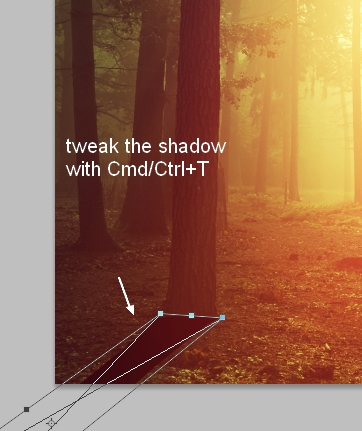
降低这一图层的不透明度到50%,然后选择滤镜模糊高斯模糊,使影子模糊:
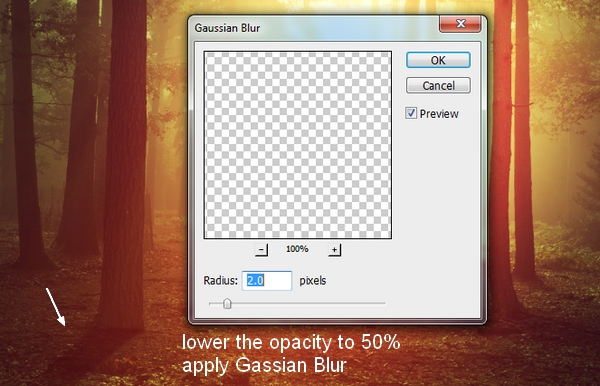
给这一层添加图层蒙版(点击图层面板底部的第二个按钮)。用一个柔边笔刷去除一些不要的部分,如下图:
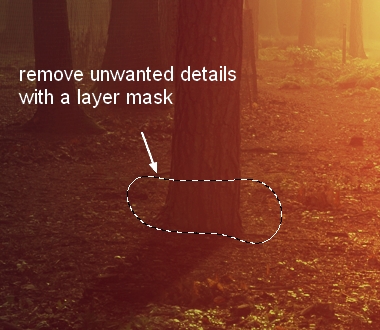
制作其他树木的影子。
进一步做出更浅,更模糊的影子。我把边缘树木的影子的不透明度降到30%。
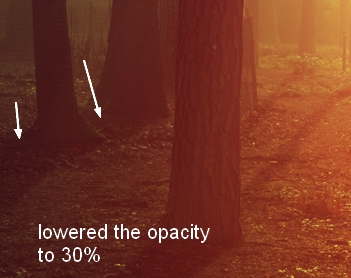
被光雾覆盖越多,影子越模糊。下面的图是我树根部的树影模糊后的效果(靠近树根部的光雾厚)。

我们得到一个最终结果(我称之为结果1)。

把阴影图层放到一个组里,把阴影组,调整图层组,光照组选中,ctrl+G,合并组,并关掉这个组的可见性。关掉这个组后,我们将继续本教程中的另一个效果。
12345678利用笔刷和图层混合模式快速调出暮色和晨光效果6如何调出暮色的效果Step 12为了改变图片场景显示的时间,我们要给上面结果1组做一个渐变映射调整图层:
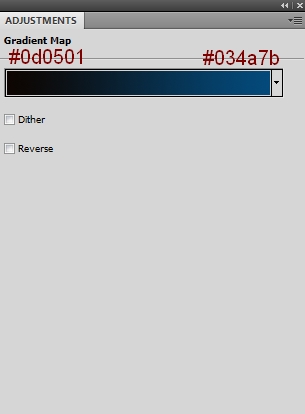
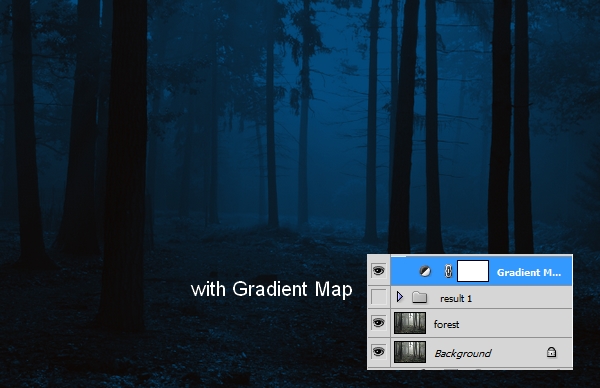
我用曲线调整增加黑暗效果:
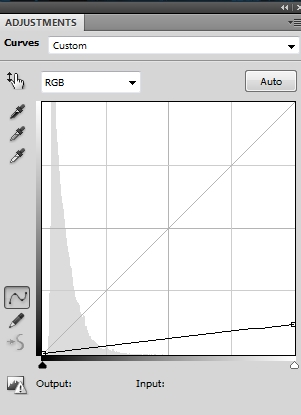
在这个曲线图层的蒙版上用黑色软刷来减少上方的黑暗效果(被雾覆盖):
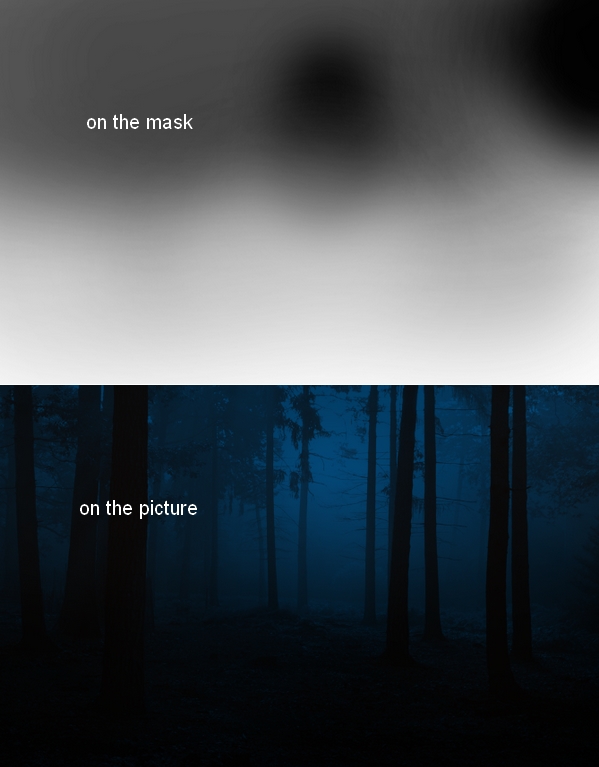
我使用色阶调整图层使雾蒙蒙的区域变亮:
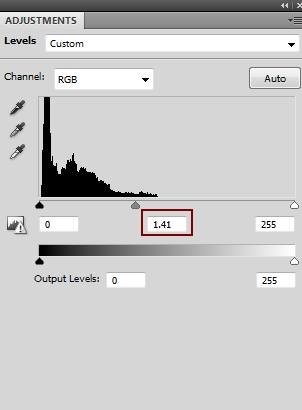
在这个图层蒙版上擦除地面:
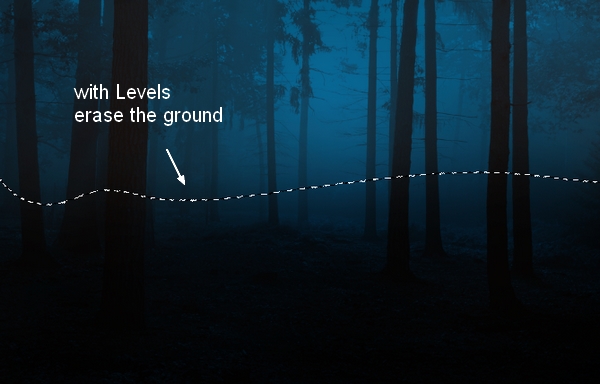
给图片添加更多的雾蒙蒙的效果,我选用了颜色填充图层:

降低这一层的不透明度到60%,使用黑色软刷擦除和减少地面和背景上的雾效果:
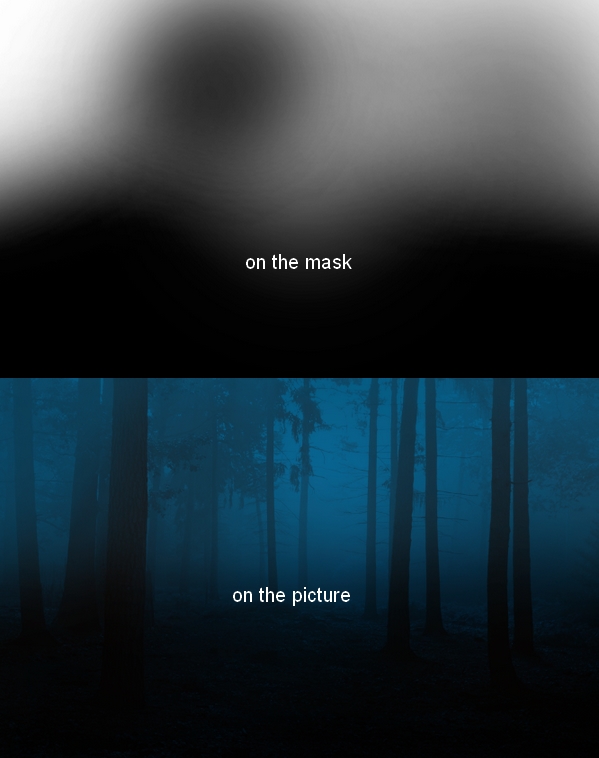
我想给森林的深处添加一点光。在最上方新建一个图层,用一个软刷子颜色为# 085b83(从雾中选取)涂抹在中间的部分。改变这一层的混合模式为滤色:
(本文来源于图老师网站,更多请访问http://m.tulaoshi.com/ps/)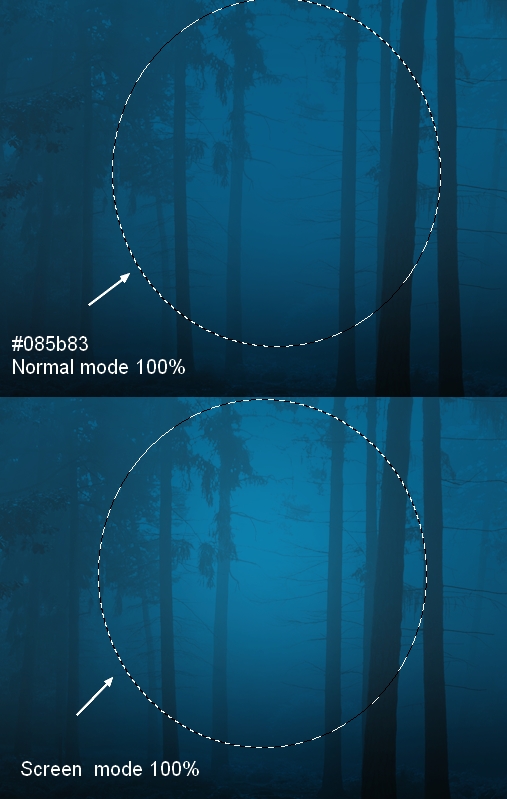
我们完成了!
下面看看这两个图片的效果吧:












