Flash动画鼠绘入门班第十二课教材画蝴蝶
自然界中蝴蝶品种繁多,色彩斑斓,形态各异.通过本课的学习,掌握一种蝴蝶的画法,希望大家画出更多不同的美丽蝴蝶来.
效果演示:
1、新建图形元件,命名身
画轮廓
(本文来源于图老师网站,更多请访问http://m.tulaoshi.com/fjc/)
填充颜色
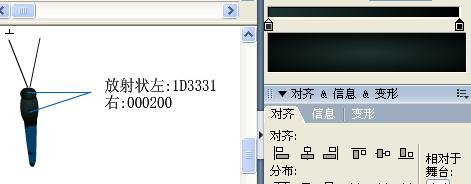
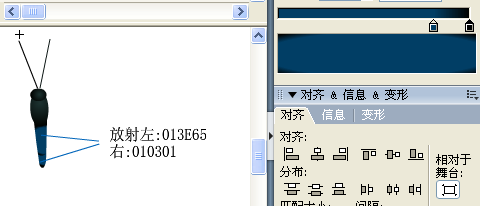
2、新建图形元件,命名翅
画翅膀的轮廓
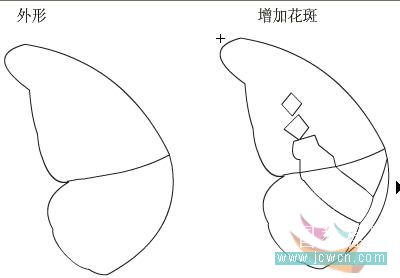
填充颜色
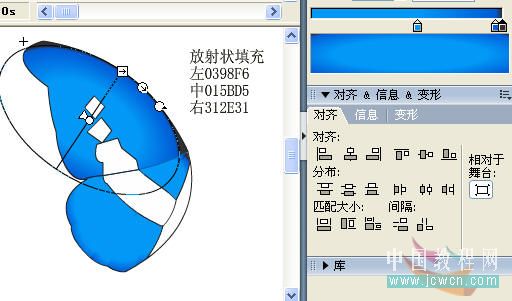
线性填充,从左至右,色标: 073765, 876D5E, C49583, FEFFEF, FFFFEB, FFE187, FFE187, C77B59, 02183D, 2F3440.这里我弄得比较复杂,大家可以简单点
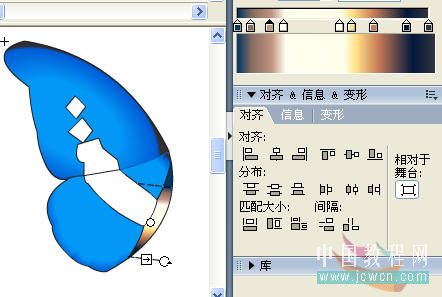
剩下的填充白色,再画些白色斑点装饰下

画线条
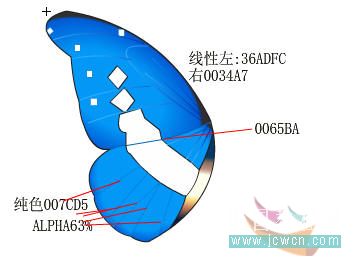
删除边线

3、新建图形元件,命名蝴蝶,从库中拖入身和翅元件,把翅复制一个水平翻转,组装成蝴蝶

4、新建影片剪辑元件,命名蝴蝶动
从库中拖入蝴蝶元件,全居中 ,按F6增加关键帧2,用变形工具选中蝴蝶从左右方向把蝴蝶压扁一点,再按F6增加关键帧3, 从左右方向再把蝴蝶压扁一点,依次类推增加到第五帧,这帧上的蝴蝶最窄,然后复制第4帧粘贴到第6帧,复制第3帧粘贴到第7帧,复制第2帧,粘贴到第8 帧,复制第1帧粘贴到第9帧
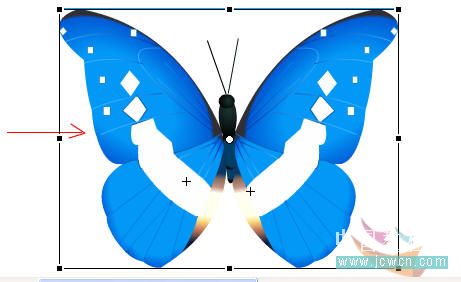
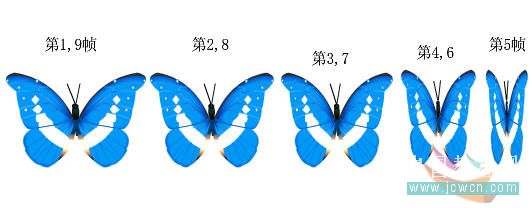
5、新建影片剪辑元件,命名蝴蝶动2
三个图层,从上而下,外翅,身,内翅
从库中拖入身元件,旋转方向,打散,把须调整下,选中这两条须转为元件,影片剪辑,名须

双击进入这个元件的编辑区,把一条须剪切粘贴到图层2,分别做两条须的摆动,这和树枝的摆动是一样做法,这里就不多说了

回到蝴蝶动2,拖入翅元件到内翅图层,用变形工具,旋转,调整大小,如图摆放好

打散,重新组合下,再用变形工具选中,把注册点移到底部的中间
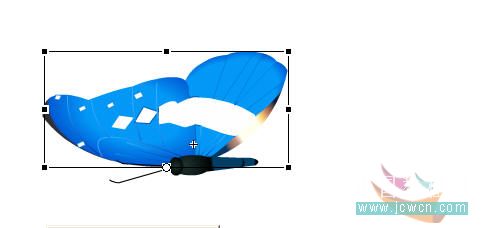
依照蝴蝶动的方法做动作, 但用变形工具从上向下把蝴蝶压扁如内翅一样,做好外翅的动作
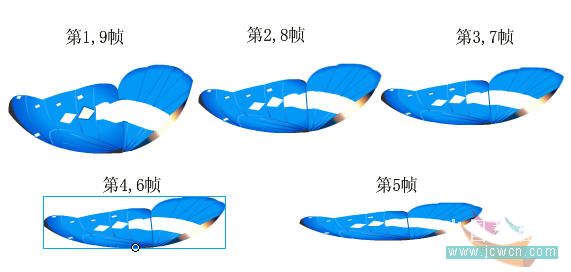
完成图
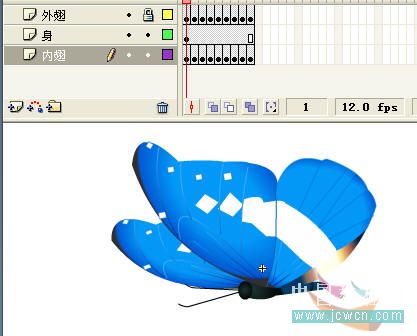
接下来要加上漂亮的背景, 让蝴蝶飞起来,大家自由发挥吧。
鼠绘西红柿教程
1.先用钢笔工具勾出番茄的轮廓。

2.按CTRL+ENTET将路径转为选区,填充红色(220/79/61)。

3.在上部画个椭圆选区,用选择-变换选区略倾斜些,羽化20,调出亮度/饱和度:增加亮度55,增加饱和度50。

4.画个大椭圆,羽化20,反选,增加亮度30。

6.蕃茄有几个瓣,现在来做这几条陷下去的纹。画个椭圆,用选择-变换选区旋转和移动到适合的位置,羽化1,在凹纹的位置用减淡工具檫。

7.反选后用加深工具檫。

8.同样方法做出余下的陷纹。观察整体,再对局部作一些加深增强立体感,可加轻微杂色,数量约1。
9.给这个层命名蕃茄,新建一层,在上部画个小椭圆,羽化3,填充灰白性线渐变,将图层模式设为颜色加深,作为蒂部位下陷的暗调。向下合并到蕃茄。

10.新建一层,命名茄蒂,用钢笔仔细钩出蒂的形状,填充绿色(46/77/27)。

11.绘画实物时,离不开我们的好帮手加深和减淡工具。刚接触时,我也是极为头痛的,它们不象图层样式那样,调节参数就可以得到效果的,不容易掌握。但只要经过耐心的练习和尝试,你会发觉它们实在Tulaoshi.Com是可爱极了。
处理茄蒂时可用钢笔辅助钩出叶瓣,也需要载入茄蒂的选区,用轻移、旋转、羽化、反选等动作来得到我们需要的工作选区。完成后加杂色1.5%。

12.在蕃茄层上新建一层,命名高光,用柔化喷枪在上部喷出一圈白色。

13.用橡皮檫修整,局部降低压力檫淡。

14.在茄蒂下面建一层,命名蒂影,设置前景色为暗红色(189/50/13),用画笔画出形状。

15.再用橡皮檫修改,局部需要加深和模糊。

16.用瓷砖来做背景。在背景上新建一层,画个正方形选区,填充白色或淡黄色,取消选择后双击图层,设置斜面和浮雕:大小4,软化4,暗调不透明度50%,其余按默认。

17.将瓷砖复制多块排列好,合并起来,用自由变换做出点透视效果。

18.在蕃茄下面建一层画阴影。载入蕃茄的选区,将选区向下移动到适合,填充60%灰色,再将选区向上移动些,羽化20,降低选区的亮度,这样阴影就会由深到浅。取消选择,图层混合模式设为正片叠底,调低不透明度为35%。

19.蕃茄在瓷砖上会映出轻微红色,在茄影上新建一层,画个椭圆,羽化后填充红色,如果觉得过渡不够柔和就用高斯模糊。混合模式也是正片叠底,不透明度为70%。

20.如果喜欢画几滴水珠,可用图层样式来做。在蕃茄上建一层,用画笔点出水珠,双击图层,将高级混合中的填充不透明度降为0%,选斜面和浮雕:样式为内斜面,方法平滑,深度 500%,方向上,大小4,软化3,阴影角度90,取消全局光,高度30,高光不透明度50%,暗调不透明度0%,钩选等高线。
选择内阴影:混合模式正常,颜色235/95/76,不透明度45%,角度-90,取消全局光,距离3,大小3。
再选择外发光:混合模式为正片叠底,不透明度33%,颜色 233/116/82,扩展0,大小1。
回到图层,想要多少水珠用画笔点就好。
最终效果

人面鼠绘技巧
鼠标绘画中人物肖像部分是最难把握的。而人物肖像绘画中的重点仍是形的把握。
绘制人物,尤其是人的五官是一件很细致的事情。人的脸都是由相同部件组成的,就是这些部件的微小变化造成了人和人五官的不同:嘴角的上扬和下撇;眼睛的大小区别;脸型的宽扁圆窄。这些都需要大家的观察和积累才能把握。
这个教程中,笔者将通过对明星脸部的刻画,带大家一同来完成人的肖像绘制。通过对人脸结构的讲解,让大家在鼠绘过程中走些捷径。
人的脸虽然有各自的特点,但也不能否认有一定的共性。这个共性就是人脸部“三庭五眼”的结构关系。
如上图所示,三庭即:发际线到两个眉梢之间的虚拟线为一庭;眉梢线到鼻尖部位虚拟的线为一庭;鼻尖线到下颚为一庭。这三部分间的距离大致是相等的,称为三庭。
五眼即:人眼水平位置的虚拟连线平均分为五份,每一份为一个眼睛的宽度------两眼间的宽度相当于一个眼睛的宽度,眼尾角到脸侧的宽度同样相当于一个眼睛的宽度。
绘画时所观察到三庭五眼的距离相等性只体现在人脸与视者正对时。当人的脸部侧对视者或仰视、俯视等时候,所观察到的三庭五眼变化会有所改变。如上图中的右侧图形所示,人脸侧对视者的时候五眼距离发生了透视的变化。三庭基本不变。
当人仰视或俯视的时候,视者观察到人脸部的三庭也会发生透视的改变,如下图所示:

我们不难发现,俯视时候,视者观察到三庭的变化为:上庭距离变大;中庭、下庭依次变小。仰视时候则相反。这些也同样遵守了透视的规律。
本教程介绍如何制作可爱的动态效果。制作之前需要对PS自带的IR有一定的了解。需要明白制作GIF动画的一般流程。作者只是提供了详细的思路,很多具体的操作还需要自己慢慢摸索。
(本文来源于图老师网站,更多请访问http://m.tulaoshi.com/fjc/)人物水面动态图教程
1、新建一个50 x 50像素文件,背景填充黑色,全选(ctrl+a),拷贝(ctrl+c)。
2、另开新档,大小为50 x 100像素,贴上(ctrl+v)黑色对齐上方。
3、选择菜单:编辑---定义图案。
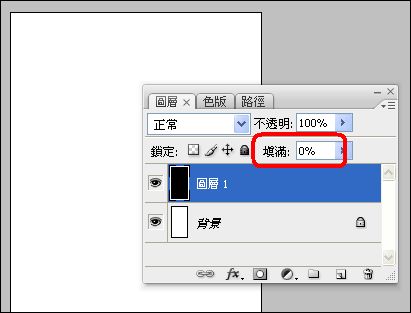
4、新建一个500 x 1000像素文件,新增图层,填充任意颜色。选择菜单:图层 图层样式 图案填充 (上面定义的图)。往下新增图层,合并这两个图层。
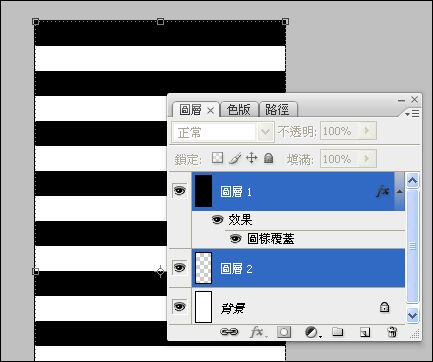
5、执行:滤镜 模糊 高斯模糊,参数设置如下图,然后按Ctrl + A全选,按Ctrl + C 复制。
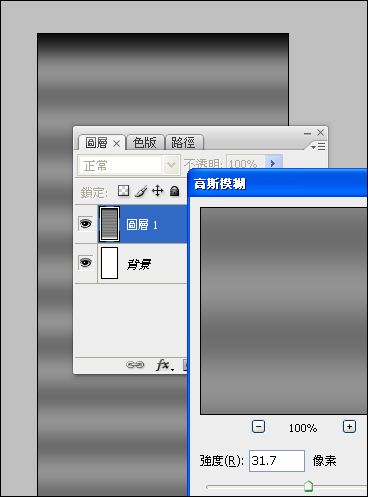
6、另开新建一个500 x 500像素文件,按Ctrl + V 粘贴。把图往上移, 但不要移到底部。
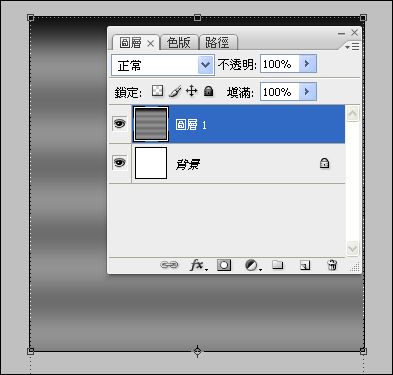
7、复制图层1 (ctrl+j),然后按v选择移动工具,按住shift键,方向键往下两次(即往下20 pixels)。
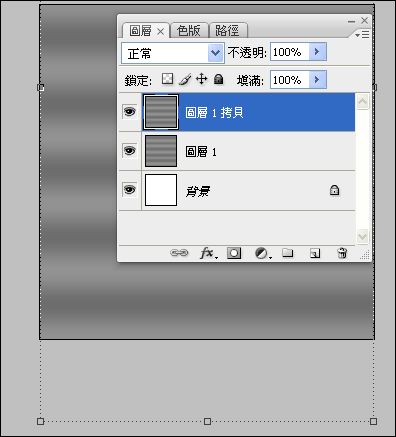
8、再复制图层1,拷贝(ctrl+j)。一样按住shift键方向键往下两次(即往下20 pixels)。以此类推,再做3次,共有五个图层,如下图。
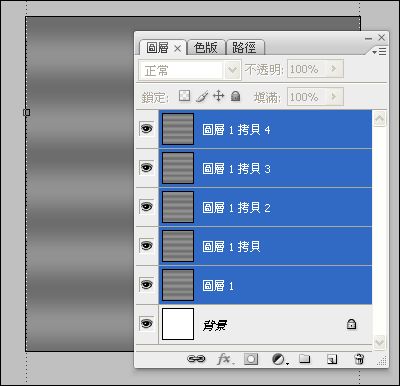
9、如果这时候做成动画,会是这样:
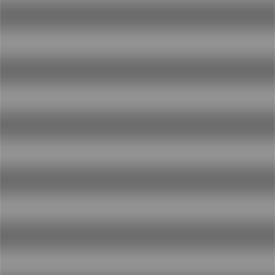
10、选择最上面图层,全选(ctrl+a)。执行:滤镜 扭曲 极座标,选择第一个“平面坐标到极坐标”。
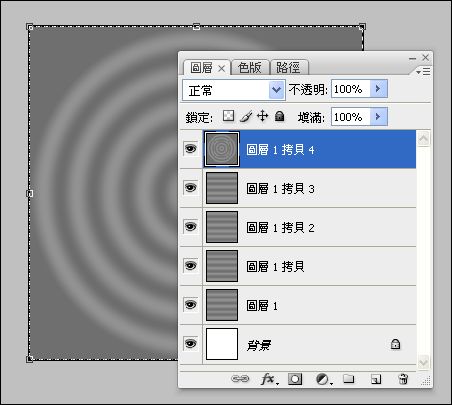
11、下面4个图层也一样, 重复极座标(ctrl+f)。
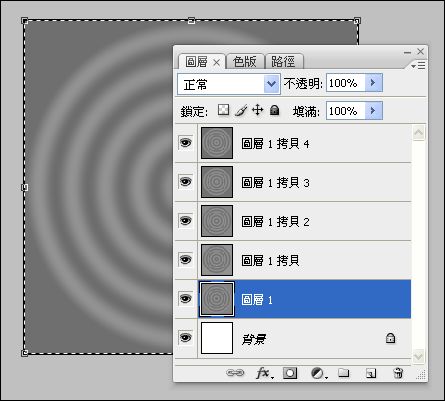
12、如果这时候做成动画,会是这样,照片的制作方法基本类似。把背景图片适当等比拉大一点,然后用上面的方法制作一组有间隔的同心圆。再用这些同心圆作为蒙版即可。

总结:相对于手绘来说,利用PS制作动态图还是比较简单的,只要分清楚PS图片帧数的一个分解,就能很容易的做出一个比较好看的动态图效果。相反手绘则是需要一个基础的美术功底,对于人物或者动物的结构构造是需要有了解才能转化的好的。以上内容是否有帮助到你呢?如果想了解到更多关于PS教程内容,点击进入图老师来了解吧!
| PS教程大全 |
| PS相片处理 |
| PS基础 |
| PS调色 |
| PS抠图 |
| PS鼠绘 |
| PS文字特效 |
| ps磨皮教程 |
| ps海报制作教程 |
| ps平面设计教程 |
| ps去水印教程 |
| PS艺术字 |
| PS技术大全 |
| 更多PS教程点击进入>> |










