本文由中国 dengdinghui 原创,转载请保留此信息!
在学习中遇到问题请到 论坛CAD版块 发贴交流!
本系列AutoCAD三维建模教程由中国AutoCAD版块为对AutoCAD三维建模感兴趣的朋友整理制作的,是专为刚开始接触AutoCAD三维的朋友定身打造的。本教程由浅入深,循序渐进,通过对大量练习题及实例的绘制步骤讲解、各个三维命令的使用介绍,将喜爱AutoCAD三维建模及渲染的朋友带进门。希望通过本教程的介绍,能给朋友们带来帮助。
更多教程和练习请点击这里,在这里有系列的教程、练习,并有老师对练习进行点评与指导,欢迎朋友们的光临!
本例为AutoCAD渲染实例教程,在本文中我们将学习室内装饰效果图的渲染,作者详细讲解了如何为三维模型设定相机透视图、给各图块附材质、透视室外景色以及灯光的设定等技巧,希望能给朋友们带来帮助~~
很多网友下载到室内建筑的模型,着手渲染时束手无策。恰好笔者最近下载到一个卧室的模型,兹以此为例,谈谈室内装饰效果图的相机透视和渲染问题。
首先,看看已经渲染的效果图:下面两图是同一卧室从不同角度透视的效果图
(本文来源于图老师网站,更多请访问http://m.tulaoshi.com/autocad/)

其次,进入CAD界面,调出该效果图的三维模型(线框图 如图1所示),予以论述:

从上面的三维线框图看,犹如一个立方体抽壳的盒子,当然是开了顶盖和门窗洞口的,室内陈设了床铺和台灯,如果以“自由动态观察”的平行投影或轴测图来看真实视图,却看不到室内的任何陈设,将其渲染就只能显示出一个盒子的实体了,如图2所示。

第三,怎样才能进入室内环境进行渲染呢?步骤如下:
一、设定相机透视图:要怎样才能显示室内的陈设呢?这就要使用了“相机透视”功能了,也就是说首先要“创建相机”,方法是:
1、将三维图置于平面状态,如图3左面图所示:

2、接着在室内平面的左下角处,打camera命令创建相机,如图3右面图所示。
3、激活相机图标可看到室内空间的揽图了,如图4左上角“相机预览”图所示:

4、再激活相机图标可见到相机的特性表(见图4a所示),在此表上可以调整相机的位置、焦距、视野、角度等参数。

5、相机调整合适后,再右击鼠标可调出“特性”面板,在该面板上可见到“设定相机视图”功能(如图4b底脚蓝色条所示)。

6、击该“设定相机视图”功能,就可得到经过透视而出现的真实视图了(如图5所示)

二、给各图块附材质:
上面的真实视图,如果击“渲染”命令,可知缺乏许多材质,如图6所示:
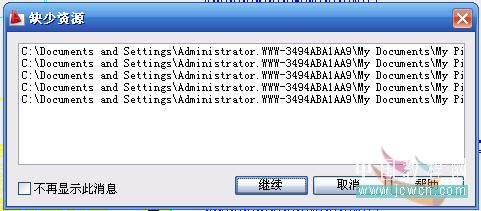
如果这时按“继续”按钮,渲染的效果图大部分是灰色的,看不出“庐山真面目”,如图7所示:

对于缺少的资源,操作者得予以补足,或另选定材质或光栅图作为材质来弥补或另创建材质名,来赋给各配件或不同的面。
至于怎样附材质,以前已有论述,请参照《渲染教程之七---手把手教你在CAD高版本中怎样贴图渲染》,这里不再叙述。
三、透视室外景色问题:当室内配件或三维体附材质并调整好有关位置和参数后,就可进行试渲染,如图8a所示:

虽然原图在室外创建了一个面域,但是由于缺乏材质资源,以致渲染出的效果图,见不到窗外景色。怎样办呢?将模型置于西南轴测图状态,在材质面板中调用材质5(或另创建新材质),选定自己喜欢的图片作为材质,赋给室外那个面域,并调整好“贴图”的有关参数,如图8b所示。

再执行渲染命令,就可得出既有室内陈设,又有窗外景色的效果图了。

四、灯光问题:在《渲染经验谈之七--室内外的采光渲染兼答YBBH的提问》的帖子里,已专门论述,在此不再重叙。
为了美观,必要时还可将已渲染的彩图调入PS操作予以完善,这样效果图就锦上添花了。

至于,效果图2是同一模型,从平面图的右下角设置相机透视后的线框图渲染的,方法同上,不再叙述。
在学习中遇到问题请到 论坛CAD版块 发贴交流!










