什么是Android Studio
Android Studio,就是我们平时所说的软件开发,它是安卓软件开发比不可少的东西,随着Android Studio1.0的更新,安卓软件开发达到了一个新的热潮。Android Studio基于IntelliJ IDEA. 类似 Eclipse ADT,Android Studio 提供了集成的 Android 开发工具用于开发和调试。

从Eclipse导入工程到Android Studio
根据官方的介绍,Android Studio可以兼容Eclipse的现有工程,但需要做一些操作:
首先升级ADT到最新版本,目前为版本号为22(注意和ADT相关的组件最好一并升级,避免后期可能出现的错误)
选择需要从Eclipse导出的工程,右键选择Export并选择Android下的Generate Gradle Build Files(如下图):

选择完毕后并不会导出到其他地方,而是在本地工程生成了一个build.gradle文件,在Eclipse工程中也可以看到,这个文件是Android Studio识别的,如下图:

随后进入Android Studio并选择Import Project,可以看到刚刚在Eclipse中的项目图标变成了一个Android机器人图标,说明转换成功,这时候选择工程导入即可:
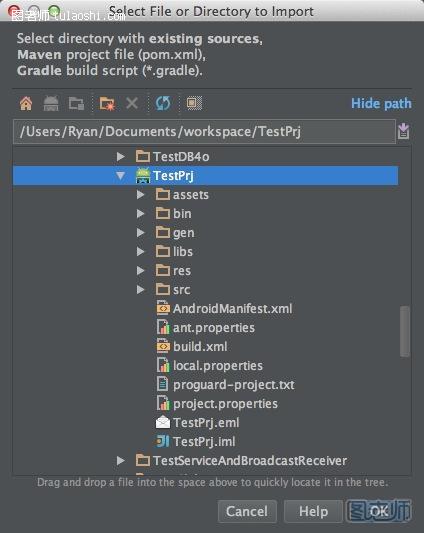
至此,就完成了从Eclipse导入现有Android工程到Android Studio,现在可以开始对工程进行操作了!
Eclipse工程与Android Studio的区别
Eclipse工程可以导入Android Studio运行,而反过来在Android Studio建立的工程不能在Eclipse中运行;
二者的工程结构不一样,在Eclipse中一个Project就代表一个项目工程,而在Android Studio中就和Intellij一样,一个Project代表一个工作空间,相当于Eclipse中的workspace,而在Android Studio中一个Module就相当于Eclipse中的一个Project,这个概念需要弄明白,不要混了或觉得糊涂了。
在编辑操作上,在Eclipse中编辑修改后必须手动command+s保存文件,而在Android Studio中就和Intellij一样是自动保存的,这一点和第二点和Xcode也是类似的。
工程目录上的区别,在Eclipse中src部分一般是java文件,res部分是资源文件,包括布局文件和多媒体资源等。在Android Studio中,可以看下图的目录结构:
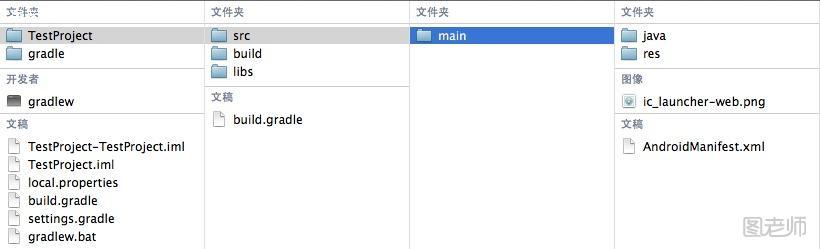
包括java文件和资源文件全部放到了src目录下,src目录下包括一个main文件夹,再下面就是java文件夹和res文件夹,其实这里,java文件夹就相当于Eclipse中的src,res还是那个res,这里想起了本山老师的小品“src已经不是那个src了,res还是那个res”
真机运行以及常用快捷键
在Android Studio中点击界面下方的Android选项卡可以看到Device信息和Logcat,连上设备后打开Android选项卡会检测真机,成功后会显示在Device中,点击顶部的绿色小箭头就可以开始运行工程了。有一点需要注意的是,运行时可以选择模拟器也可以选择真机,由于在Android Studio中运行工程的时候有一个Device优先级选择,如果不设置的话可能会出现只运行在模拟器上的现象,我们可以自行设置一下:先点击Run菜单选择Run Configuration,并选择你想选择的目标设备,可以是模拟器和真机,也可以在运行选由用户选择:
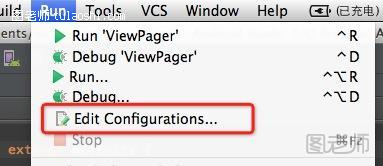
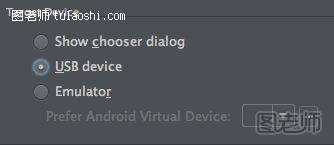
快捷键大家可以对照官方文档进行熟悉,如下表,也可以自己修改配置选项进行自定义:
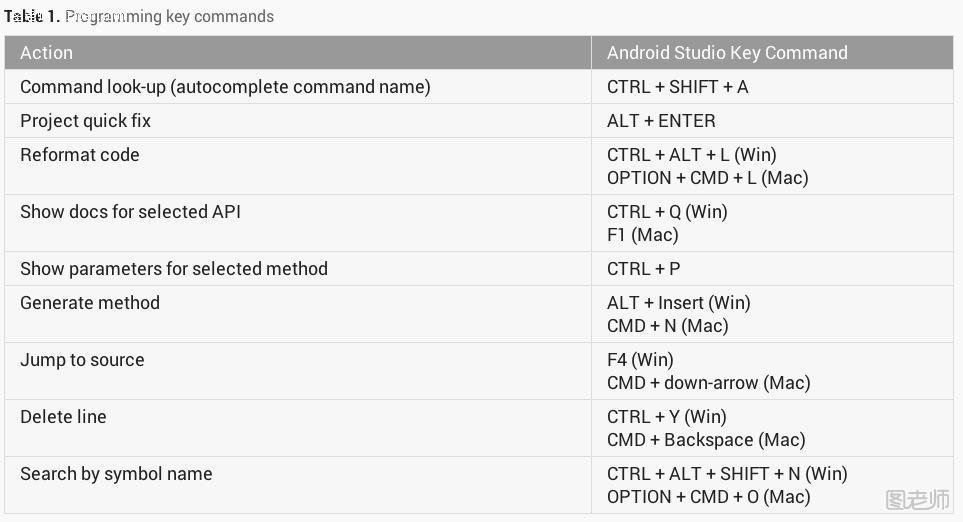

个人觉得Android Studio还是有一定的前景的,这里就需要Google不断进行完善和改进了,赶紧把大家从Eclipse中解救出来吧。另外,在此期间,大家其实可以尝试使用一下Intellij IDEA,这个默认也是集成Android开发环境的。Android Studio是基于前者改进而来,二者在使用上差不多,也是Eclipse的一个不错的替代者。下面提供Android Studi一些简单的教程吧。
教程步骤一:安装
到http://developer.android.com/sdk/installing/studio.html下载安装包(dmg文件),打开并将Android Studio拖动到Applications中去,拷贝完毕即可,可以到应用程序下将图标拖动到Dock上。

教程步骤二:新建工程
安装完成后,选择默认选项点击OK即可:
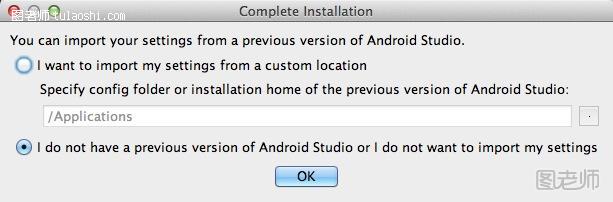
进入Android Studio,开始界面和Xcode有点类似,点击New project新建一个工程,新建过程和在Eclipse上差不多,这里就不赘述了。下图是开始界面:
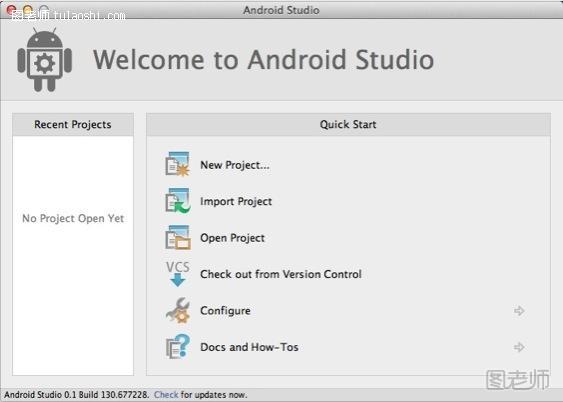
新建工程完毕后就进入了Android Studio主界面。第一次进去可能如下图所示什么也没有,点击箭头所示按钮展开目录结构,

展开后可以看到Android Studio的目录结构,和Eclipse的工程还是有一点区别的:

区别
1.Android Studio的目录结构本来就代表一个workspace,一个workspace里面可以有Module,可以将一个Module理解成Eclipse中的一个Project;
2.目录中将java代码和资源文件(图片、布局文件等)全部归结为src,在src目录下有一个main的分组,同时划分出java和res两个Group,res和Eclipse下的结构一样,java下就是源码的包和类文件;
3.新建文件方式的不同,右键选择New或Command+N后出现新建菜单,类型有Java Class,也就是一般的java类,File就是普通文件,Package就是建包,值得注意的就是Android Component,它直接提供了Android中基本组件的创建。

可以选择创建Android中不同类型的组件:
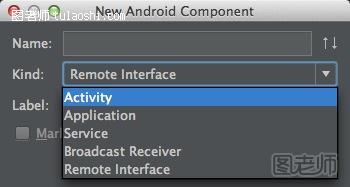
教程步骤三:窗口内容
另外,主界面底部有一个名为Android的选项卡,打开可以看到DDMS中的设备信息和Logcat输出:
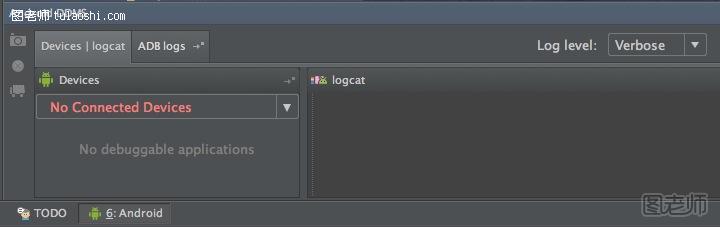
顶部工具栏中可以看到和Eclipse中功能一样的一个选项,这些相信大家都比较熟悉了:

最后需要说明的是,大家看到我的主界面是暗色风格,和Google演示的是一样的风格,大家第一次使用打开的是默认风格(亮色),如果想要修改的话,进入Preferences(按Command+,)到IDE Settings下选择Colors&font并设置Schema name为Darcula就可以设置成暗色风格,如果需要自己定义样式,比如字体大小颜色等,可以新建一个Schema来自己定义
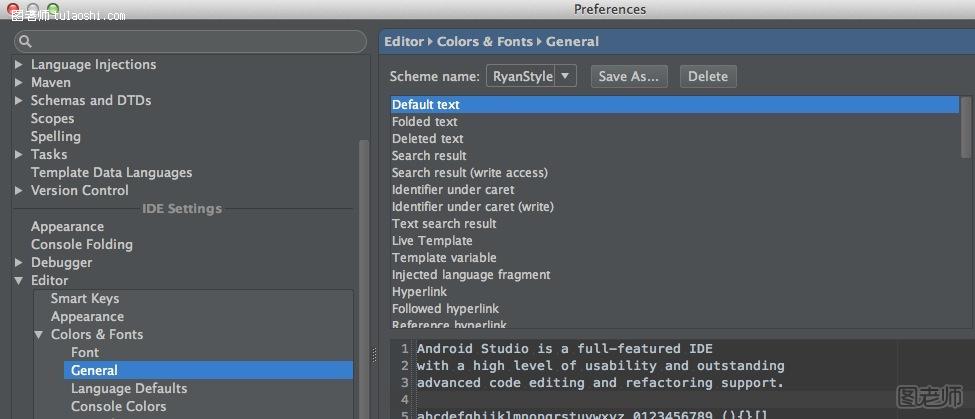
教程步骤四:布局编写
最炫的功能要来了,实时编写并预览布局文件,此项功能着实大大提高开发效率,打开一个xml布局文件点击右侧Preview选项卡即可唤出预览界面,可以选择很多尺寸的手机进行预览:
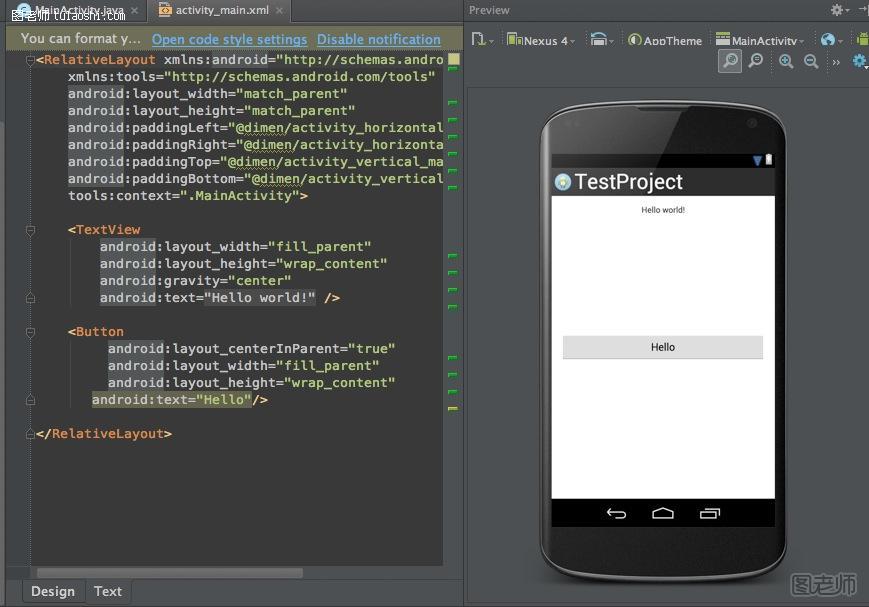
同时,还可以同时预览多种不同型号和尺寸的设备,编写代码的同时适配多种机型,这不就是当初梦寐以求的嘛!











