在PPT里怎么设置自定义的图片为背景?
将需要的图片下载,然后在PPT里面空白处单击右键 背景-填充效果-图片-选择图片-找到你的图片,确定即可。
1.先将图片下下来 到一个确定的位置 2.进入PPT。点菜单栏 视图--母版--幻灯片母板,选择要插入的目标图片就可以了
或者:
格式----背景----背景填充下面有一个小的下拉箭头(在忽略母版背景图片上面)----点完下拉箭头选填充效果----选择上面的图片选项卡----中间有一个选择图片----选一张自己满意的背景图片----插入图片后选确定----然后选全部应用----完成了设置背景图片。
设置背景图片的第一种方法
1.打开一篇你已写好准备使用的word文档文章,(例如“怎样设置局域网文件夹共享”),全选中文章,(按Ctrl+A组合键),在上面单击右键,单击“复制”。
2.打开一篇PowerPoint(简称PPT)空白文档,(要删除第1篇有占位符的文档),单击“插入”按钮,单击“文本框—横排文本框”,当鼠标光标呈十字形时,画出一个小形横向文本框。在文本框上单击右键,单击“粘贴”。该文章就被放入了文本框,文本框被放大了,并且呈上下形长条形,见图-1:
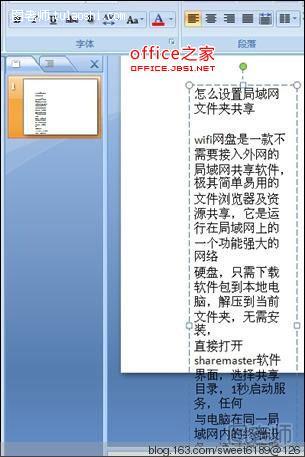
3.文本框右侧边线中点有一个圆点○,把光标放在该点,光标呈←→形时按住鼠标左键向右拖动放大,并用同理向上下拖动放大,直到文字与文本框调整合适。
4.单击文本框,单击功能区刚刚弹出的“绘图工具—格式”按钮,单击“形状填充”按钮,单击“图片”按钮,在弹出的对话框左侧单击“我的文档”或者“我的电脑”,找到你的图片文件夹,选择你的图片文件夹中一幅图片单击,(最好选择浅色的图片或选择从网上下载的幻灯片背景图片),单击“插入”,即在文章中插入了一幅透明背景图片,该透明背景图片会自动适应文本框大小.见图-2和图-3:
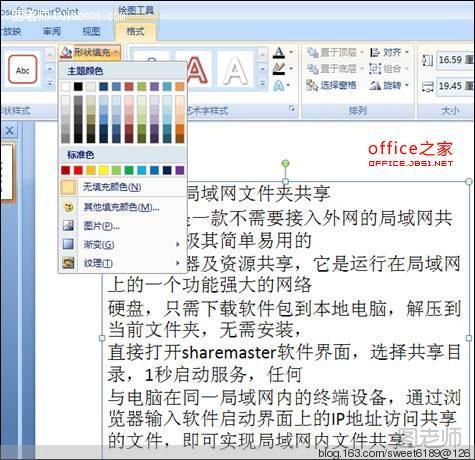

设置背景图片的第二种方法
(本文来源于图老师网站,更多请访问http://m.tulaoshi.com/ruanjianjc/)1.重复以上第1-3步骤。
2.单击上图,单击“插入”按钮,单击“插图”组中的“图片”按钮,在弹出的对话框左侧单击“我的文档”或者“我的电脑”,找到你的图片文件夹,选择一幅浅色的图片单击,即插入了一幅不透明的图片,该图片把部份文字盖住了。见图-4:
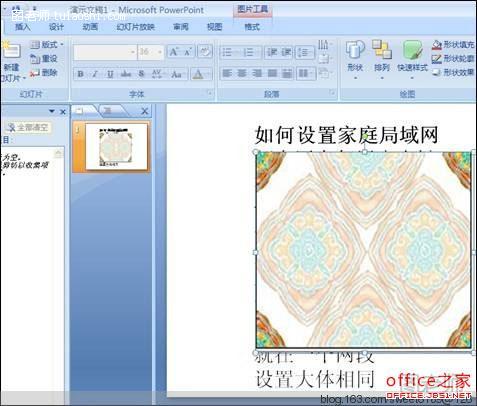
3.激活上面插入的图片,单击刚刚弹出的“图片工具-格式”按钮,单击“绘图”组中的“排列”按钮,在下拉菜单中单击“置于底层”,图片即被置于底层,被盖住的文字显示出来了,图片变成了透明.
4.把鼠标光标移到图片四个角中任意一个角,光标呈双向分角线段时,按住鼠标左键拖动,调整图片大小,直到图片与文字适合为止。见图-5:

总结以上两种方法不同点
第一种方法是在PowerPoint中插入文本框,激活“绘图工具-格式”按钮后,在“形状填充”的“图片”下直接插入能自动适应文本框大小的透明背景图片。
第二种方法是在PowerPoint中没有插入文本框,也没有应用“形状填充”按钮,而是直接插入图片,该图片不透明,激活“图片工具-格式”按钮后,经过“排列”组中的“置于底层”才变成透明图片。











