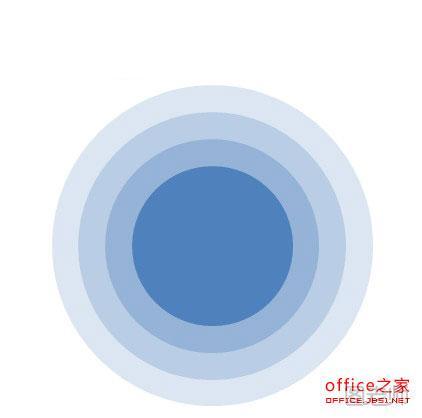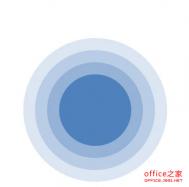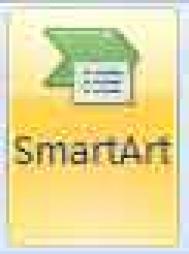从事PPT设计的朋友们可能最缺的就是素材了,精美的素材可以提升PPT的整体效果,使之与众不同,不过大部分还是来源于网上。有没有想过自己动手DIY呢?下面本例为大家分享下在PPT2007中如何制作精美漂亮的同心圆效果。
制作简述
首先插入图形画出一个圆,并将圆的高度和宽度都调整为12厘米,接着复制粘贴并将高度宽度调整为10厘米,以此类推完成第三个、第四个。然后选项,进行左右居中对齐及上下居中对齐操作,最后逐渐改变内侧圆的颜色,你将会看到最终的精美效果。
制作步骤
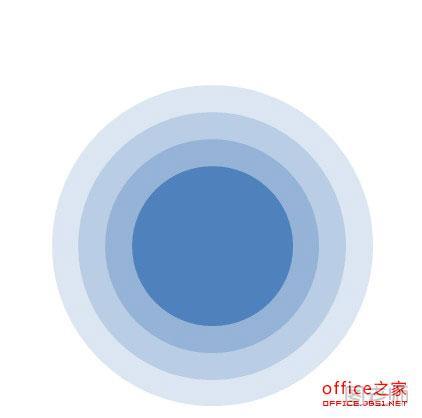
第一步:打开PowerPoint2007工具,单击菜单栏--插入--图形,按住Shift击键画出一个圆。

第二步:选中圆形,在格式--大小中,将高度和宽度都调整为12厘米。
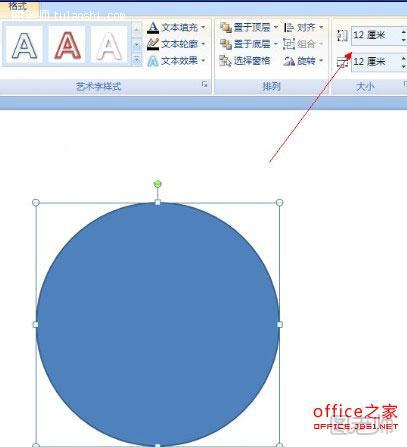
第三步:选中该圆形进行复制,粘贴,另一个圆,将高度宽度调整为10厘米。
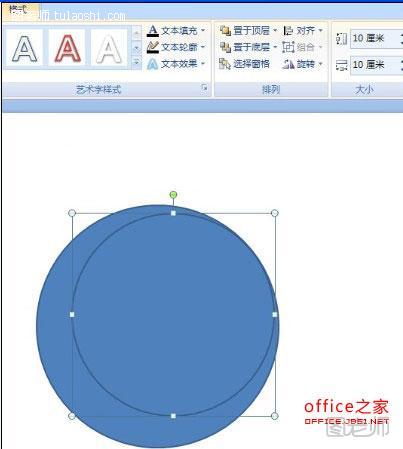
以此类推,接下来复制第三个圆形,调整高度和宽度为8厘米,接着复制第四个圆形调整高度和宽度为6厘米。
(本文来源于图老师网站,更多请访问http://m.tulaoshi.com/jsjyyjs/)第四步:Ctrl+A全选,单击格式--对齐--左右居中对齐,在进行一次上下居中对齐。
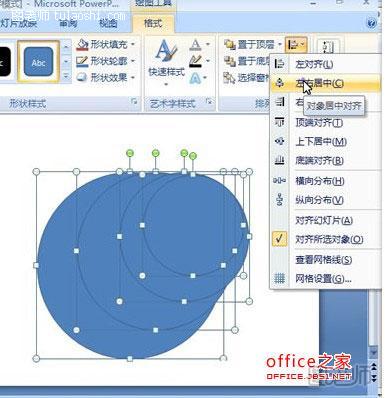
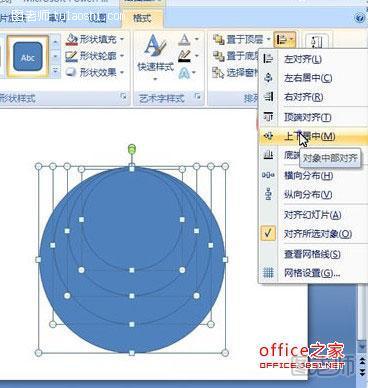
第五步:将最外层的圆改变颜色,然后逐渐改变内侧圆的颜色,接着将外形形状轮廓改为无轮廓即可。最终精美的效果图如下: