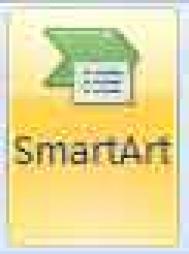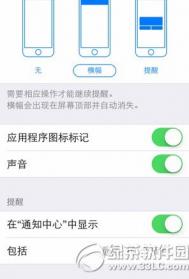用PPT2007绘制组织架构
(1)打开一页空白的演示文档,单击插入命令标签,在功能区上单击智能图表(SmartArt)按钮,如下图所示。

(2)选中层次结构,并从中选择一个用户认为最能体现组织架构的模板,这里就选第一个图形,如下图所示。
(本文来源于图老师网站,更多请访问http://m.tulaoshi.com)
图2 选择SmartArt图形
(3)在文本占位符中填入需要的文字,比如总经理等,如下图所示,如果需要还可以继续调整样式和颜色。

(4)如果需要展现更复杂的组织架构,比如将设计部进一步细分为界面设计部和主程序设计部,那么就在在此键入文字占位框中的设计部后面单击鼠标,并按下回车键,如下图所示。

(5)在多出来的一行空白的地方按键盘上TAB键,新增的部门方块就缩到设计部门下面了,在占位符中填入相应的文字即可。为了美观,还可以进一步为智能图表添加特效,如下图所示。

PPT2007怎么制作立体地图?
在日常生活或是工作中,我们经常会见到一些立体的地图,特别是在一些宣传材料中如果能使用立体地图的话,那还真是增色不少呢。
今天我们就为大家介绍下如何通过PPT2007来制作立体地图。效果如图1所示。

图1 效果图
具体的制作步骤如下:
第一步:制作平面地图
先找张地图,矢量图或者位图都行。然后以该地图为底板,用插入-任意多边形工具沿着地图边缘勾勒处地图轮廓。这是关键步骤,注意一定要一次性勾勒成功,中间不能有间断,如用多次绘图制作出来的地图3D渲染后会出现裂缝;也不能用多条自由Tulaoshi.Com曲线或自由弧线连接而成,否则制作出来的地图只是曲线而不是闭合图形,3D渲染后只有边缘立体感但表面是无法渲染的。故描图前把显示器分辨率设得越高越方便,描图过程中即使不准确也要一次成形。
通过编辑顶点把上一步制作的地图曲线调整得更准确些。
第二步:制作立体效果
右击选择地图曲线的设置形状格式,调整线条形状、填充颜色,三维格式的深度(产生厚度感),最后在三维旋转里选择适当的透视或倾斜效果产生立体感。这一步主要是凭你个人的感觉了,凡是涉及三维的选项所做的3D渲染调整,每一个步骤至少要运行1~2分钟才能看到结果。
第三步:保存为图片
这时候生成的3D地图虽然漂亮,但实际还不能用,因为PPT2007打开包含这幅地图的页面至少要1分钟 ,根本没实用价值。在3D地图上选择另存为图片保存为PNG文件,这个步骤也至少要1分钟 。
删除3D地图,把刚才另存的PNG图片调入使用。
如何在PPT2007中插入超链接
选中在PPT2007演示文稿中的一个对象,可以是文字、图标或图片,单击功能区上的超链接按钮,打开编辑超链接对话框,在此可以为该对象设置一个链接。这个链接在播放幻灯片或者浏览时,可以引导观众跳转到相应的网页中去。
如果希望在演示文稿时,单击某个链接并通过IE浏览此网页的话,则单击超链接按钮,打开编辑超链接对话框,在地址栏中输入http://+具体的地址,还可以单击屏幕提示按钮设置超链接屏幕提示,如图1所示。

图1 编辑超链接
另外一种常用的做法是让幻灯片播放时可以通过超链接跳转到不同部分,下面来介绍如何设置这种放映方式。
1.带超链接的自定义放映
使用超链接的自定义放映可以组织PPT2007演示文稿中的内容。假如用户为公司整个组织机构创建了一个主要的自定义放映,那么就可以在这个基础上为组织机构中的每个部门创建一个自定义放映,并从主要演示文稿中链接到这些放映。
用户也可以使用带超链接的自定义放映来创建目录幻灯片。利用目录幻灯片,用户可以导航到演示文稿中不同的部分,以便能够选择在某个特定时刻要向观众放映哪些部分。
2.创建带超链接的自定义放映
要创建带超链接的自定义放映,可以按照以下步骤操作。
(1)在幻灯Tulaoshi.com片放映选项卡上的开始幻灯片放映组中,单击自定义幻灯片放映旁边的箭头,然后单击自定义放映命令。
(2)在自定义放映对话框中,单击新建。
(3)在在演示文稿中的幻灯片下,单击要包括在主要自定义放映中的幻灯片,然后单击确定按钮。
(4)在幻灯片放映名称框中键入一个名称,然后单击确定按钮。要利用演示文稿中的任何幻灯片来创建其他自定义放映,则重复步骤(1)~(4)。
(5)要创建一个从主要放映指向辅助放映的超链接,请选中用于代表该超链接的文本或对象。
(6)在插入选项卡上的链接组中,单击超链接下的箭头,然后单击超链接。
(7)在链接到下,单击本文档中的位置,可以执行下列操作之一:
要链接到自定义放映,则在请选择文档中的位置列表中选择要跳转到的自定义放映,然后选中放映后返回复选框;
(本文来源于图老师网站,更多请访问http://m.tulaoshi.com)要链接到当前演示文稿中的某个位置,则在请选择文档中的位置列表中选择要跳转到的幻灯片。