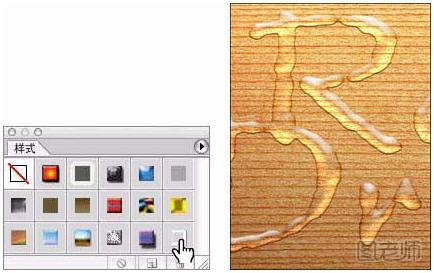实现这一“水滴字”效果的步骤全部是在一个“图层样式”中完成的。因此一旦创建好这一效果,就可将它存储并应用到任何透明区域上具有硬边不透明度的图层中。这也意味着您可以在带有样式的图层上绘画,并呈现出栩栩如生的效果,看上去非常棒。
(本文来源于图老师网站,更多请访问http://m.tulaoshi.com/psjiaocheng/)建议采用以下字体和文档规格。该技术采用了一些基于像素的滤镜和基于点的文字,所以这些规格对于重现效果是很重要的。图像规格:1117 x 865 像素(266 dpi),RGB 颜色。字体规格:Present,常规,60点。

1.在要制作湿润效果的图层上方添加新的图层,并绘制出初始的水滴形状。
现在,选择“图层”>“新建”>“图层”并点按“好”,或点按“图层”调板底部的“创建新的图层”图标。这将创建“图层 1”。
按 (D) 键盘键设置默认颜色,此时前景色色板将变成黑色。
按 (B) 键盘键激活“画笔”工具,然后在上方的选项栏中进行如下设置:19 像素的硬边画笔、正常模式、 100% 不透明度。
现在在“图层 1”中画一个小黑点并在画的时候稍微摆动一下画笔。我们将利用这个初始形状构建图层 样式。
按 (Z) 键盘键激活“缩放”工具并点按您画的水滴进行放大,这样可以看得更清楚。

2.通过减少填充不透明度来构建图层样式。
在“图层”调板中两次点按“图层 1”缩览图,打开“图层样式”对话框。
向下找到“”>“高斯模糊”。
在对话框中将“半径”设置为 5.0 像素,然后点按“好”。
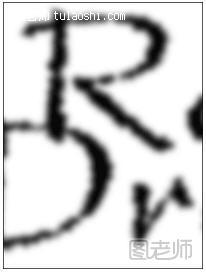
12.选中柔化后的文本图像,通过增加对比度来硬化边缘。
保持“图层2”处于活动状态,选择“图像”>“调整”>“色阶”。在“色阶”对话框中将“输入色 阶”设置为 160、1.00、190,然后点按“好”。
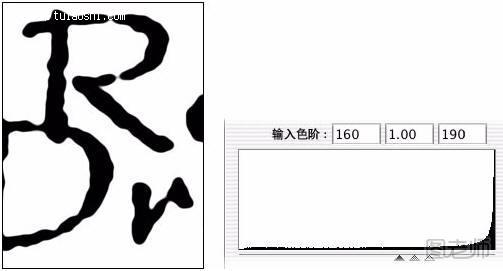
13.从文本/图像中载入一个选区并删除白色区域。
若要从“图层 2”中载入一个选区,可按 Command-Option-~ 键 (Mac) 或 Ctrl-Alt-~ 键 (Windows)。也可 以通过点按“通道”选项卡,然后点按调板底部的“将通道作为选区载入”图标来完成该操作。
将载入选区并选定白色区域。按 Delete 键 (Mac) 或 Backspace 键 (Windows) 移去黑色文本周围的白色区域。现在可选择“选择”>“取消选择”来取消选择。
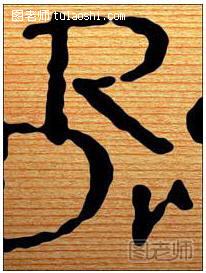
14.将所存储的图层样式应用到黑色文本图层。
保持“图层 2”处于活动状态,选择“窗口”>“样式”来打开“样式”调板。
在缩览图列表的末尾找到您存储的“Rain Drops”样式,点按该样式将其应用到“图层 2”。