【PS文字特效】Photoshop制(m.tulaoshi.com)作塑胶彩带文字技巧
塑胶带文字制作是比较复杂的,前期需要很多准备工作,要准备一些彩带,按照自己的创意,用彩带折叠出想要的文字,然后在PS中仿制出来即可。
最终效果

1、新建一个1024 * 650像素的文件,选择渐变工具,颜色设置如图1,由下至上拉出图2所示的线性渐变作为背景。
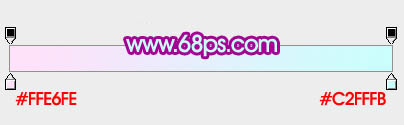
图1
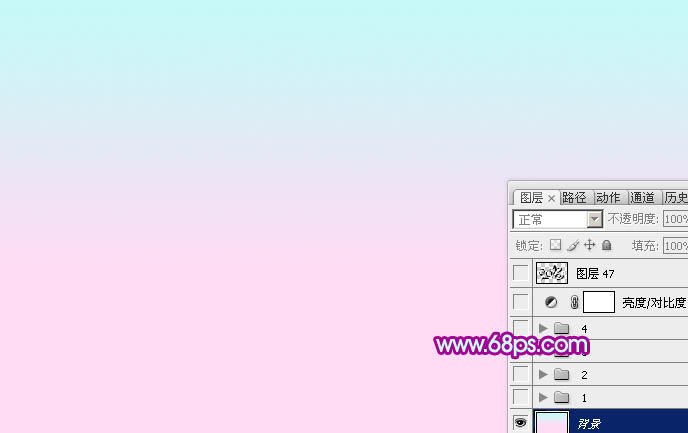
图2
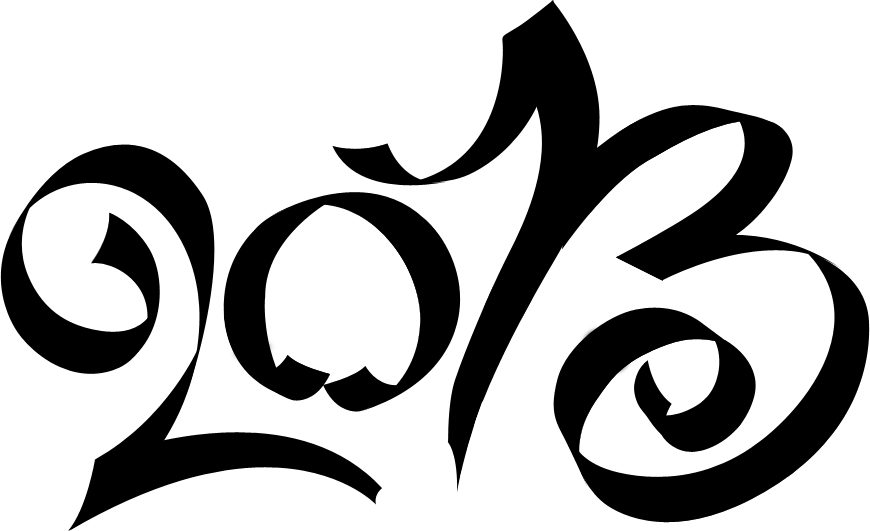
文字素材
2、点这里下载文字素材,文件为PNG格式,解锁后拖进来,适当放好位置,效果如下图。

图3
3、首先来制作第一个文字,需要完成的效果如下图。

图4
4、在背景图层上面新建一个组,在组里新建一个图层,把参考文字图层显示出来,用钢笔沿文字勾出第一段轮廓,转为选区如下图。

图5
5、选择渐变工具,颜色设置如图6,颜色设置好后点新建按钮,把渐变保存到预设里面,后面还会用到。拉出图7所示的线性渐变色,需要控制好角度。
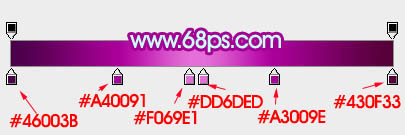
图6
【PS文字特效】Photoshop制作塑胶彩带文字技巧(2)
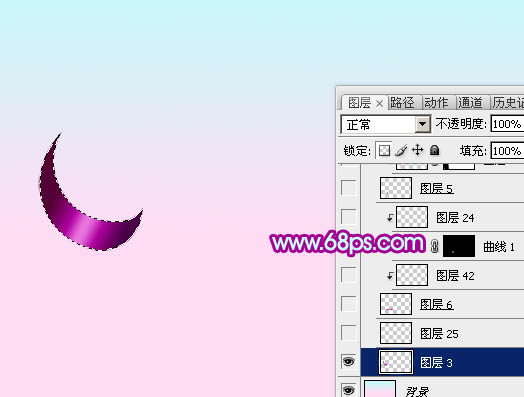
图7
6、用钢笔勾出中间高光部分的选区,羽化1个像素后按Ctrl + J 把选区部分的图像复制到新的图层,混合模式改为颜色减淡,适当降低图层不透明度,效果如下图。

图8
7、把参考文字显示出来,用钢笔勾出第二段轮廓,转为选区如下图。
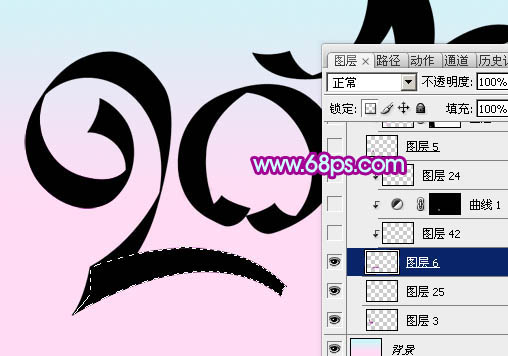
图9
8、新建一个图层,选择渐变工具,颜色设置同上,拉出下图所示的线性渐变。

图10
9、用钢笔勾出中间高光部分的选区,羽化1个像素后按Ctrl + J 把选区部分的图像复制到www.Tulaoshi.com新的图层,混合模式改为颜色减淡,效果如下图。

图11
(本文来源于图老师网站,更多请访问http://m.tulaoshi.com)10、新建一个图层,用钢笔勾出第三段轮廓,转为选区如下图。
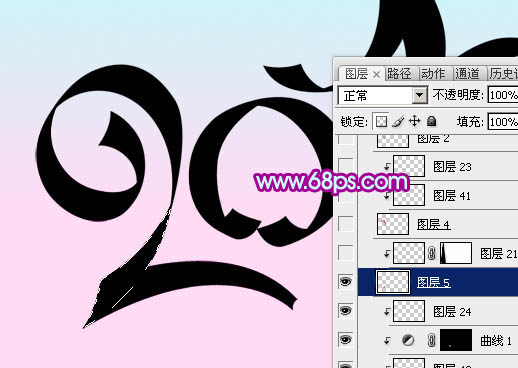
图12
11、选择渐变工具,颜色设置如图13,拉出图14所示的线性渐变。

图13

图14
【PS文字特效】Photoshop制作塑胶彩带文字技(图老师整理)巧(3)
12、新建一个图层,按Ctrl + Alt + G 创建剪贴蒙版,图层混合模式改为滤色,把前景颜色设置为淡紫色:#F7C4F2,用画笔把下图底部位置涂上高光。

图15
13、新建一个图层,用钢笔勾出第四段轮廓,转为选区如下图。

图16
14、选择渐变工具,颜色设置如图17,拉出图18所示的线性渐变。

图17

图18
15、用钢笔勾出下图边缘部分的选区,羽化1个像素后按Ctrl + J 复制到新的图层,混合模式改为颜色减淡。

图19
16、中间高光部分的颜色用同上的方法制作,效果如下图。

图20
17、第五段的制作方法同上,效果如下图。

图21
18、其它文字制作方法相同,过程如图22 - 24。

图22

图23

图24
19、创建亮度/对比度调整图层,适当增加对比度,参数及效果如下图。
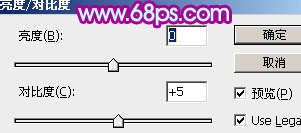
图25

图26
最后调整一下细节,完成最终效果。

注:更多请关注photoshop教程 栏目,图老师PS教程群:181754111欢迎你的加入










