
(本文来源于图老师网站,更多请访问http://m.tulaoshi.com/psjiaocheng/)
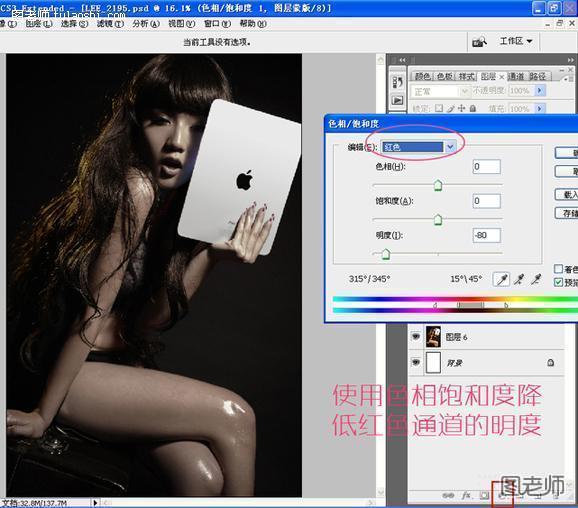
(本文来源于图老师网站,更多请访问http://m.tulaoshi.com/psjiaocheng/)

(本文来源于图老师网站,更多请访问http://m.tulaoshi.com/psjiaocheng/)
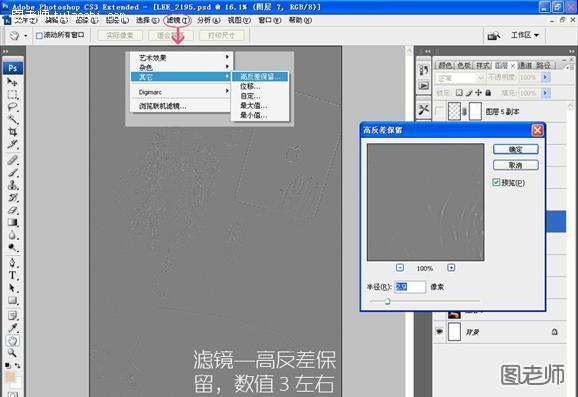
(本文来源于图老师网站,更多请访问http://m.tulaoshi.com/psjiaocheng/)









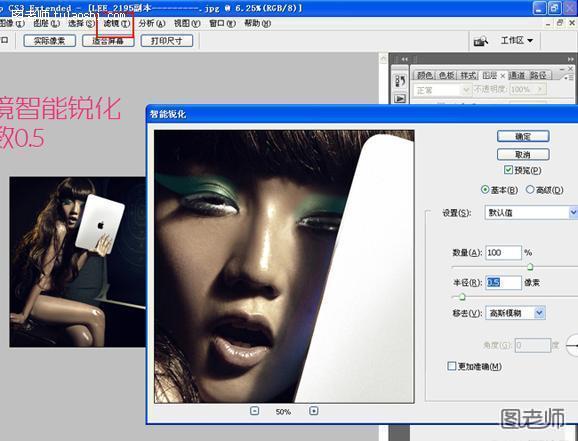

最终效果对比图!

(本文来源于图老师网站,更多请访问http://m.tulaoshi.com/psjiaocheng/)
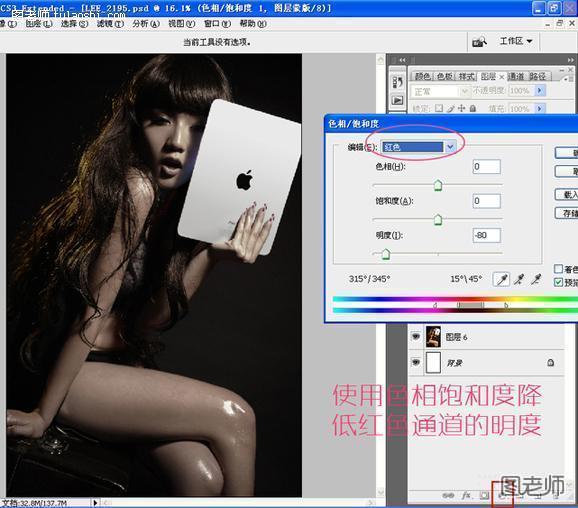
(本文来源于图老师网站,更多请访问http://m.tulaoshi.com/psjiaocheng/)

(本文来源于图老师网站,更多请访问http://m.tulaoshi.com/psjiaocheng/)
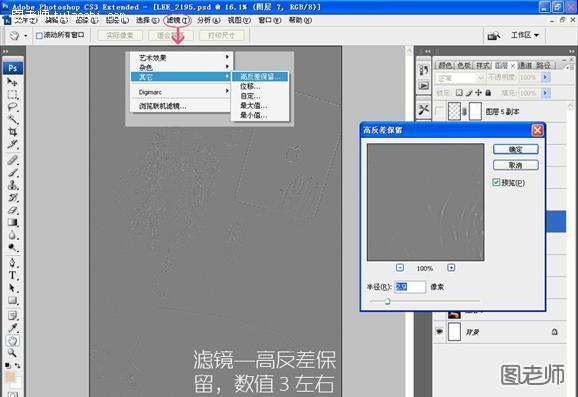
(本文来源于图老师网站,更多请访问http://m.tulaoshi.com/psjiaocheng/)









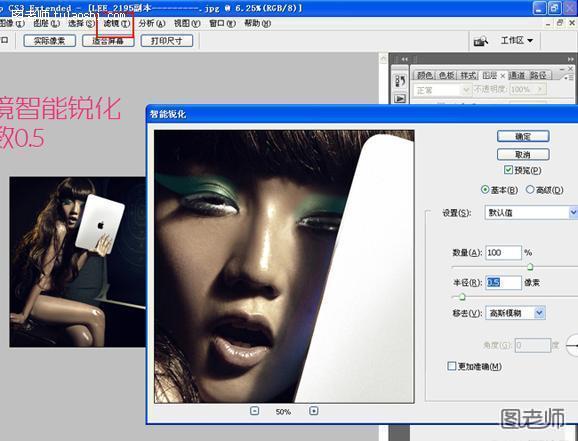

最终效果对比图!
